2枚のnano-SIMカードでデュアルSIMを使う
中国本土、香港、マカオでは、一部のモデルのiPhoneが2枚のnano-SIMカードを使ったデュアルSIMに対応しています。この機能のおかげで、電話をかける/受ける際やテキストメッセージを送受信する際に、2つの電話番号を使い分けることができます。
香港やマカオでiPhone 13 mini、iPhone 12 mini、iPhone SE(第2および第3世代)、またはiPhone XSをお使いの場合は、eSIMでデュアルSIMを活用する方法をこちらの記事でご確認ください。
デュアルSIMの活用法の一部を以下にご紹介します。
1つの電話番号を仕事用に、別の電話番号を個人用の通話に使う。
海外に旅行した際に現地のデータプランを追加する。
音声通話プランとデータプランを別々にする。
どちらの電話番号でも音声通話やFaceTime通話を受発信でき、iMessage、SMS/MMS、RCSを使ったメッセージの送受信ができます。* iPhoneで一度に利用できるモバイルデータ通信ネットワークは1つだけです。
* DSDS(Dual SIM Dual Standby)テクノロジーを採用しているので、両方のSIMで電話の受発信ができます。
必要なもの
デュアルSIMを使うには、2枚のnano-SIMカード、iOS 12.1以降を搭載した以下のいずれかのモデルのiPhoneが必要です。
iPhone 16
iPhone 16 Plus
iPhone 16 Pro
iPhone 16 Pro Max
iPhone 15
iPhone 15 Plus
iPhone 15 Pro
iPhone 15 Pro Max
iPhone 14
iPhone 14 Plus
iPhone 14 Pro
iPhone 14 Pro Max
iPhone 13
iPhone 13 Pro
iPhone 13 Pro Max
iPhone 12
iPhone 12 Pro
iPhone 12 Pro Max
iPhone 11
iPhone 11 Pro
iPhone 11 Pro Max
iPhone XS Max
iPhone XR
nano-SIMカードの装着方法
SIMカードトレイの小さな穴にペーパークリップやSIM取り出しツールを差し込み、iPhone本体に向かって軽く押し込んで、SIMトレイを取り出します。新しいSIMカードの角にある切り欠きに注意してください。新しいSIMカードをトレイの下段に装着してください。切り欠きがあるので、一方向にしか収まりません。その後、もう1枚のSIMカードを上段のトレイに装着します。
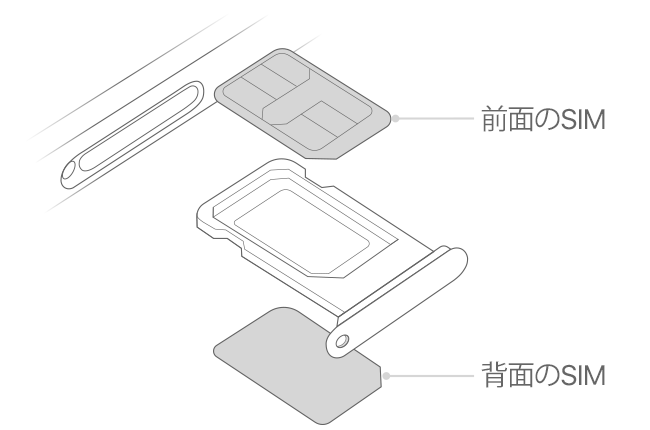
2枚のnano-SIMカードを装着したら、SIMトレイを取り外したときと同じ向きに差し込んで、デバイス本体の中にしっかりと収めます。トレイは一方向にしか収まりません。
SIMカードがPIN(個人識別番号)で保護されている場合は、トレイに各SIMカードを収める向き(前面または背面)に注意してください。入力画面が表示されたら、前面と背面のSIMカードそれぞれのPINを慎重に入力してください。
プランにラベルを付ける
2つ目のプランをアクティベートしたら、プランにラベルを付けておきましょう。たとえば、1つのプランに「仕事」のラベル、別のプランに「個人」のラベルを付けておけます。
電話をかける/出るときやメッセージを送受信するときに使う電話番号を選ぶ場合、モバイルデータ通信用の番号を指定する場合、どの番号を使うか把握できるように番号を連絡先に関連付けておく場合に、これらのラベルが参考になります。
後で気が変わった場合は、ラベルを変更できます。「設定」>「モバイル通信」または「設定」>「モバイルデータ通信」をタップして、ラベルを変更したい番号をタップします。>>「モバイル通信プランの名称」をタップし、新しいラベルを選択するか、カスタムラベルを入力してください。

デフォルトの番号を設定する
連絡先アプリに登録されていない人に電話をかけたりメッセージを送信したりするときに使う番号を選択しておきましょう。iMessageやFaceTimeでどちらのモバイル通信プランを使うかを選択できます。iOS 13以降では、どちらか片方または両方の番号を選択できます。
この画面で、デフォルト回線にする番号を選択するか、モバイルデータ通信専用にする電話番号を選択できます。その場合、もう一方の番号がデフォルトになります。iPhoneで両方のプランのモバイルデータ通信を通信エリアや提供状況に応じて使う場合は、「モバイルデータ通信の切り替えを許可」をオンにしておきます。

2つの電話番号を通話、メッセージ、データ通信に使う
iPhoneに電話番号を2つ設定できるようになったため、以下のように活用できます。
使う番号をiPhoneに記憶させておく
連絡先に登録してある人に電話をする場合に、どちらの番号を使うか毎回選択する必要はありません。デフォルトでは、前回iPhoneでその連絡先に電話をかけたときに使ったのと同じ番号が使われます。電話したことがない連絡先の場合は、デフォルトの番号が使われます。必要に応じて、連絡先に電話をかけるときに使う番号を指定しておけます。以下の要領で行ってください。
連絡先をタップします。
「デフォルト」という単語をタップします。
その連絡先で使いたい番号をタップします。

電話をかける/電話に出る
どちらの電話番号でも、電話をかけたり受けたりすることができます。
iOS 13以降では、通話中、もう片方の電話番号がWi-Fi通話に対応している場合は、ほかの番号に着信した通話にも出ることができます。デフォルトのデータ回線ではない方で通話中は、「モバイルデータ通信の切り替えを許可」がオンになっている必要があります。または、通話に出なくても、通信事業者で留守番電話を設定してあれば、不在着信の通知が届き、通話は留守番電話につながります。Wi-Fi通話の対応状況については、通信事業者にお問い合わせください。また、追加の手数料やデータ通信料がかかるかどうかもご確認ください。
通信事業者がWi-Fi通話に対応していない場合や、Wi-Fi通話の設定を有効にしていない場合は1、通話中にもう片方の電話番号に着信があると、通信事業者で留守番電話を設定してあれば、留守番電話につながります。2 ただし、副回線の番号の不在着信通知は届きません。割込通話は、同じ番号に電話がかかってきたときに機能します。重要な電話を逃さないように、自動電話転送を有効にして、片方の番号にかかってきた電話をすべてもう片方に転送するようにしておけます。この機能を利用できるかどうかや、追加料金がかかるかどうかは、ご契約先の通信事業者にご確認ください。
1.または、iOS 12をお使いの場合は、別の番号を使用中にかかってきた電話に出るには、iOS 13以降にアップデートしてください。
2.モバイルデータ通信を利用する番号でデータローミングを有効にしている場合、音声通話専用の番号ではVisual VoicemailとMMSが無効になります。
通話に使う電話番号を切り替える
電話をかける前に電話回線を切り替えることができます。「よく使う項目」リストに登録している人に電話をかける場合は、以下の手順を実行してください。
をタップします。
現在の電話番号をタップします。
もう片方の番号をタップします。
キーパッドを使っている場合は、以下の手順を実行してください。
電話番号を入力します。
画面の上部近くに表示される、その電話番号をタップします。
使いたい番号をタップします。

iMessageやSMS/MMS/RCSでメッセージを送信する
どちらの電話番号でも、iMessage、SMS/MMS、またはRCSを使ってメッセージを送信できます*。iOS 18では、対応する通信事業者でRCSメッセージを利用できます。iMessage、SMS/MMS、またはRCSメッセージを送信する前に、電話番号を切り替えることができます。方法は以下の通りです。
メッセージアプリを開きます。
画面の右上隅にある「新規」ボタンをタップします。
連絡先の名前を入力します。
現在の電話番号をタップします。
使いたい番号をタップします。
* 追加料金がかかる場合があります。ご契約先の通信事業者にご確認ください。

デュアルSIMのステータスアイコンについて
画面の上部にあるステータスバーのアイコンが、2つの通信事業者の信号強度を表します。ステータスアイコンの意味についてはこちらの記事を参照してください。
コントロールセンターを開くと、より多くのステータスアイコンが表示されます。

このステータスバーでは、デバイスがWi-Fiに接続されていて、通信事業者2がWi-Fi通話を使っていることがわかります。

このステータスバーでは、通信事業者1が5Gを使っていて、通信事業者2が通信事業者1のモバイルデータ通信を使っていることがわかります。
モバイルデータ通信用の番号を変更する
一度に1つの番号でモバイルデータ通信を利用できます。モバイルデータ通信を利用する番号を変更する場合は、以下の手順を実行してください。
「設定」>「モバイル通信」または「設定」>「モバイルデータ通信」の順に選択します。>>
「モバイルデータ通信」をタップします。
モバイルデータ通信に使いたい番号をタップします。
「モバイルデータ通信の切り替えを許可」をオンにすると、音声通話専用の番号で音声通話をしている間、その番号が自動的に音声とデータを使うように切り替わります*。通話中に音声とデータの両方を使えるようになります。
「モバイルデータ通信の切り替えを許可」をオフにしていて、モバイルデータ通信専用の番号ではない音声通話番号を利用している場合、通話中にモバイルデータ通信は機能しません。
「モバイルデータ通信の切り替えを許可」をオンにするには、以下の手順を実行してください。
「設定」>「モバイル通信」または「設定」>「モバイルデータ通信」の順に選択します。>>
「モバイルデータ通信」をタップします。
「モバイルデータ通信の切り替えを許可」をオンにします。

* 通話中はデータ回線が自動的に切り替わります。データローミングを利用している場合は、モバイル通信の切り替えは行われません。この機能を利用できるかどうかや、追加料金がかかるかどうかは、ご契約先の通信事業者にご確認ください。
5GおよびデュアルSIMについて
デュアルSIMモードで2回線を使っている場合、モバイルデータ通信を利用している回線で5Gのデータ通信がサポートされます。香港やマカオでは、iPhone 12モデルでデュアルSIMで5Gを使う場合、必ずiOS 14.5以降をインストールしてください。
モバイル通信の設定を管理する
各プランのモバイル通信の設定を変更するには、以下の手順を実行してください。
「設定」>「モバイル通信」または「設定」>「モバイルデータ通信」の順に選択します。>>
変更したい番号をタップします。
いずれかのオプションをタップし、通常通りに設定します。
