eSIMでデュアルSIMを活用する
eSIMはデジタルのSIMです。物理的なnano-SIMを使わなくても、通信事業者(キャリア)のモバイル通信プランをアクティベートすることができます。デュアルSIMを設定して使用する方法をご案内します。1
デュアルSIMの活用方法
1つの電話番号を仕事用に、別の電話番号を個人用の通話に使う。
海外に旅行した際に現地のデータプランを追加する。
音声通話プランとデータプランを別々にする。
どちらの電話番号でも音声通話やFaceTime通話を受発信でき、iMessage、SMS、MMSを使ったメッセージの送受信ができます。2 iPhoneで一度に利用できるモバイルデータ通信ネットワークは1つだけです。
iPhone 12、iPhone 12 mini、iPhone 12 Pro、iPhone 12 Pro MaxのデュアルSIMで5Gを使う場合は、必ずiOS 14.5以降をインストールしてください。
必要なもの
iOS 12.1以降を搭載したiPhone XS、iPhone XS Max、iPhone XR以降
2つの異なるキャリアを使用するには、iPhoneのロック解除が必要です。解除されていない場合は、両プランとも同じ事業者のものを使う必要があります。CDMA方式の通信事業者から1つ目のSIMを提供されている場合、2つ目のSIMはCDMAには対応しません。詳しくは、ご契約先の通信事業者にお問い合わせください。
事業向け/企業向けのモバイルデータ通信プランをご利用の場合は、所属企業の管理者にこの機能への対応状況をご確認ください。
iPhoneで別のモバイル通信プランを設定する
eSIM対応モデルのすべてのiPhoneには複数のeSIMを設定でき、同時に2つのSIMを有効にしてデュアルSIMで活用できます。
物理的なSIMとeSIMをデュアルSIMで利用できます。iPhone 13モデル以降では、2つのeSIMを同時に有効にすることも可能です。物理的なSIMトレイがないiPhoneモデルでは、eSIMを2つ有効にすることができます。
eSIMでモバイル通信プランを有効にする方法については、こちらの記事を参照してください。
プランにラベルを付ける
2つ目のプランをアクティベートしたら、プランにラベルを付けておきましょう。たとえば、1つのプランに「仕事」のラベル、別のプランに「個人」のラベルを付けておけます。
電話をかける/出るときやメッセージを送受信するときに使う電話番号を選ぶ場合、モバイルデータ通信用の番号を指定する場合、どの番号を使うか把握できるように番号を連絡先に関連付けておく場合に、これらのラベルが参考になります。
後で気が変わった場合は、ラベルを変更できます。「設定」をタップし、「モバイル通信」または「モバイルデータ通信」をタップして、ラベルを変更したい番号をタップします。「モバイル通信プランの名称」をタップし、新しいラベルを選択するか、カスタムラベルを入力してください。

デフォルトの番号を設定する
連絡先アプリに登録されていない人に電話をかけたりメッセージを送信したりするときに使う番号を選択しておきましょう。iMessageやFaceTimeでどちらのモバイル通信プランを使うかを選択できます。どちらか片方または両方の番号を選択できます。

この画面で、デフォルト回線にする番号を選択するか、モバイルデータ通信専用にする電話番号を選択できます。その場合、もう一方の番号がデフォルトになります。iPhoneで両方のプランのモバイルデータ通信を通信エリアや提供状況に応じて使う場合は、「モバイルデータ通信の切り替えを許可」をオンにしておきます。
2つの電話番号を通話、メッセージ、データ通信に使う
iPhoneに電話番号を2つ設定できるようになったため、以下のように活用できます。
使う番号をiPhoneに記憶させておく
連絡先に登録してある人に電話をする場合に、どちらの番号を使うか毎回選択する必要はありません。デフォルトでは、前回iPhoneでその連絡先に電話をかけたときに使ったのと同じ番号が使われます。電話したことがない連絡先の場合は、デフォルトの番号が使われます。連絡先に電話をかけるときに使う番号も指定しておけます。以下の要領で行ってください。
連絡先をタップします。
「デフォルト」という単語をタップします。
その連絡先で使いたい番号をタップします。

電話をかける/電話に出る
どちらの電話番号でも、電話をかけたり受けたりすることができます。
通話中に、もう片方の電話番号の通信事業者がWi-Fi通話に対応している場合は、ほかの番号に着信した通話にも出ることができます。モバイルデータ通信用ではない回線で通話中は、「モバイルデータ通信の切り替えを許可」がオンになっていないと、ほかの回線からの通話を受信できません。通話に出なくても、通信事業者で留守番電話を設定してあれば、不在着信の通知が届き、通話は留守番電話につながります。Wi-Fi通話の対応状況については、通信事業者にお問い合わせください。また、追加の手数料やデータ通信料がかかるかどうかもご確認ください。
通話していて、もう片方の回線が「圏外」になっている場合、通信事業者がWi-Fi通話に対応していないか、Wi-Fi通話が有効になっていません。3「モバイルデータ通信の切り替えを許可」がオンになっていない場合も考えられます。通話中に別の電話番号にかかってきた電話は、通信事業者の留守番電話サービスを利用している場合は、留守番電話につながります。4 ただし、副回線の番号の不在着信通知は届きません。割込通話は、同じ番号に電話がかかってきたときに機能します。重要な電話を逃さないように、自動電話転送を有効にして、片方の番号にかかってきた電話をすべてもう片方に転送するようにしておけます。この機能を利用できるかどうかや、追加料金がかかるかどうかは、ご契約先の通信事業者にご確認ください。
通話に使う電話番号を切り替える
電話をかける前に電話番号を切り替えることができます。「よく使う項目」リストに登録している人に電話をかける場合は、以下の手順を実行してください。
をタップします。
現在の電話番号をタップします。
もう片方の番号をタップします。
キーパッドを使っている場合は、以下の手順を実行してください。

電話番号を入力します。
画面の上部近くに表示される、その電話番号をタップします。
使いたい番号をタップします。
iMessageやSMS/MMS/RCSでメッセージを送信する
どちらの電話番号でも、iMessageやSMS/MMSを使ってメッセージを送信できます5iOS 18では、対応する通信事業者でRCSメッセージを利用できます。 会話を始める前または後に、使用する電話番号を選択できます。以下の要領で行ってください。
iMessageやSMS/MMS/RCSのメッセージ送信前に番号を選択する
メッセージアプリを開きます。
画面の右上隅にある「新規」ボタンをタップします。
連絡先の名前を入力します。
現在の電話番号をタップします。
使いたい番号をタップします。

会話中に番号を切り替える
画面の上部付近に表示されている、使用中の番号をタップします。
代わりに使いたい番号を選択します。
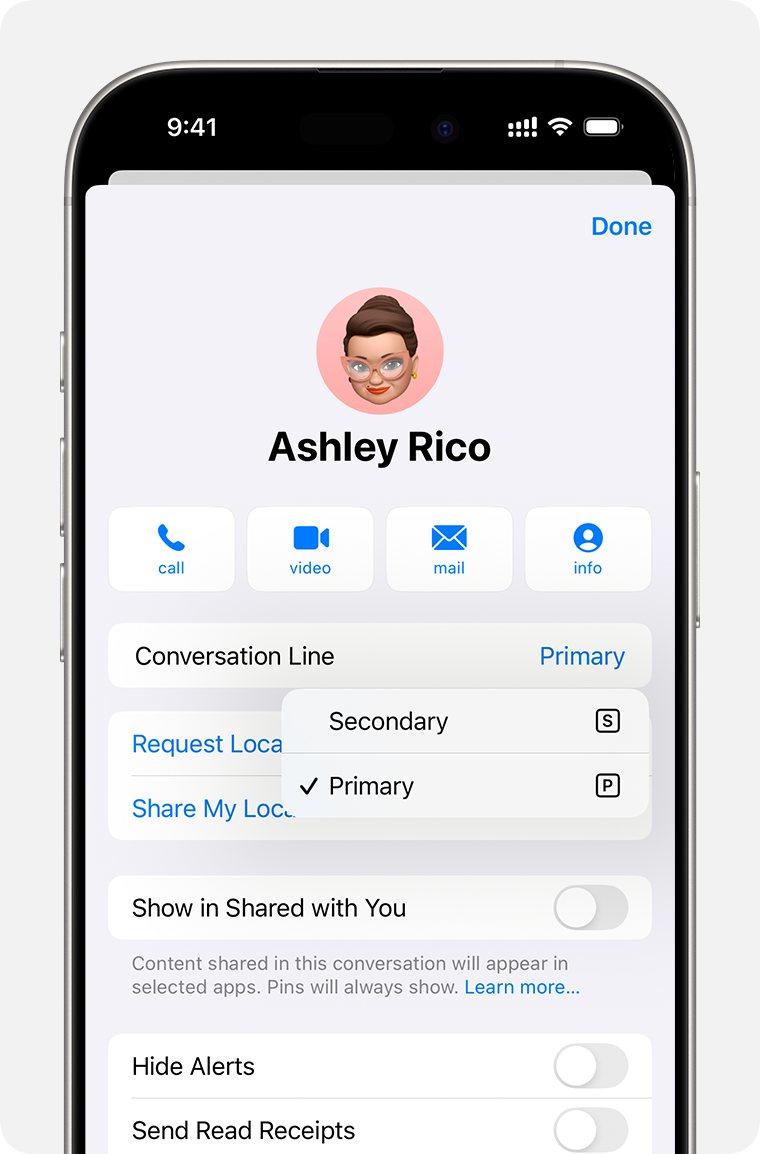
デュアルSIMのステータスアイコンについて
画面の上部にあるステータスバーのアイコンが、2つの通信事業者の信号強度を表します。ステータスアイコンの意味については、こちらを参照してください。
コントロールセンターを開くと、より多くのステータスアイコンが表示されます。
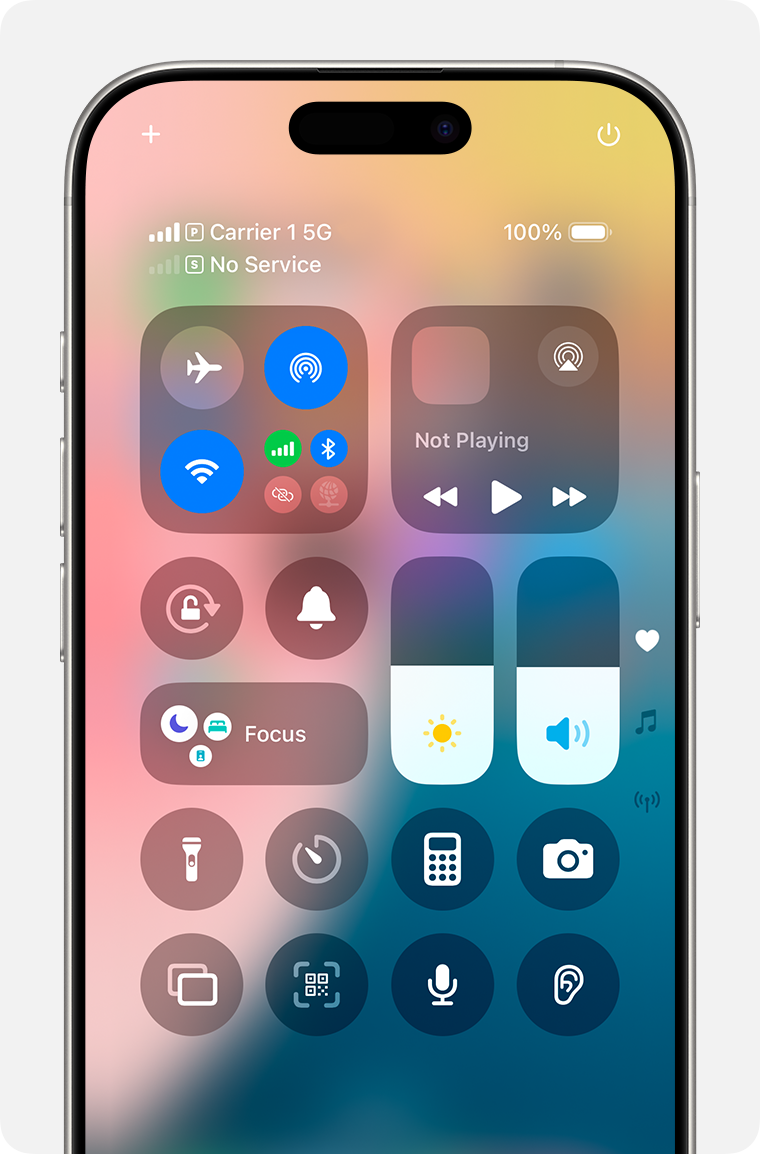
通信事業者1を使用中で、もう片方の回線は「圏外」になっています。

このステータスバーでは、デバイスがWi-Fiに接続されていて、通信事業者2でWi-Fi通話を使っていることがわかります。

「モバイルデータ通信の切り替えを許可」が有効になっています。このステータスバーでは、通信事業者1が5Gを使っていて、通信事業者2が通信事業者1のモバイルデータ通信を使っていて、Wi-Fi通話が有効になっていることがわかります。
モバイルデータ通信用の番号を変更する
一度に1つの番号でモバイルデータ通信を利用できます。モバイルデータ通信を利用する番号を変更する場合は、以下の手順を実行してください。
「設定」を開きます。
「モバイル通信」または「モバイルデータ通信」をタップします。
「モバイルデータ通信」をタップします。
モバイルデータ通信に使いたい番号をタップします。

「モバイルデータ通信の切り替えを許可」をオンにすると、音声通話専用の番号で音声通話をしている間、その番号が自動的に音声とデータを使うように切り替わります。6 通話中に音声とデータの両方を使えるようになります。
「モバイルデータ通信の切り替えを許可」をオフにしていて、モバイルデータ通信専用の番号ではない音声通話番号を利用している場合、通話中にモバイルデータ通信は機能しません。
「モバイルデータ通信の切り替えを許可」をオンにするには、以下の手順を実行してください。
「設定」を開きます。
「モバイル通信」または「モバイルデータ通信」をタップします。
「モバイルデータ通信」をタップします。
「モバイルデータ通信の切り替えを許可」をオンにします。
モバイル通信の設定を管理する
各プランのモバイル通信の設定を変更するには、以下の手順を実行してください。
「設定」を開きます。
「モバイル通信」または「モバイルデータ通信」をタップします。
変更したい番号をタップします。
いずれかのオプションをタップし、通常通りに設定します。

関連情報
eSIMを設定できない場合またはeSIMの使用に問題がある場合は、こちらの記事で対処法をご確認ください。
iPhoneのeSIMは、中国本土では提供されていません。香港とマカオでは、iPhone 13 mini、iPhone 12 mini、iPhone SE(第2および第3世代)、iPhone XSがeSIMを搭載しています。中国本土、香港、マカオでの2枚のnano-SIMを使ったデュアルSIMについては、こちらの記事を参照してください。
DSDS(Dual SIM Dual Standby)テクノロジーを採用しているので、両方のSIMで電話の受発信ができます。
または、iOS 12をご利用の場合、別の番号を使用中にかかってきた電話に出るには、iOS 13以降にアップデートしてください。
モバイルデータ通信を利用する番号でデータローミングを有効にしている場合、音声通話専用の番号ではVisual VoicemailとMMSが無効になります。
追加料金がかかる場合があります。ご契約先の通信事業者にご確認ください。
通話中はデータ回線が自動的に切り替わります。データローミングを利用している場合は、モバイル通信の切り替えは行われません。この機能を利用できるかどうかや、追加料金がかかるかどうかは、ご契約先の通信事業者にご確認ください。