Як відновити пристрій збереження даних Mac за допомогою Дискової утиліти
Дискова утиліта може знаходити й виправляти помилки, пов’язані з форматуванням і структурою каталогів пристрою збереження даних на комп’ютері Mac. Помилки можуть призводити до неочікуваної поведінки під час роботи з комп’ютером Mac, а серйозні помилки можуть навіть перешкоджати його запуску.
Як використовувати функцію «Швидка допомога» Дискової утиліти
Якщо Дисковій утиліті не вдається відновити або знайти ваш пристрій
Підготовка
Переконайтеся, що ви маєте поточну резервну копію даних на випадок, якщо вам знадобиться відновити пошкоджені файли або Дискова утиліта виявить невідновлювані помилки.
Відкрийте Дискову утиліту
Якщо ви відновлюєте стартовий диск Mac або комп’ютер Mac не запускається належним чином, виконайте запуск із розділу відновлення macOS. Коли ви побачите список утиліт у розділі відновлення, виберіть Дискову утиліту й натисніть кнопку «Продовжити».
Також Дискова утиліта доступна в підпапці «Утиліти» папки «Програми».
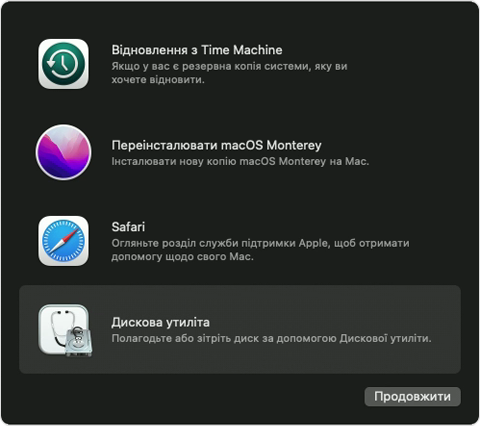
Як використовувати функцію «Швидка допомога» Дискової утиліти
На панелі меню або панелі інструментів у Дисковій утиліті виберіть «Перегляд» > «Показати всі пристрої» (за наявності).
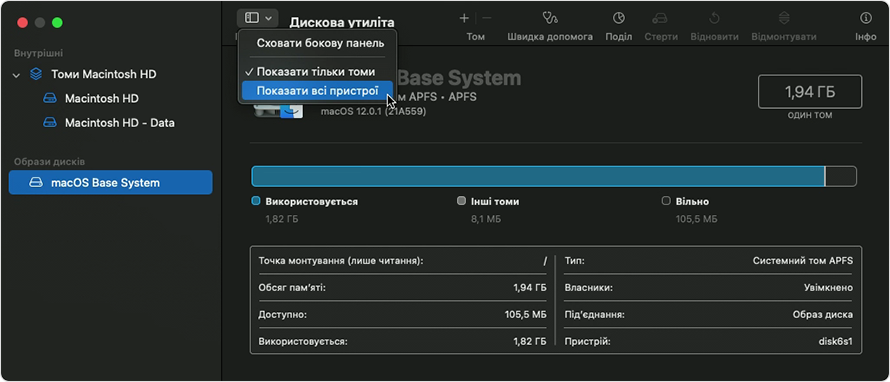
На бічній панелі Дискової утиліти тепер відображається кожен доступний пристрій збереження даних, починаючи зі стартового диска. Під кожним пристроєм подано список контейнерів і томів, які він містить. Не бачите свій пристрій?
У наведеному нижче прикладі стартовий диск (APPLE SSD) містить один контейнер (Container disk4) і два томи (Macintosh HD, Macintosh HD — Data). На вашому диску може не бути контейнера, а кількість томів може відрізнятися.
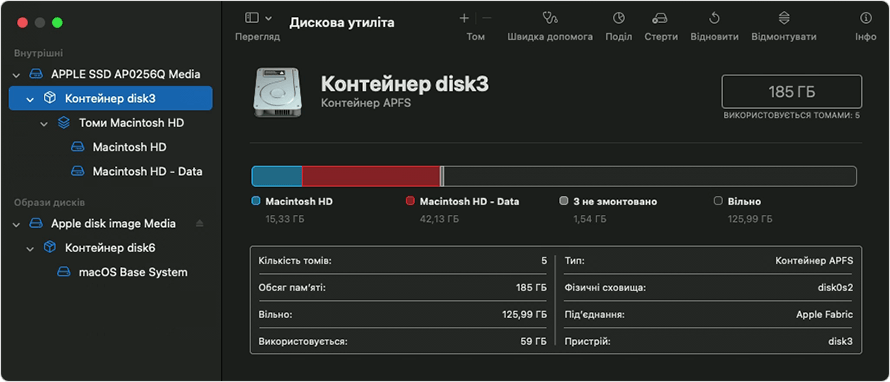
Для кожного пристрою, який ви відновлюєте, спочатку виберіть останній том на ньому. У наведеному вище прикладі Macintosh HD — Data є останнім томом.
Натисніть або відповідну вкладку, а потім натисніть «Запустити» (або «Відновити диск»), щоб почати перевірку вибраного тому на наявність помилок. Якщо кнопка неактивна й не натискається, пропустіть цей крок для вибраного диска, контейнера або тому. Якщо система запропонує ввести пароль для розблокування диска, введіть пароль адміністратора.

Коли Дискова утиліта завершіть перевірку тому, виберіть наступний елемент над ним на бічній панелі та знову запустіть програму «Перша допомога». Продовжуйте рухатися списком угору: запускайте функцію «Швидка допомога» для кожного тому на пристрої, потім для кожного контейнера, а після цього для самого пристрою.

Після завершення закрийте Дискову утиліту. Якщо ви використовували Дискову утиліту з розділу «Відновлення macOS», тепер можна перезапустити комп’ютер Mac: виберіть меню Apple > «Перезапустити».
Якщо Дисковій утиліті не вдається відновити або знайти ваш пристрій
Якщо Дискова утиліта виявила помилки, які вона не може виправити, скористайтеся Дисковою утилітою, щоб стерти (відформатувати) диск.
Якщо пристрій збереження даних не відображається на бічній панелі Дискової утиліти, то комп’ютер Mac або пристрій збереження даних можуть потребувати обслуговування. Вимкніть комп’ютер Mac і від’єднайте всі допоміжні пристрої, а потім спробуйте ще раз. Для зовнішнього пристрою збереження даних перевірте кабель, з’єднання й живлення.
