Як стерти дані з комп’ютера Mac із процесором Apple за допомогою «Дискової утиліти»
У цій статті описано, як стерти (відформатувати) вбудований стартовий диск комп’ютера Mac із процесором Apple.
Це стосується лише комп’ютерів Mac із чипом Apple. Якщо ви не використовуєте комп’ютер Mac із чипом Apple, виконайте дії, щоб стерти дані на комп’ютері Mac із процесором Intel.
Перш, ніж стирати дані на комп’ютері Mac
Якщо ви використовуєте macOS Monterey або новішої версії, виконайте дії зі стирання всього вмісту й налаштувань замість кроків, наведених у цій статті. Також слід робити це під час продажу, дарування або обміну комп’ютера Mac.
Після цих дій пристрої Bluetooth відключаться (буде розірвано пару) від вашого комп’ютера Mac. Щоб виконати ці кроки за допомогою Bluetooth-клавіатури, миші або трекпеда, підключіть їх до комп’ютера Mac за допомогою USB-кабелю (якщо це можливо).
Створіть резервну копію всіх файлів, які потрібно зберегти. Під час стирання даних із комп’ютера Mac остаточно видаляються всі файли.
Як виконати запуск із розділу відновлення macOS
Щоб стерти стартовий диск комп’ютера Mac за допомогою Дискової утиліти, спочатку потрібно виконати запуск із розділу відновлення macOS або іншого диска.
Як виконати запуск із розділу відновлення macOS
Використовуйте функцію «Стерти» Дискової утиліти
Коли відображається список утиліт у розділі «Відновлення», виберіть Дискову утиліту й натисніть «Продовжити».

Переконайтеся, що в розділі «Внутрішнє» на бічній панелі «Дискової утиліти» відображається том «Macintosh HD». Том даних Macintosh HD не відображається?
Якщо ви раніше використовували «Дискову утиліту», щоб додавати на стартовий диск внутрішні томи, окрім Macintosh HD, виберіть кожен доданий внутрішній том на бічній панелі, а потім натисніть кнопку видалення тому (–) на панелі інструментів, щоб видалити цей том. (На цьому етапі не зважайте на будь-які внутрішні томи з назвою «Macintosh HD» або «Macintosh HD – Дані», а також на будь-які томи в розділах «Зовнішні» або «Образи диска» на бічній панелі.)
Потім виберіть Macintosh HD на бічній панелі.
На панелі інструментів натисніть , а потім укажіть ім’я та формат:
Ім’я: Macintosh HD
Формат: APFS
Натисніть «Стерти». Однак якщо відображається кнопка «Стерти групу томів», натисніть її.
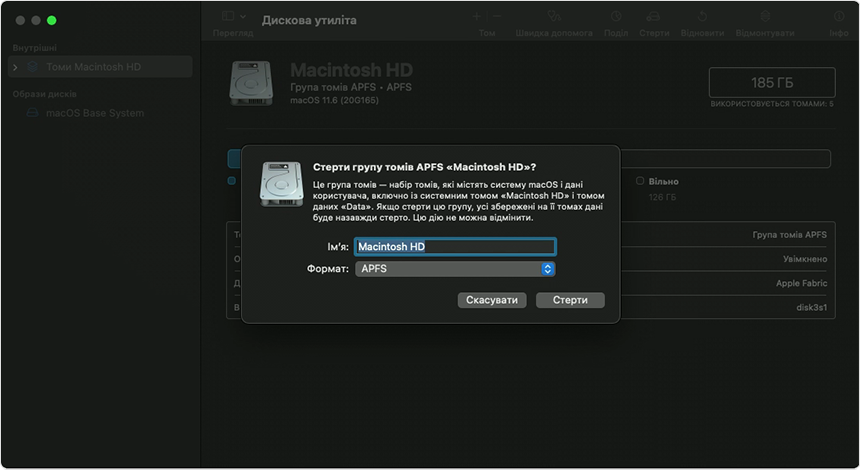
Якщо відобразиться відповідний запит, введіть дані Облікового запису Apple. Забули дані Облікового запису Apple?
Якщо відображається запит «Ви справді хочете стерти цей Mac?», натисніть «Стерти Mac і перезапустити».
Після перезапуску Mac дотримуйтесь інструкцій на екрані, щоб вибрати мову.
Mac виконає спробу активації. Для цього потрібне інтернет-з’єднання. Скористайтеся у смузі меню, щоб вибрати мережу Wi-Fi, або під’єднайте мережевий кабель.
Після того, як ваш комп’ютер Mac активується, натисніть «Вийти до утиліт відновлення».
Якщо потрібно запустити комп’ютер зі щойно стертого диска, у вікні утиліт виберіть «Переінсталювати macOS», а потім натисніть «Продовжити» та дотримуйтесь інструкцій на екрані, щоб повторно інсталювати macOS. Якщо ви вже інсталювали оновлення macOS, вам може бути запропоновано версію macOS, яку ви використовували до оновлення.
Якщо Macintosh HD не відображається у «Дисковій утиліті»
Вбудований стартовий диск має бути першим елементом на бічній панелі «Дискової утиліти». Він називається Macintosh HD, якщо ви не змінили його назву. Якщо його немає на бічній панелі, виберіть меню Apple > Вимкнути, від’єднайте всі допоміжні пристрої від комп’ютера Mac і повторіть спробу.
Якщо диск усе одно не відображається в «Дисковій утиліті» або якщо процес стирання закінчується помилкою, можливо, комп’ютер Mac потрібно відремонтувати.
