Transferir para um novo Mac com o Assistente de Migração
Use o Assistente de Migração para copiar parte ou todo o conteúdo de um Mac para outro.
O que o Assistente de Migração faz?
O Assistente de Migração transfere documentos, apps, contas de usuário e ajustes de um Mac para outro. Ele não apaga informações do Mac antigo nem substitui o sistema operacional (macOS) do Mac novo.
O Assistente de Migração também consegue transferir o conteúdo de um backup do Time Machine ou transferir o conteúdo de um PC com Windows.
Preparar-se
Instale as atualizações de software mais recentes nos dois computadores.
Para fazer a transferência sem fio, os computadores devem estar próximos um do outro e com o ativado. Se um dos computadores Mac estiver usando o OS X El Capitan ou anterior, conecte as duas unidades à mesma rede Wi-Fi.
Se um software de antivírus, de firewall ou de VPN estiver em uso em um dos computadores Mac, desative-o até terminar o processo.
Usar o Assistente de Migração
O Assistente de Migração está incluído no Mac como um app e como parte do assistente de configuração que é aberto quando você inicializa um Mac novo pela primeira vez.
No Mac novo
Abra o Assistente de Migração:
Após a inicialização, se o Mac exibir um assistente de configuração que solicita informações como país e rede, vá para a próxima etapa, pois a migração faz parte dessa configuração.
Se você já tiver feito a configuração inicial do Mac novo, abra o Assistente de Migração. É possível encontrá-lo na pasta Utilitários, dentro da pasta Aplicativos. Você também pode usar o Spotlight para encontrá-lo e abri-lo. Se você precisar permitir as alterações, insira a senha de administrador.
Quando for perguntado sobre como deseja transferir as informações, selecione a opção de transferir de um Mac, backup do Time Machine ou disco de inicialização. Clique em Continuar.
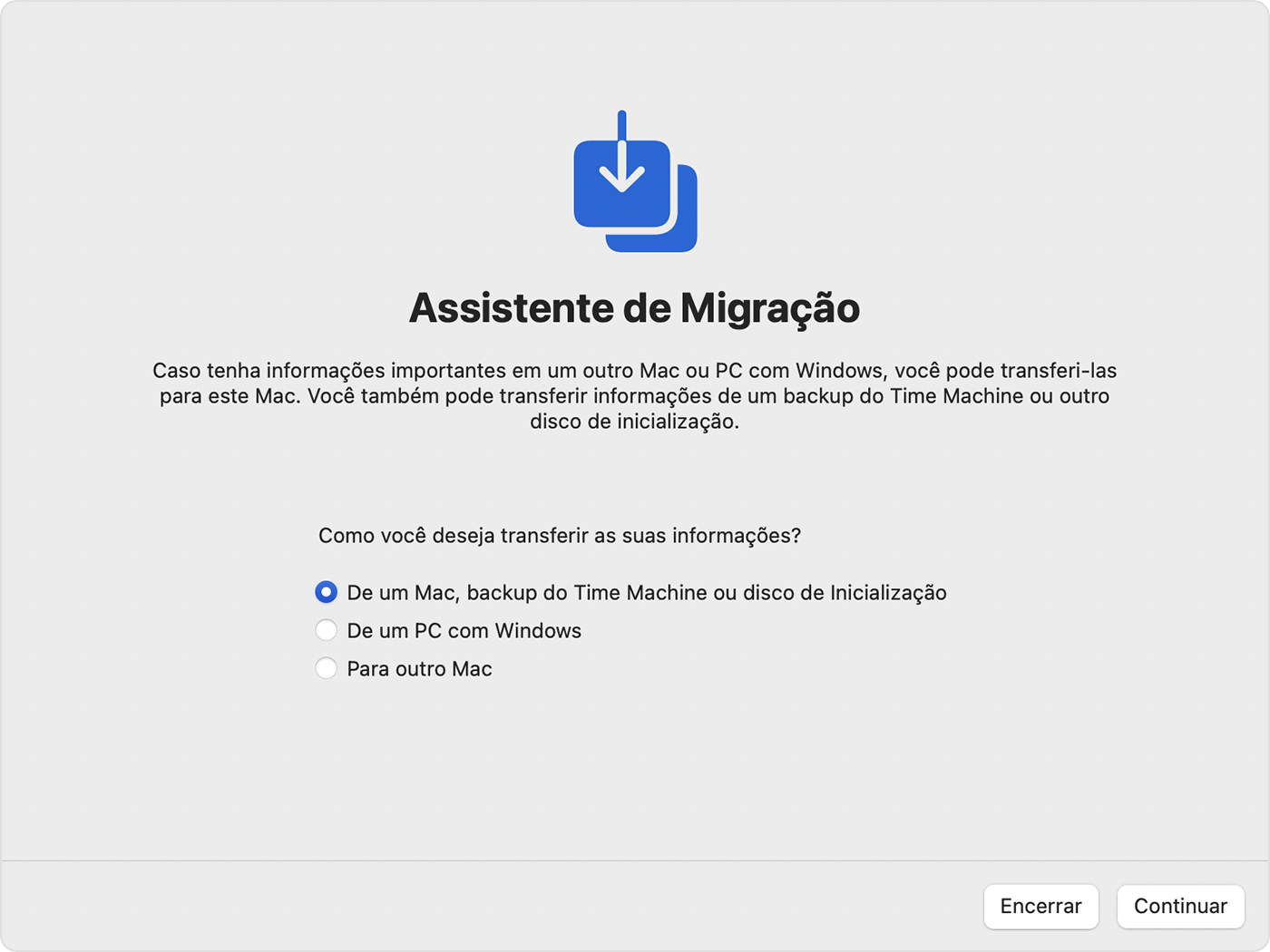
No Mac antigo
Abra o Assistente de Migração e clique em Continuar.
Quando for perguntado sobre como deseja transferir as informações, selecione a opção de transferir para outro Mac. Clique em Continuar.
No Mac novo
Quando precisar selecionar um Mac, backup do Time Machine ou outro disco de inicialização, selecione o ícone do outro Mac. Clique em Continuar.

No Mac antigo
Se um código de segurança for exibido, verifique se ele é igual ao código exibido no Mac novo. Clique em Continuar.
No Mac novo
O Assistente de Migração calcula quanto espaço de armazenamento é usado por todas as informações, incluindo apps, contas de usuário, arquivos, pastas e ajustes. Marque a caixa de seleção ao lado de cada categoria de arquivos que você deseja transferir. Você também pode clicar na ao lado de uma categoria e selecionar itens específicos dentro dela. Clique em Continuar.
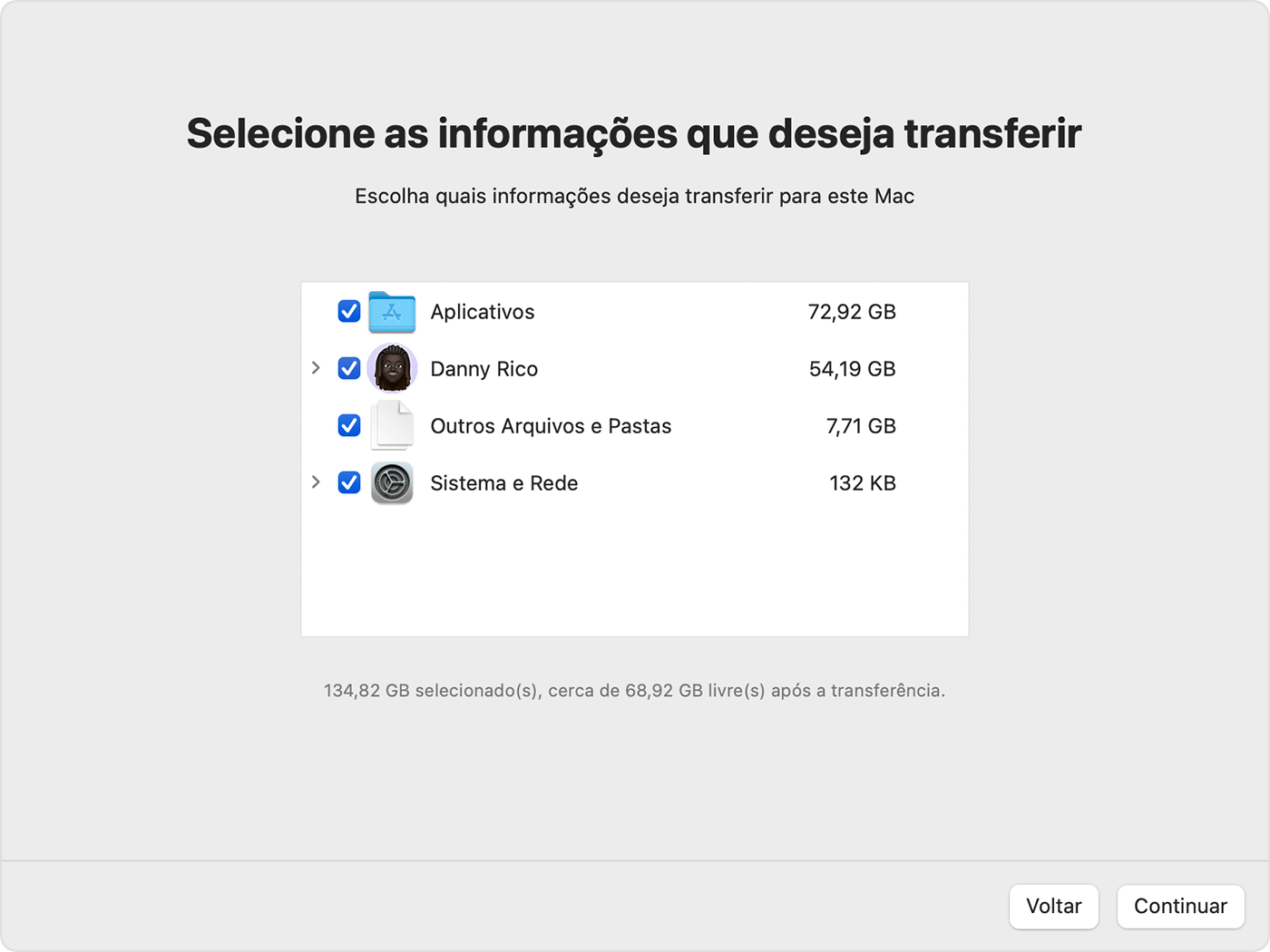
No exemplo mostrado, Danny Rico é uma conta de usuário. Ao transferir sua própria conta ou outras contas, você precisa criar outra senha para cada uma delas.
Para cada conta de administrador, clique em Definir Senha e insira uma senha segura. Lembre-se da senha: você precisará dela para iniciar sessão na conta no Mac novo.
Para cada conta padrão, uma senha temporária é atribuída e exibida na tela. Anote essa senha. Ao iniciar sessão pela primeira vez, esse usuário deve inserir essa senha e, em seguida, inserir a nova senha de sua escolha, quando solicitado.

Se já existir uma conta com o mesmo nome no Mac novo, você precisará escolher uma opção:
Substitua a conta no novo Mac pela conta no Mac antigo. Além disso, você talvez tenha a opção de manter uma cópia dos dados da conta substituída movendo-os para a pasta Usuários Apagados, onde você pode acessar esses dados posteriormente.
Ou renomeie a conta antiga antes de transferi-la para o Mac novo. Isso mantém as duas contas, então você pode iniciar sessão nelas separadamente no Mac novo.

Se for solicitada a senha de um usuário existente que já está autorizado no novo Mac, clique em Autorizar e insira a senha dessa conta.

Grandes transferências podem precisar de horas para serem concluídas e podem parecer pausar ocasionalmente. Depois que o Assistente de Migração concluir o processo, encerre-o nos dois computadores e inicie sessão na conta migrada no Mac novo.
Saiba mais
O Assistente de Migração transfere seu e-mail, mas você pode precisar reconfigurar a conta de e-mail no app para ter acesso a ele.
No macOS Ventura 13 e posterior, você também pode abrir o Assistente de Migração da seguinte forma: selecione o menu Apple > Ajustes do Sistema, clique em Geral na barra lateral, clique em "Transferir ou Redefinir" à direita e, depois, clique em "Abrir Assistente de Migração".
Se você for se desfazer do Mac antigo, saiba o que fazer antes de vender, dar de presente ou trocar o Mac antigo. Essas etapas incluem a opção de apagar o Mac antigo e redefini-lo para os ajustes de fábrica.
