Transferir conteúdo do PC para o Mac com o Assistente de Migração
O Assistente de Migração transfere (copia) contatos, calendários, contas de e-mail e muito mais do PC com Windows para os locais adequados no Mac.
Usar o Assistente de Migração para conectar computadores
Usar o Assistente de Migração para transferir informações
Quais dados são transferidos e para quais locais
Se não for possível fazer a transferência
Configurar Mac e PC
No PC, instale as atualizações mais recentes do Windows.
Nos dois computadores, se você tiver instalado um software antivírus, de firewall ou de VPN, desative esse software até terminar de transferir as informações.
Nos dois computadores, certifique-se de que o Wi-Fi esteja ativado. Se o Mac estiver usando o macOS Sonoma ou posterior, isso deverá ser suficiente para permitir que o Assistente de Migração transfira informações sem fio. Caso contrário, conecte os computadores à mesma rede ou conecte-os diretamente um ao outro usando um cabo Ethernet.
Se o PC antigo não for compatível com Baixo Consumo de Energia (BLE), o Assistente de migração poderá dizer que é necessário um adaptador Baixo Consumo de Energia (BLE) para continuar. Os adaptadores Bluetooth que se conectam à porta USB do PC estão amplamente disponíveis.
Usar o Assistente de Migração para conectar computadores
Saiba qual macOS o Mac está usando e siga as etapas apropriadas.
Se o Mac tiver o macOS Sonoma 14.4 ou posterior
No PC, baixe e instale o Assistente de Migração do Windows 3. Obtenha essa versão somente se o Mac estiver usando o macOS Sonoma 14.4 ou posterior. Se não estiver, siga as etapas anteriores do macOS Sonoma 14.3.1 ou anterior, que exigem uma versão anterior do Assistente de migração do Windows.
No Mac, abra o Assistente de Migração na pasta Utilitários da pasta Aplicativos. Para abrir diretamente a pasta Utilitários, selecione Ir > Utilitários na barra de menus do Finder. Também é possível usar o Spotlight para buscar o Assistente de Migração.
No Mac, siga as instruções na tela até que seja perguntado como você deseja transferir as informações. Selecione "De um PC com Windows" e clique em Continuar:

Quando o Mac mostrar um código e pedir que você insira esse código no PC, abra o Assistente de Migração do Windows no PC.
No PC, siga as instruções na tela até que você seja solicitado a inserir o código exibido no Mac. Digite esse código e clique em Continuar:

O Assistente de Migração então começa a tentar conectar ao Mac:
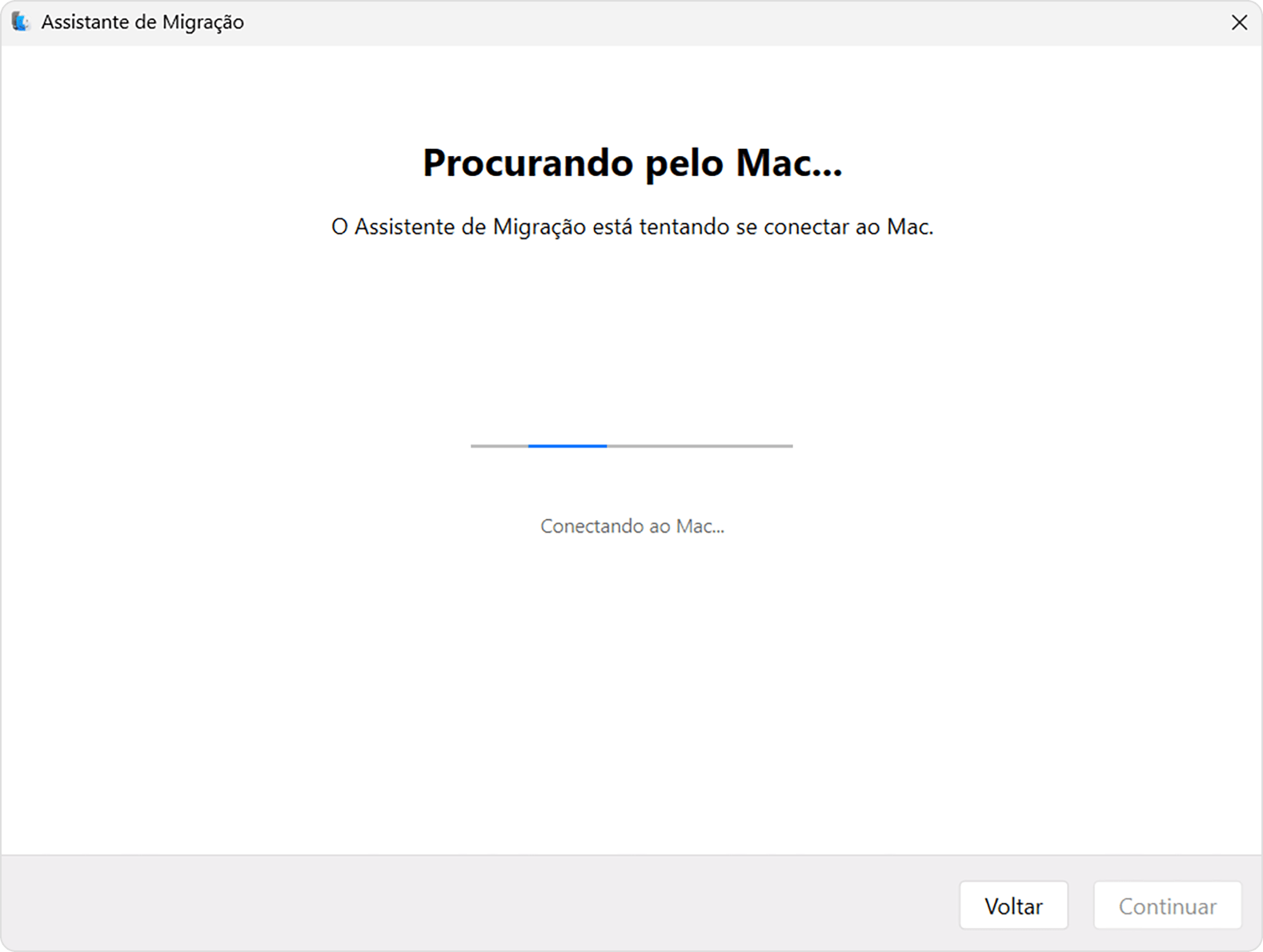
Depois que o Assistente de Migração fizer a conexão, siga as etapas abaixo para transferir as informações.
Se o Mac tiver o macOS Sonoma 14.4 ou anterior
No PC, baixe e instale o Assistente de Migração do Windows correto:
Assistente de migração do Windows 2.4.5.0 se Mac estiver usando uma versão do macOS Sonoma até 14.3.1 ou o macOS Ventura ou o macOS Monterey
Assistente de Migração do Windows 2.3.1.0 para computadores Mac com o macOS Big Sur
Assistente de Migração do Windows 2.2.0.1 para computadores Mac com o macOS Catalina ou macOS Mojave
Assistente de Migração do Windows 2.1.2.0 para computadores Mac com o macOS High Sierra ou macOS Sierra
Assistente de Migração do Windows 1.0.5.7 para computadores Mac com o OS X El Capitan ou anterior
No PC, abra o Assistente de Migração do Windows e siga as instruções na tela até que o Assistente de Migração comece a tentar se conectar ao Mac:
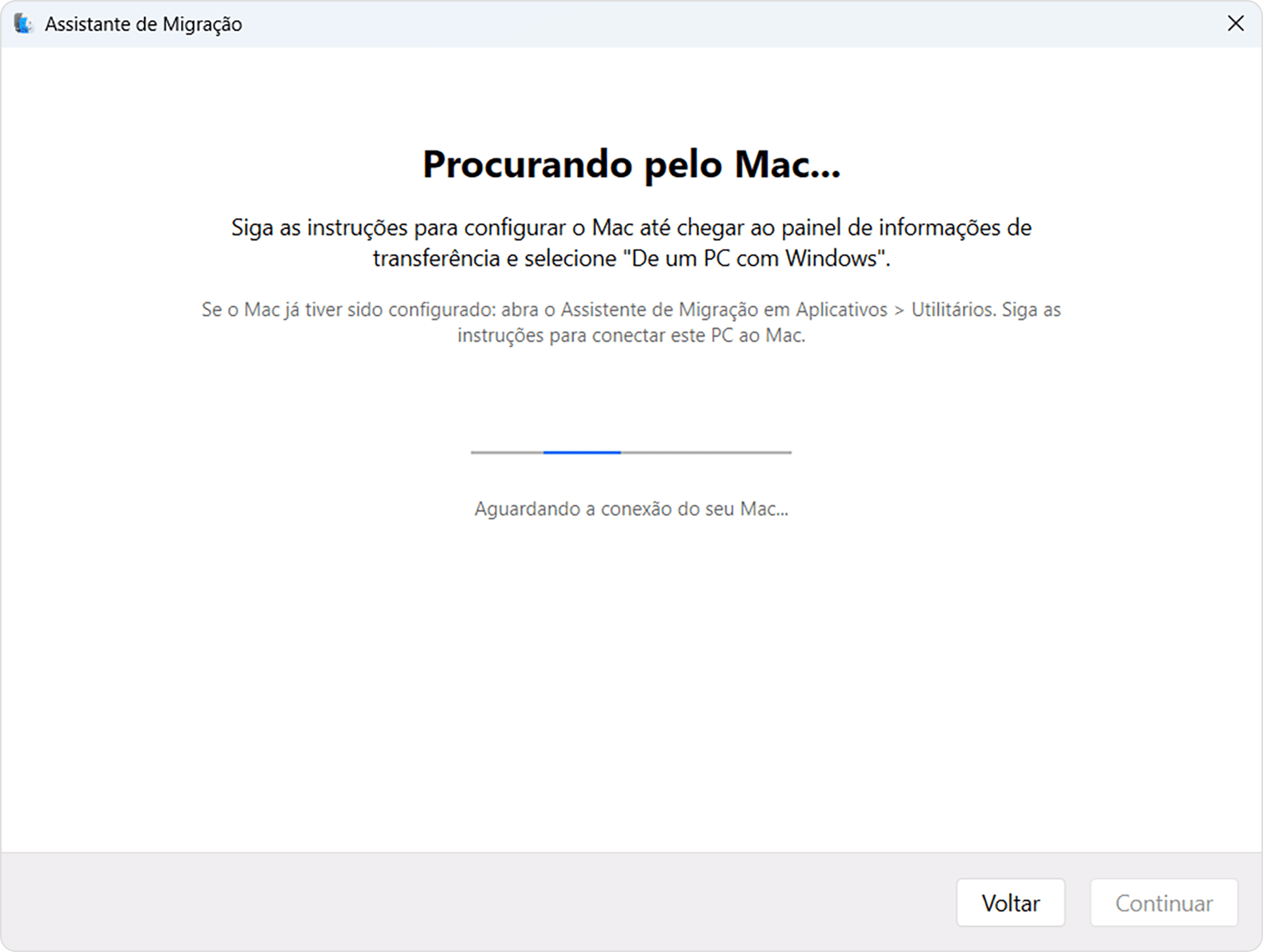
No Mac, abra o Assistente de Migração na pasta Utilitários da pasta Aplicativos. Para abrir diretamente a pasta Utilitários, selecione Ir > Utilitários na barra de menus do Finder. Também é possível usar o Spotlight para buscar o Assistente de Migração.
No Mac, siga as instruções na tela até que seja perguntado como você deseja transferir as informações. Selecione "De um PC com Windows" e clique em Continuar:

No Mac, selecione o ícone que representa seu PC e clique em Continuar:
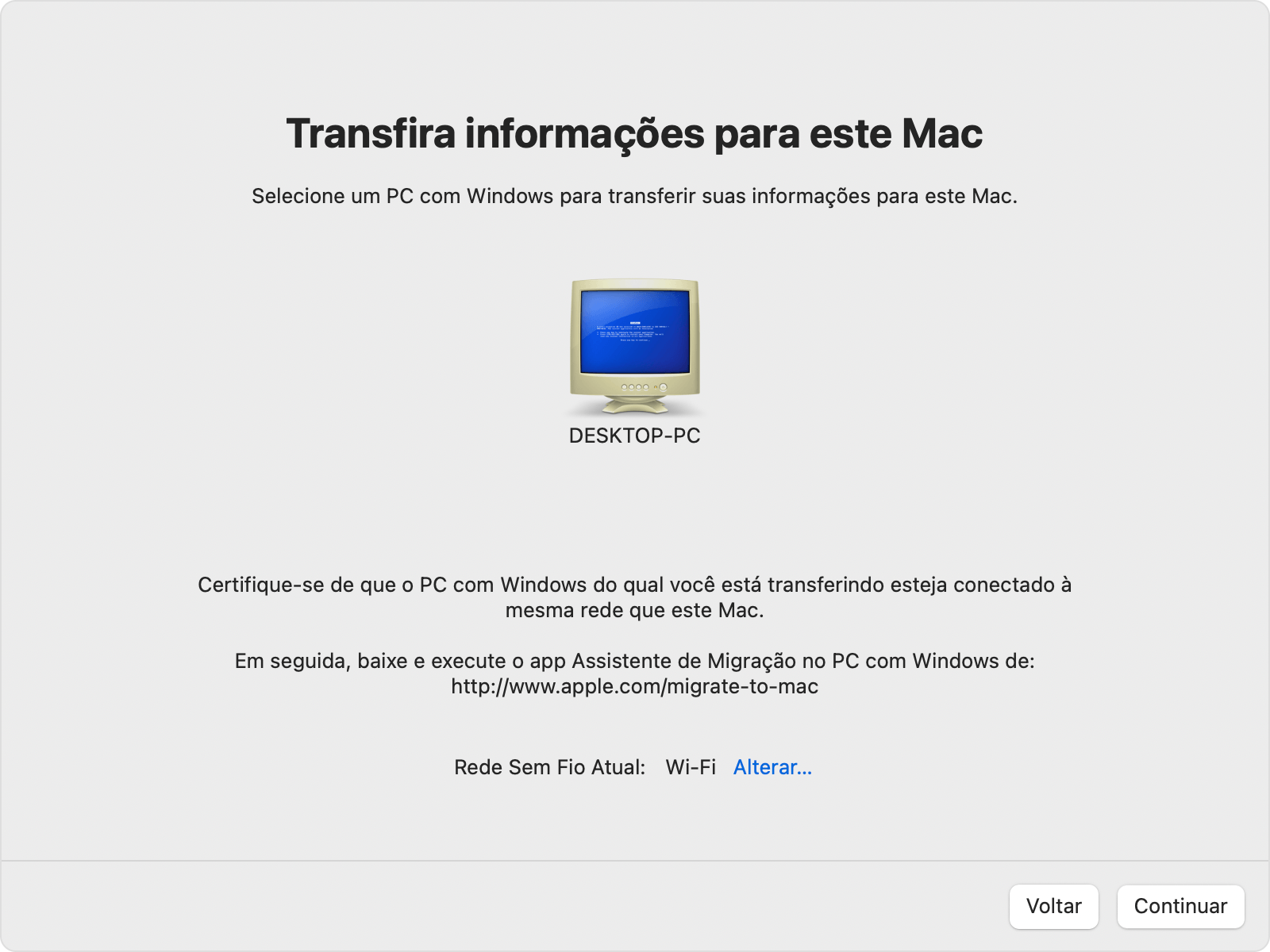
Certifique-se de que o PC e o Mac mostrem a mesma senha e clique em Continuar no PC:

Depois que o Assistente de Migração fizer a conexão, siga as etapas abaixo para transferir as informações.
Usar o Assistente de Migração para transferir informações
Depois de conectar os computadores, o Assistente de Migração catalogará as informações no PC e calculráa quanto espaço de armazenamento é usado por cada categoria de arquivos. Esse processo pode levar alguns minutos. Quando estiver pronto, selecione as informações a serem transferidas. Pode ser necessário rolar a tela para baixo para ver a lista completa.
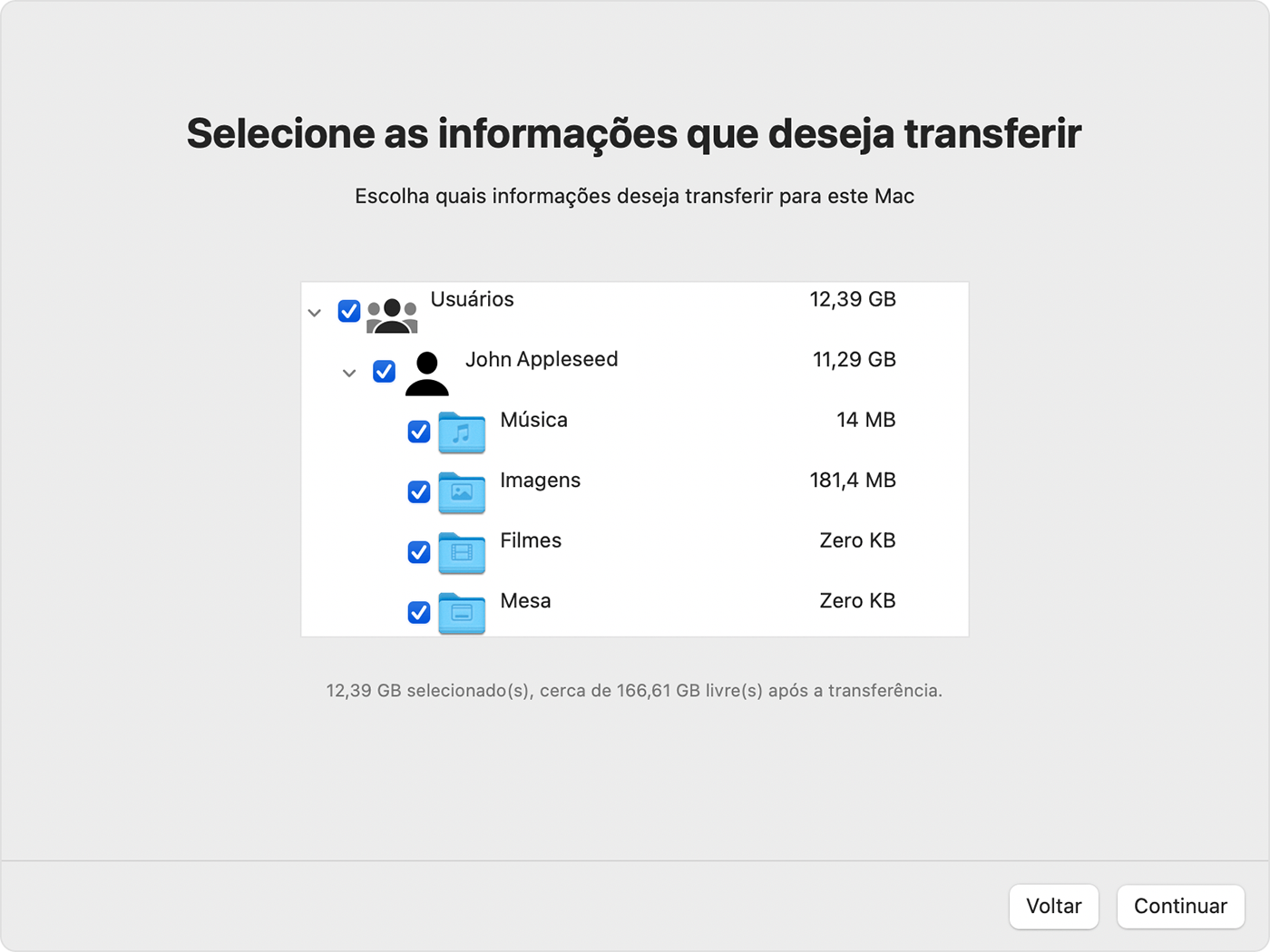
Clique em Continuar para iniciar a transferência. Grandes transferências podem precisar de horas para serem concluídas e podem parecer pausar ocasionalmente. Pode ser bom começar à noite e deixar que a migração seja concluída durante a noite.
Depois que a transferência for concluída, encerre-o nos dois computadores e inicie sessão na conta migrada no Mac para ver os arquivos. A conta usa o mesmo nome e senha que a conta no PC.
Autorize o Mac para compras com sua Conta Apple. É importante fazer isso antes de sincronizar ou reproduzir conteúdo baixado da Apple.
Se você precisar transferir informações de outra conta de usuário do Windows, inicie sessão nessa conta no PC e repita as etapas neste artigo.
O que é transferido e para onde
Transferência para o app Mail: ajustes de e-mail e e-mails do Outlook e do Mail no Windows.
Transferência para o app Contatos: contatos de Pessoas (Windows 10 ou posterior), do Outlook e a pasta Contatos no diretório pessoal.
Transferência para o app Calendário: compromissos do Calendário (Windows 10 ou posterior) e do Outlook.
Transferência para o app Lembretes: tarefas do Outlook. Requer a migração para um Mac com macOS Ventura ou posterior.
Transferência para os apps Música, Podcasts, Livros e TV, respectivamente: músicas, podcasts, audiolivros e filmes/programa de TV.
Transferência para o Safari: página inicial e favoritos do Chrome, Edge, Firefox, Internet Explorer e Safari.
Transferência para Ajustes do Sistema ou Preferências do Sistema: imagens personalizadas da área de trabalho e ajustes de idioma e de localização. Se o Mac estiver executando o macOS Ventura ou posterior, as redes Wi-Fi conhecidas também serão movidas.
Transferência para a pasta pessoal: documentos e outros arquivos do diretório pessoal. E fotos, que você pode adicionar ao app Fotos manualmente, ou deixar que esse app busque fotos no Mac para importação.
Transferência da pasta pessoal para a pasta Compartilhada: arquivos e documentos não relacionados ao sistema do disco do sistema (normalmente a unidade C) e outros discos disponíveis. Requer o uso do Assistente de Migração com sessão iniciada no PC como administrador.
Se não for possível fazer a transferência
Certifique-se de ter instalado as atualizações mais recentes do macOS no Mac e as atualizações mais recentes do Windows no PC. Em seguida, certifique-se de que você esteja usando a versão correta do Assistente de Migração do Windows no PC.
Se você tiver instalado software antivírus, de firewall ou de VPN no Mac ou PC, desative esse software antes de usar o Assistente de Migração.
Você pode usar o utilitário de verificação de disco (chkdsk) no PC para verificar se há problemas que possam impedir a transferência de informações:
Clique com o botão direito do mouse no botão Iniciar e clique em Executar.
Digite
cmdO Prompt de Comando é aberto.No prompt, digite
chkdske pressione Enter.Se o utilitário encontrar problemas, digite
chkdsk drive: /F, onde drive é a letra que representa o disco de inicialização do Windows, como C.Pressione Enter.
No prompt, digite
Ye reinicie o PC.Repita o processo até que o utilitário de verificação de disco não encontre problemas. Se o utilitário não conseguir corrigir todos os problemas encontrados, poderá ser necessário realizar serviço no PC.
Se você não conseguir resolver o problema, use um dispositivo de armazenamento externo ou o compartilhamento de arquivos para copiar dados importantes do PC para o Mac.
Saiba mais
Você também pode transferir informações de outro Mac, de um backup do Time Machine de um Mac, ou de um iPhone.
As informações sobre produtos não fabricados pela Apple, ou sites independentes não controlados nem testados pela Apple, são fornecidas sem recomendação ou endosso. A Apple não assume responsabilidade alguma com relação à escolha, ao desempenho ou ao uso de sites ou produtos de terceiros. A Apple não garante a precisão nem a confiabilidade de sites de terceiros. Entre em contato com o fornecedor para obter mais informações.
