Mac用Logic Proが機能しない場合
Logic Proが開かない場合、プロジェクトで再生や録音ができない場合、その他の問題がある場合の対処法をご案内します。
作業を進める前に、Logic Proアプリをバックアップしておいてください。
以下の手順を順番に試してください
以下のリストの各手順を試したら、そのつどLogic Proをテストし、問題が解決したかどうかを確認してください。
Macを再起動する
Appleメニュー から「再起動」を選択します。
Logic Proをアップデートする
Appleメニュー >「App Store」の順に選択し、ツールバーの「アップデート」をクリックします。Logic Proのアップデートが提供されている場合は、「アップデート」ボタンをクリックしてダウンロードし、インストールしてください。
デバイスとソフトウェアの互換性を確認する
Apple以外の他社製の外付けのオーディオインターフェイス、MIDIインターフェイス、ストレージシステム、コントロールサーフェス、またはプラグインをお使いの場合は、最新バージョンのLogic Proに対応しているかどうか確認してください。詳しいサポートについては、メーカーにお問い合わせください。アップデートが提供されている場合は、メーカーの指示に従い、デバイスまたはソフトウェアをアップデートしてください。
外付けデバイスを取り外す
外付けのデバイス(MIDIデバイスやオーディオインターフェイスなど)をMacから一度に1つずつ取り外します。デバイスを1つ取り外すたびにテストしてください。特定の外付けデバイスを接続した場合にだけ問題が起きる場合は、おそらく、そのデバイスのアップデートや修理が必要です。詳しいサポートについては、メーカーにお問い合わせください。
Logic Proで内蔵のオーディオを使う
外付けのオーディオインターフェイスをお使いの場合は、そのインターフェイスの代わりにMacの内蔵オーディオを使ってみてください。
外付けのオーディオインターフェイスをMacから取り外します。
Logic Proを開いて、「Logic Pro」>「設定」(または「環境設定」)>「オーディオ」>「デバイス」の順に選択します。
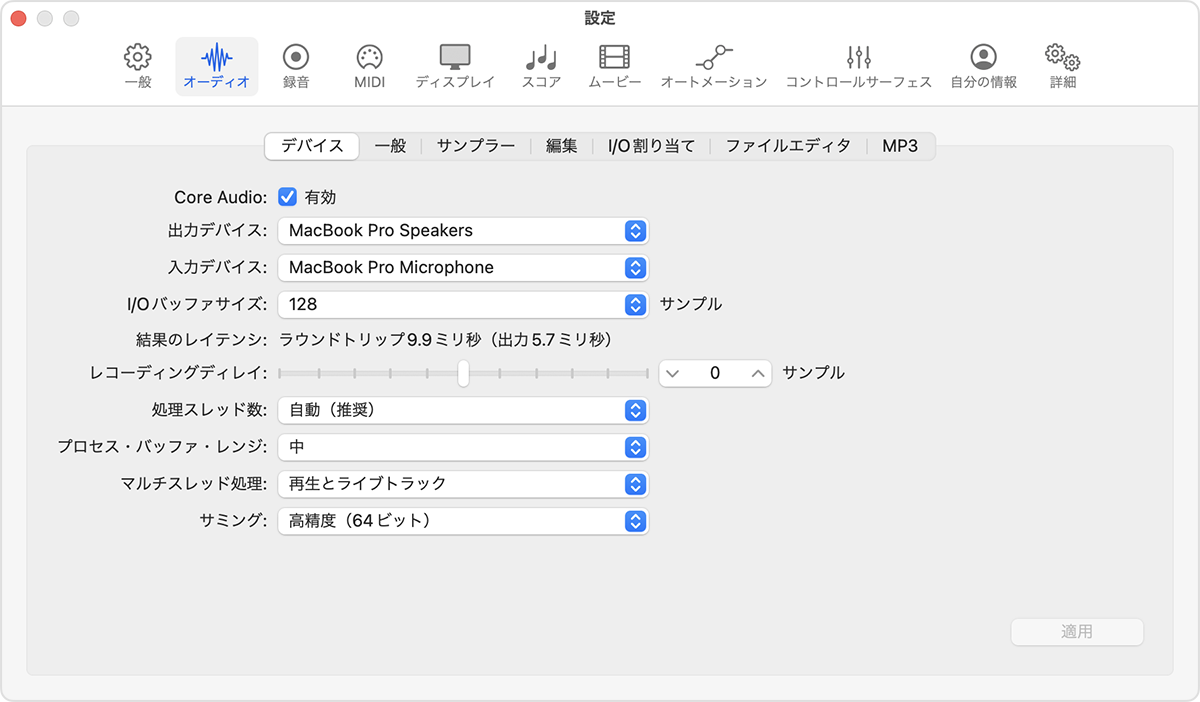
「出力デバイス」ポップアップメニューから「内蔵出力」を選択します。
「入力デバイス」ポップアップメニューから「内蔵マイク」(または、コンピュータによっては「内蔵入力」)を選択します。
問題の起きていたプロジェクトを開いて、再生します。
プロジェクトが開き、適切に再生された場合は、オーディオインターフェイスのアップデートや修理が必要だと考えられます。詳しいサポートについては、メーカーにお問い合わせください。
外付けのオーディオインターフェイスをお使いではない場合は、他社製Audio Unitsプラグインをバイパスしてみてください。
オーディオ入出力を使わずにLogic Proを開く
Logic Proを開いてすぐに、プロジェクトが開く前に「control」キーを押し続けます。
警告メッセージの「起動しない」をクリックします。
これでLogic Proが開いた場合は、外付けのオーディオインターフェイスのアップデートや修理が必要だと考えられます。詳しいサポートについては、メーカーにお問い合わせください。また、他社製のAudio Unitsプラグインが破損しているか、お使いのバージョンのLogic Proと互換性がない可能性も考えられます。問題のトラブルシューティングとして、プラグインをバイパスしてみることができます。
マイクモードを確認する
Macでオーディオを録音するときにオーディオの聞こえ方が期待通りでない場合は、マイクモードが「標準」に設定されていることを確認してください。
他社製のAudio Unitsプラグインをすべてバイパスする
他社製のAudio Unitsプラグインをすべてバイパスするには、以下の手順を実行してください。
Logic Proが開いている場合は終了します。
Logic Proを開いてすぐに、プロジェクトが開く前に「control」キーを押し続けます。
警告メッセージの「Audio Unitsなしで起動」をクリックします。
すべての他社製Audio Unitsプラグインをバイパスした後で問題が起きなくなった場合は、プラグインを1つずつバイパスして、Audio Unitsプラグインのトラブルシューティングをさらに進めることができます。
新しいプロジェクトでテストする
新しいプロジェクトを作成してテストし、プロジェクトやLogic Proアプリに問題がないか確かめることができます。
Logic Proが開いている場合は、終了します。
Logic Proを開いて、「shift + command + N」キーを押して新しい空のプロジェクトを作成します。
問題を再現してみます。たとえば、問題が起きているプロジェクトで特定の他社製プラグインを使っている場合は、そのプラグインをテストプロジェクトに追加します。問題が再発したら、そのプラグインが破損しているか、アップデートが必要だと考えられます。
新しいユーザアカウントでテストする
Macで通常または管理者のユーザアカウントを別途作成し、その新しいユーザアカウントで問題を再現してみます。新しいユーザアカウントだと問題が起きない場合は、当初のアカウントの設定やファイルが問題の原因だと考えられます。
コントロールサーフェスの環境設定ファイルをリセットする
Logic Proでコントロールサーフェスを使っている場合は、コントロールサーフェスの環境設定ファイルを削除してみてください。
Logic Proを終了します。
Finderで「移動」>「フォルダへ移動」の順に選択します。
「~/ライブラリ/Preferences」と入力して「移動」をクリックします。
「Preferences」フォルダ内の「com.apple.logic.pro.cs」ファイルを選択し、「ファイル」>「“com.apple.logic.pro.cs”から新規フォルダ」の順に選択します。
Macを再起動します。
Logic Proを開きます。
コントロールサーフェスによっては、そのコントロールサーフェスをLogic Proで使えるように再び追加する必要があります。
Logic Remoteをお使いの場合は、PLISTファイルを削除した後ではじめてLogic Remoteアプリを開く際に、Logic Remoteを再接続するように案内されます。
EuConプロトコルに対応したデバイスをお使いの場合は、Logic Pro内で追加する必要はありません。
Logic Proの設定をリセットする
Logic Proの設定をリセットしても、プロジェクトファイル、プリセット、パッチには影響ありません。しかし、環境設定にカスタム設定を加えていた場合、その設定内容は失われます。
「Logic Pro」>「設定」(または「環境設定」)の順に選択します。
独自に行った設定がある場合は、具体的な設定内容を控えておきます。
Logic Proの「設定」(または「環境設定」)メニューで、「キーコマンド以外のすべての設定(または環境設定)をリセット」を選択します。
設定をリセットしたら、プロジェクトを開いて、当初起きていた問題を再現してみます。問題が解消した場合は、Logic Proの設定を開いて、カスタム設定を適用し直してください。
Logic Pro PLISTファイルをリセットする
Logic Proで、環境設定を独自に変えている場合は具体的な設定内容を控えておき、作成したカスタムキーコマンドを保存します。
Logic Proを終了します。
Finderで「移動」>「フォルダへ移動」の順に選択します。
「~/ライブラリ/Preferences」と入力して「移動」をクリックします。
「Preferences」フォルダ内の「com.apple.logic10.plist」ファイルを選択し、「ファイル」>「"com.apple.logic10.plist"から新規フォルダ」の順に選択します。
Logic 9以前からLogic Proにアップグレードした場合は、前の手順で作成した新規フォルダに「com.apple.logic.pro」ファイルを移動します。
Macを再起動します。
元のPLISTファイルを新規フォルダに移動したら、プロジェクトを開いて、当初起きていた問題を再現してみます。問題が解消している場合は、Logic Proの設定に問題があったか、LISTファイルが損傷していたことが考えられます。カスタムの設定を1つずつ試してみて、問題の原因となっている設定を特定してください。
Mac用Logic Proを再インストールする
Logic Proを削除して再インストールするには、以下の手順を実行してください。
Finderで、「移動」>「アプリケーション」の順に選択します。
Logic Proアプリを見つけてゴミ箱にドラッグします。
Mac用App StoreからLogic Proを再インストールするか、バックアップから復元します。Logic Proアプリのコピーをバックアップから復元する場合は、そのコピーを保存場所から「アプリケーション」フォルダにドラッグするか、Time MachineバックアップからLogic Proを復元します。
関連情報
Apple が製造していない製品に関する情報や、Apple が管理または検証していない個々の Web サイトについては、推奨や承認なしで提供されています。Apple は他社の Web サイトや製品の選択、性能、使用に関しては一切責任を負いません。Apple は他社の Web サイトの正確性や信頼性についてはいかなる表明もいたしません。詳しくは各メーカーや開発元にお問い合わせください。