Mac用Logic Proで入力モニタリングレイテンシを管理する
プロジェクトのサンプルレートとI/O バッファのサイズを設定し、低レイテンシモードを使用して、オーディオの録音中やソフトウェア音源の再生中に起きるレイテンシ(遅延)を最小限に抑えることができます。
Logic Proでオーディオを録音する際やソフトウェア音源を再生する際に、音を実際に鳴らしたり歌ったりしてから、スピーカーやヘッドフォンからその音が聞こえてくるまでの間に、若干の遅れが生じることがあります。こうした遅延を「入力モニタリングレイテンシ」と呼んでいます。入力モニタリングレイテンシには、以下のような各種の要因が影響しています。
Logic Proの入出力(I/O)バッファサイズの設定
アナログ信号からデジタル信号への変換処理(A/D 変換)およびデジタル信号からアナログ信号への変換処理(D/A 変換)
使われているオーディオインターフェイスのソフトウェア
プロジェクトのサンプルレート
プロジェクトのトラックに挿入されているプラグイン
A/D 変換やD/A 変換、またはオーディオインターフェイスのソフトウェアが原因で生じる入力モニタリングレイテンシの量そのものを変更することはできませんが、プロジェクトのサンプルレートを設定し、I/O バッファのサイズを調整することで、レイテンシを最小限に抑えることはできます。また、録音中に低レイテンシモードを使えば、プラグインが原因で起きるレイテンシを管理できます。
プロジェクトのサンプルレートを設定する
サンプルレートを設定します。
I/O バッファサイズを調整する
I/O バッファは、入出力するオーディオデータの一部を一時的に保管しておいて、音切れやクリック音、ポップ音を防いでくれます。このI/O バッファのサイズは、レイテンシが極力少なくなるように随時変更できます。
Logic Proでは、バッファのサイズを小さくするほど、入力モニタリングレイテンシが低くなります。その一方で、バッファサイズを小さくするとプロセッサへの負荷が増えるので、システムオーバーロードの警告が表示される場合があります。バッファサイズを大きくすれば処理能力は低くても済みますが、レイテンシは増加します。
録音中は、バッファを一番低い設定にしておきます。システムオーバーロードの警告が表示された場合は、バッファのサイズを次の設定値に引き上げます。トラック数の多いプロジェクトやソフトウェア音源を多用したプロジェクトでは、MacのRAMの容量やプロセッサの速度によっては、バッファのサイズを大きくする必要が生じます。
バッファのサイズを変更するには、以下の手順を実行してください。
「Logic Pro」>「設定」(または「環境設定」)の順に選択し、「オーディオ」をクリックします。
「デバイス」をクリックします。
「I/O バッファサイズ」ポップアップメニューでバッファサイズを選択します。
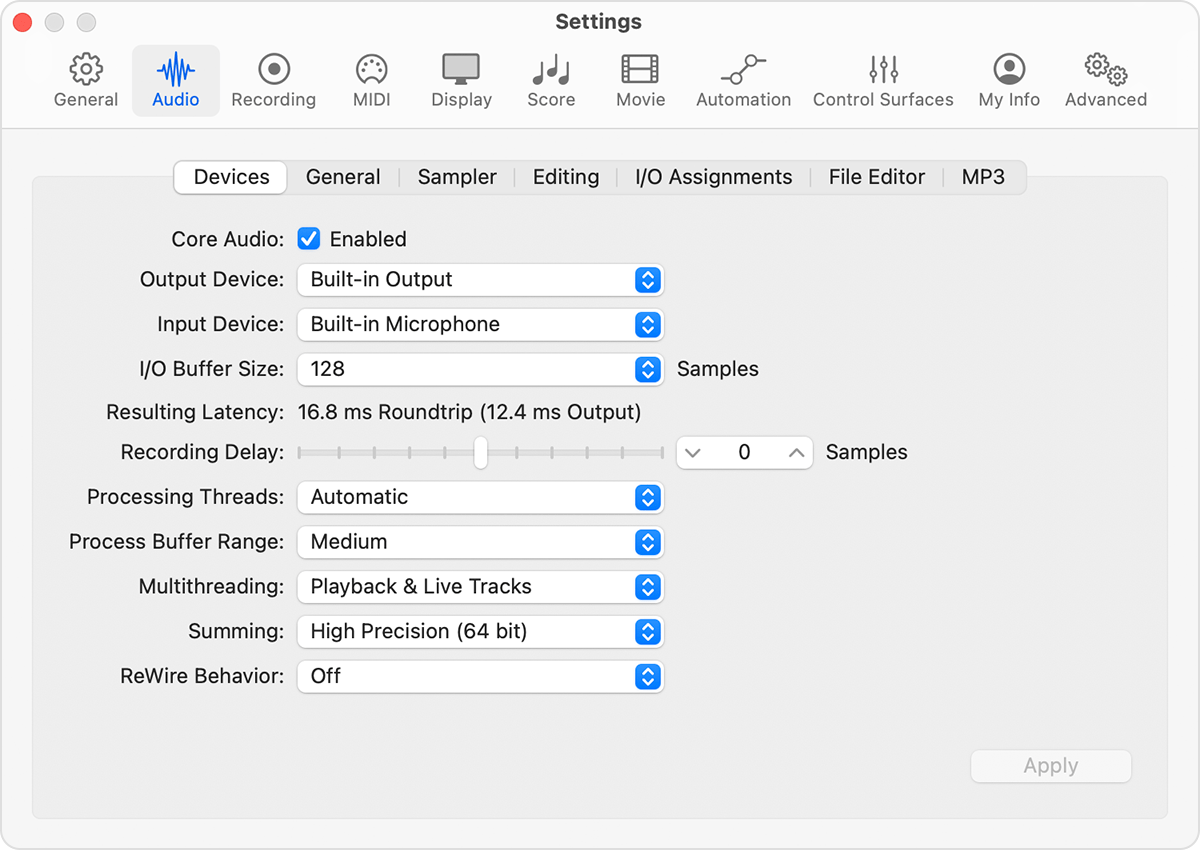
「I/O バッファサイズ」メニューの下に、結果として生じるレイテンシが表示されます。ラウンドトリップのレイテンシは、オーディオ入力からオーディオ出力までの間に生じる入力モニタリングレイテンシの総量です。
低レイテンシモードでプラグインのレイテンシを最小限に抑える
プラグインの中には、特に先読み機能があるダイナミクスプラグインなど、入力モニタリングレイテンシに影響するものがあります。低レイテンシモードを使えば、録音中にそれらのプラグインによって生じるレイテンシを最小限に抑えることができます。レイテンシを生じさせるプラグインを使ったプロジェクトでソフトウェア音源を録音する際も、低レイテンシモードが役に立ちます。
低レイテンシモードを有効にするには、>「低レイテンシモード」を選択します。
低レイテンシモードでは、Logic Proの「オーディオ」の「一般」設定「プラグインのレイテンシ」の「上限」設定を変更するには、以下の手順を実行してください。
「Logic Pro」>「設定」の順に選択し、「オーディオ」をクリックして「一般」をクリックします。
「低レイテンシモード」をオンにします。
「上限」スライダを調整して、プラグインの遅延の最大許容量をミリ秒単位で設定します。
Apple が製造していない製品に関する情報や、Apple が管理または検証していない個々の Web サイトについては、推奨や承認なしで提供されています。Apple は他社の Web サイトや製品の選択、性能、使用に関しては一切責任を負いません。Apple は他社の Web サイトの正確性や信頼性についてはいかなる表明もいたしません。詳しくは各メーカーや開発元にお問い合わせください。
