外付けのストレージデバイスに macOS をインストールし、起動ディスクとして使用する
外付けのストレージデバイス (USB ドライブ、Thunderbolt ドライブなど) をお持ちの場合は、そのデバイスに macOS をインストールして、Mac の起動ディスクとして使用することができます。
ストレージデバイスを Mac に接続する
ストレージデバイスが Mac の適切なポートに接続されていることを確認します。
Apple シリコン搭載の Mac に接続する
Apple シリコン搭載の Mac コンピュータをお使いの場合は、ストレージデバイスを対応ポート (DFU ポート以外) のいずれかに接続します。DFU ポートの見つけ方については、こちらを参照してください。インストール完了後は、DFU ポートを含む、いずれの対応ポートにもストレージデバイスを接続できます。
それ以外の Mac に接続する
対応しているポートなら、どのポートにでもストレージデバイスを接続できます。
ストレージデバイスのフォーマットを確認する
Mac の起動ディスクには、以下のいずれかのファイルシステムフォーマットを使用する必要があります。ディスクユーティリティを使ってストレージデバイスを選択すると、どのフォーマットが使用されているか確認できます。また、ディスクユーティリティでストレージデバイスを消去して、いずれかのフォーマットに再フォーマットすることもできます。
macOS High Sierra 以降で、特にストレージデバイスがソリッドステートドライブ (SSD) の場合は、APFS フォーマットが推奨されます。
Mac OS 拡張 (ジャーナリング) フォーマット (HFS+) は、従来のハードドライブで使用できます。macOS Sierra 以前の場合は、このフォーマットにしてください。
ストレージデバイスに macOS をインストールする
この macOS のインストールは、お使いの Mac モデルに固有のものになります。ほかの Mac モデルは起動できない点に注意してください。
ストレージデバイスが Mac の適切なポートに接続されていることを確認します。
App Store または Web ブラウザから macOS をダウンロードします。内蔵の起動ディスクから Mac を起動できないために macOS をダウンロードできない場合は、代わりに macOS 復旧を使って macOS をインストールすることもできます。
インストーラでインストール先の選択肢が提示されたら、外付けのストレージデバイスを選択して続けます。先に「すべてのディスクを表示」をクリックしなければならない場合があります。
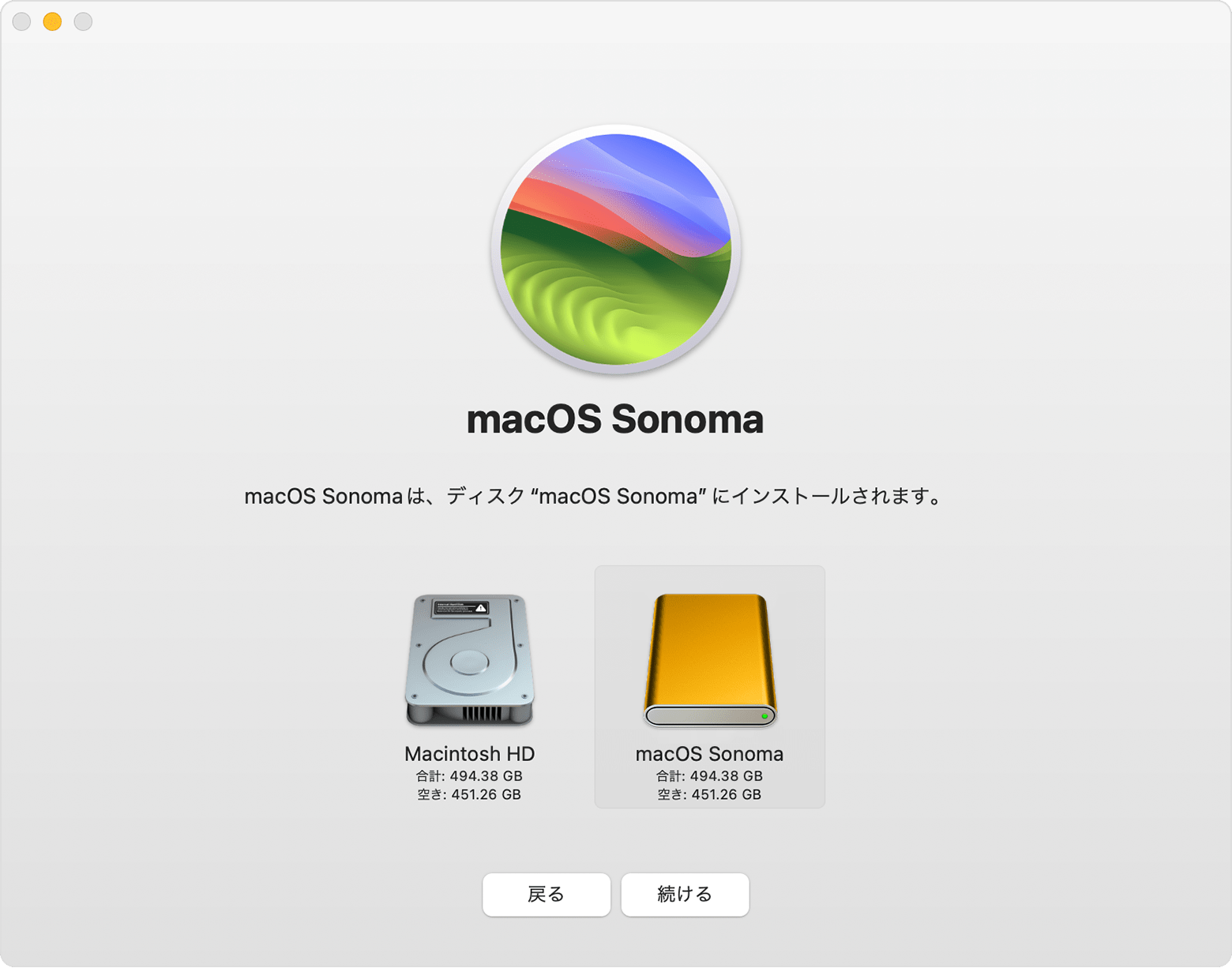
外部メディアから起動できるようにする
Apple T2 セキュリティチップを搭載した Mac をお使いの場合は、起動セキュリティユーティリティを使って、外部メディアやリムーバブルメディアから Mac を起動できるようにします。起動セキュリティユーティリティの使い方については、こちらを参照してください。
ストレージデバイスを起動ディスクとして選択する
ストレージデバイスに macOS をインストールした後、そのストレージデバイスを起動ディスクとして選択します。これで、内蔵の起動ディスクではなく、ストレージデバイスから Mac を起動できるようになります。
ストレージデバイスの macOS を最新の状態に保つ
macOS のソフトウェアアップデートやアップグレードが利用可能になったら、以下を実行します。
ストレージデバイスが Mac の適切なポートに接続されていることを確認します。
内蔵の起動ディスクではなく、外付けのストレージデバイスから起動します。