Come riattivare o ripristinare il firmware del Mac
Raramente, un Mac con processore Apple o chip di sicurezza Apple T2 potrebbe smettere di rispondere e richiedere la riattivazione o il ripristino del firmware da un altro Mac.
Come preparare un laptop per la riattivazione o il ripristino
Come preparare un computer desktop per la riattivazione o il ripristino
Quando eseguire la riattivazione o il ripristino
Un Mac con processore Apple o chip di sicurezza Apple T2 potrebbe non rispondere se il firmware archiviato nella sua memoria deve essere riattivato o ripristinato. Questo può verificarsi in alcune circostanze rare, ad esempio quando un'interruzione di corrente interrompe l'installazione di macOS. I sintomi possono includere:
Visualizzazione di un punto esclamativo all'interno di un cerchio
Visualizzazione del comportamento dell'indicatore luminoso di stato per la modalità di ripristino del firmware
Corretta accensione, ma visualizzazione di una schermata vuota all'avvio (esistono altre cause e soluzioni per una schermata vuota)
La riattivazione o il ripristino del firmware potrebbe essere utile se sul Mac si verifica un errore di installazione di macOS persistente non risolto da altre soluzioni per gli errori di installazione di macOS.
Requisiti per la riattivazione o il ripristino
Il Mac interessato, ossia il Mac con processore Apple o il Mac con chip di sicurezza Apple T2 di cui esegui la riattivazione o il ripristino. Non è possibile utilizzare altri modelli di Mac.
Un altro Mac di qualsiasi modello con macOS Sonoma 14 o versioni successive. Userai questo Mac per riattivare o ripristinare il Mac interessato. Scopri quale versione di macOS è installata sul Mac.
Un cavo che supporta sia la trasmissione di dati che la ricarica, ad esempio il cavo di ricarica USB-C Apple in dotazione con alcuni prodotti Apple. Funziona con le porte su Mac che accettano un connettore di tipo USB-C. Non utilizzare un cavo .
Come preparare un laptop per la riattivazione o il ripristino
Usa il cavo USB-C per collegare i due computer, poi accedi in modalità DFU (aggiornamento del firmware del dispositivo) sul computer interessato.
Assicurati che entrambi i computer siano collegati all'alimentazione.
Sul MacBook Pro o MacBook Air interessato, collega il cavo USB-C alla porta DFU. Scopri come identificare la porta DFU.
Sull'altro Mac:
Collega l'altra estremità del cavo USB-C a qualsiasi porta USB-C.
Assicurati che questo Mac sia acceso e collegato a internet.*
Sul Mac interessato, accedi in modalità DFU:
Tieni premuto il tasto di accensione (Touch ID) per un massimo 10 secondi, finché il Mac non si spegne. Se invece il Mac si accende, ripeti questo passaggio.
Premi e rilascia il tasto di accensione, poi premi immediatamente e tieni premuti tutti e quattro i seguenti tasti sulla tastiera integrata:
Control ⌃ sul lato sinistro della tastiera
Opzione ⌥ sul lato sinistro della tastiera
Maiuscole ⇧ sul lato destro della tastiera
Tasto di accensione

Mac con processore Apple: tieni premuti tutti e quattro i tasti per circa 10 secondi, poi rilascia tutti i tasti tranne il tasto di accensione. Tieni premuto il tasto di accensione per un massimo di 10 secondi, finché l'altro Mac non mostra una finestra DFU nel Finder. Se prima mostra un avviso che ti chiede di consentire la connessione dell'accessorio, rilascia il tasto di accensione e fai clic su Consenti.
Laptop Mac con chip T2: tieni premuti tutti e quattro i tasti per circa 3 secondi, finché l'altro Mac non mostra una finestra DFU nel Finder. Se prima mostra un avviso che ti chiede di consentire la connessione dell'accessorio, rilascia tutti i tasti e fai clic su Consenti.
Il Mac interessato si trova ora in modalità DFU e dovrebbe mostrare uno schermo vuoto. Segui i passaggi riportati di seguito per eseguire la riattivazione o il ripristino.
Come preparare un computer desktop per la riattivazione o il ripristino
Usa il cavo USB-C per collegare i due computer, poi accedi in modalità DFU (aggiornamento del firmware del dispositivo) sul computer interessato.
Sul Mac interessato, collega il cavo USB-C alla porta DFU. Scopri come identificare la porta DFU.
Sull'altro Mac:
Collega l'altra estremità del cavo USB-C a qualsiasi porta USB-C.
Assicurati che questo Mac sia acceso e collegato all'alimentazione e a internet.*
Sul Mac interessato, accedi in modalità DFU:
Scollega il Mac dall'alimentazione.
Tieni premuto il tasto di accensione.
Tieni premuto il tasto di accensione mentre colleghi il Mac all'alimentazione e continua a tenerlo premuto per un massimo di 10 secondi, finché l'altro Mac non mostra una finestra DFU nel Finder. Se prima mostra un avviso che ti chiede di consentire la connessione dell'accessorio, rilascia il tasto di accensione e fai clic su Consenti.
Il Mac interessato si trova ora in modalità DFU e dovrebbe mostrare uno schermo vuoto. Segui i passaggi riportati di seguito per eseguire la riattivazione o il ripristino.
Come eseguire la riattivazione o il ripristino
Dopo aver preparato i computer come descritto sopra, il Finder sull'altro Mac dovrebbe mostrare una finestra DFU, con Mac selezionato nella barra laterale e "Modalità DFU Mac" a destra. Non vedi questa opzione?
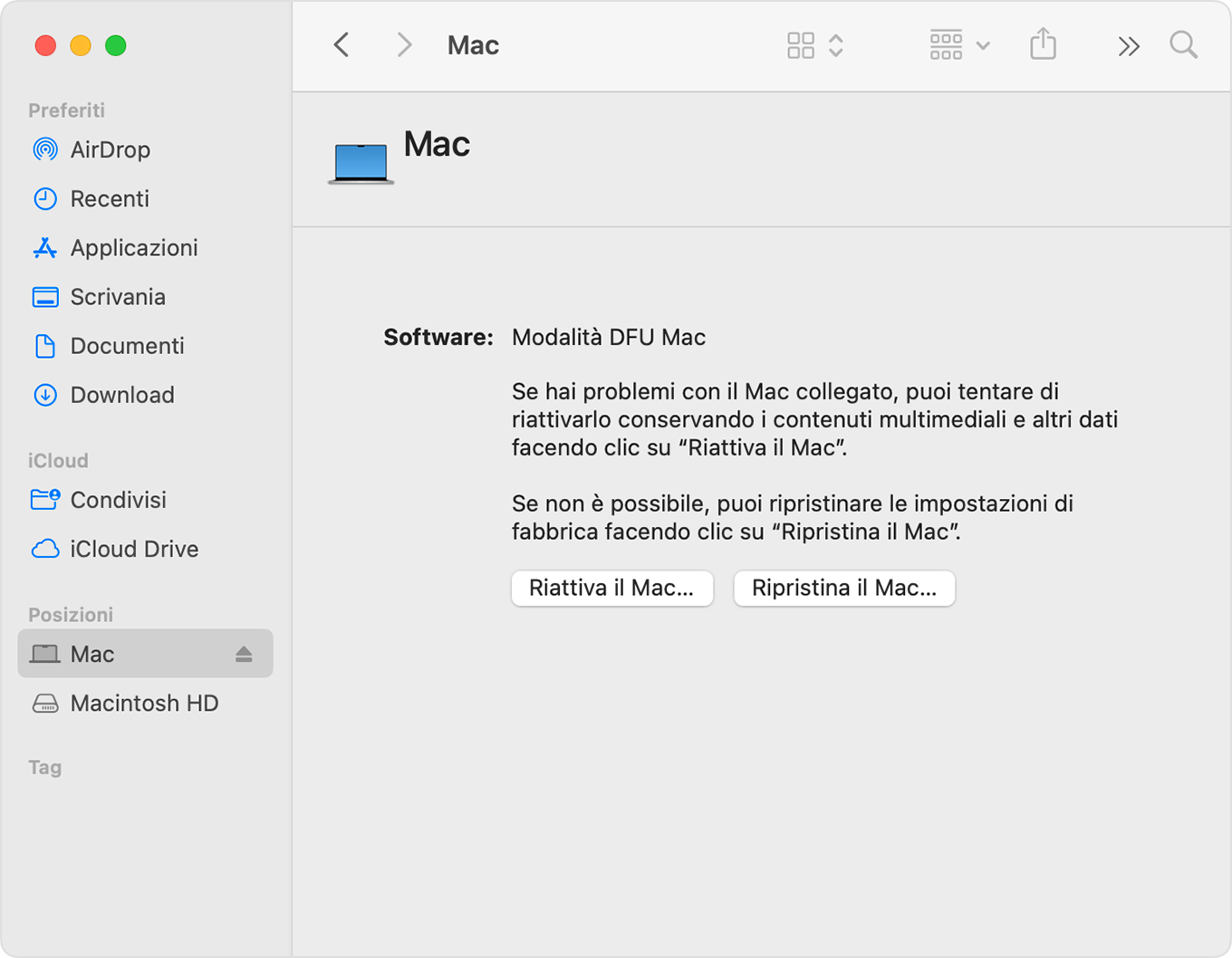
Riattivazione
In primo luogo, prova a eseguire la riattivazione. Può risultare più veloce del ripristino e non determina l'inizializzazione del Mac.
Dalla finestra DFU nel Finder, fai clic su Riattiva il Mac. Quindi fai clic su Continua per confermare.
Una barra di avanzamento in questa finestra mostra che la riattivazione è in corso. Al termine della riattivazione, il Mac interessato si riavvia automaticamente. Se si spegne, premi il tasto di accensione per accenderlo.
Se richiesto, seleziona un volume da recuperare (ad esempio Macintosh HD), quindi fai clic su Avanti.
Se richiesto, seleziona un utente per cui conosci la password e inserisci la password di accesso di tale utente. Fai clic su Avanti, poi su Riavvia.
Se stai riattivando un Mac con processore Apple, il Mac riattivato potrebbe caricare le opzioni di avvio, mostrando il disco di avvio (come Macintosh HD) e Opzioni con un'icona a forma di ingranaggio. Seleziona il disco di avvio, poi fai clic sul pulsante Continua visualizzato sotto di esso.
L'avvio del Mac riattivato viene terminato e la procedura è completata.
Ripristino
Prova prima a riattivare il Mac. Se non è possibile riattivare il Mac, segui questi passaggi per inizializzarlo e ripristinarlo alle impostazioni di fabbrica.
Dalla finestra DFU nel Finder, fai clic su Ripristina il Mac. Quindi fai clic su Ripristina e aggiorna per confermare.
Una barra di avanzamento in questa finestra mostra che il ripristino è in corso. Al termine del ripristino, il Mac interessato si riavvia automaticamente. Se si spegne, premi il tasto di accensione per accenderlo.
Se richiesto, seleziona una rete Wi-Fi o collega un cavo di rete.
Mac con processore Apple:
Se richiesto, accedi all'Apple Account precedentemente utilizzato con questo Mac.
Quando viene visualizzata la schermata di impostazione assistita, usala per completare la configurazione del Mac.
Mac con chip T2:
Il Mac ripristinato mostra un globo rotante all'avvio da macOS Recovery su internet. Quando richiesto, scegli la lingua desiderata.
Se richiesto, accedi all'Apple Account precedentemente utilizzato con questo Mac. Poi fai clic su Esci e vai a macOS Recovery.
Quando viene visualizzato l'elenco delle utility in Recovery, scegli l'opzione per installare o reinstallare macOS.
Dopo l'installazione di macOS, il Mac viene riavviato e viene visualizzata la finestra di installazione assistita. Usala per completare la configurazione del Mac.
Se non vedi una finestra DFU nel Finder
Dopo aver preparato i computer per la riattivazione o il ripristino, se non vedi la finestra DFU nel Finder, prova queste soluzioni:
Scegli Finder > Impostazioni dalla barra dei menu. Fai clic sulla barra laterale nella parte superiore della finestra delle impostazioni, poi verifica che l'opzione “CD, DVD e dispositivi iOS” sia selezionata.
Cerca "Mac" nella sezione Posizioni della barra laterale di qualsiasi finestra del Finder. Selezionalo, se presente.
Scollega il cavo USB-C dal Mac interessato, quindi tieni premuto il tasto di accensione per un massimo di 10 secondi per spegnere il Mac interessato. Ricollega il cavo USB-C alla porta DFU, quindi riprova per accedere in modalità DFU. È importante premere i tasti con le tempistiche corrette.
Prova un cavo USB-C diverso. Deve supportare sia la trasmissione di dati che la ricarica.
Se non riesci a completare una riattivazione o un ripristino o hai bisogno di aiuto, contatta il supporto Apple.
* Se stai usando un proxy web o un firewall, è necessario che supporti il traffico di rete dal Mac alla rete Apple, 17.0.0.0/8. Se non ne hai la certezza, consulta il manuale del router o il provider di servizi internet. Scopri di più sull'uso di prodotti Apple su reti aziendali.