Cómo restablecer o restaurar el firmware del Mac
En raras ocasiones, un Mac con chip de Apple o con el chip de seguridad T2 de Apple puede dejar de responder y es preciso utilizar otro Mac para restablecer o restaurar el firmware.
Cuándo restablecer o restaurar
Un Mac con chip de Apple o el chip se seguridad T2 de Apple podría dejar de responder si es necesario restablecer o restaurar el firmware almacenado en su memoria. Esto puede ocurrir en ciertas circunstancias poco habituales, como cuando un corte de energía interrumpe la instalación de macOS. Los síntomas pueden ser los siguientes:
El ordenador arranca con un signo de exclamación en un círculo
Muestra el patrón de luz indicadora de estado del modo de recuperación de firmware
Se enciende, pero arranca en una pantalla en blanco (también hay otras causas y soluciones para una pantalla en blanco)
Restablecer o restaurar el firmware también puede ayudar si el Mac presenta un error de instalación persistente de macOS no resuelto con otras soluciones para errores de instalación de macOS.
Lo que necesitas para restablecer o restaurar
El Mac afectado, que es el Mac con chip de Apple o Mac con el chip de seguridad T2 de Apple que estás restableciendo o restaurando. No son válidos otros modelos de Mac.
Cualquier otro modelo de Mac que utilice macOS Sonoma 14 o versiones posteriores. Utilizarás este Mac para restablecer o restaurar el Mac afectado. Descubre qué versión de macOS usa tu Mac.
Un cable que admita datos y carga, como el cable de carga USB-C de Apple incluido con algunos productos Apple. Funciona con puertos del Mac que admitan un conector USB-C. No utilices un .
Cómo preparar un portátil para restablecerlo o restaurarlo
Debes utilizar el cable USB-C para conectar los dos ordenadores y, a continuación, entrar en el modo DFU (actualización del firmware del dispositivo) en el ordenador afectado.
Asegúrate de que ambos ordenadores estén conectados a la corriente.
En el MacBook Pro o MacBook Air afectado, conecta el cable USB-C al puerto DFU. Aprende a identificar el puerto DFU.
En el otro Mac:
Conecta el otro extremo del cable USB-C a cualquier puerto USB-C.
Asegúrate de que este Mac esté encendido y conectado a internet.*
En el Mac afectado, entra en el modo DFU:
Mantén pulsado el botón de encendido (Touch ID) durante un máximo de 10 segundos hasta que el Mac se apague. Si lo que se enciende es el Mac, repite este paso.
Presiona y suelta el botón de encendido; inmediatamente después, mantén presionadas las siguientes cuatro teclas a la vez en el teclado integrado:
Control ⌃ en el lado izquierdo del teclado
Opción ⌥ en el lado izquierdo del teclado
Mayús ⇧ en el lado derecho del teclado
Botón de encendido

Ordenador portátil Mac con chip de Apple: mantén presionadas las cuatro teclas durante unos 10 segundos; luego suelta todas las teclas excepto el botón de encendido. Mantén pulsado el botón de encendido hasta 10 segundos más, hasta que el otro Mac muestre una ventana de DFU en el Finder. Si primero muestra una alerta pidiéndote que permitas que el accesorio se conecte, suelta el botón de encendido y haz clic en Permitir.
Ordenador portátil Mac con chip T2: mantén presionadas las cuatro teclas durante unos 3 segundos; hasta que el otro Mac muestre una ventana de DFU en el Finder. Si primero muestra una alerta pidiéndote que permitas que el accesorio se conecte, suelta todas las teclas y haz clic en Permitir.
El Mac afectado está ahora en modo DFU y debería mostrar una pantalla sin contenido. Sigue estos pasos para restablecer o restaurar.
Cómo preparar un ordenador de sobremesa para restablecerlo o restaurarlo
Debes utilizar el cable USB-C para conectar los dos ordenadores y, a continuación, entrar en el modo DFU (actualización del firmware del dispositivo) en el ordenador afectado.
En el Mac afectado, conecta el cable USB-C al puerto DFU. Aprende a identificar el puerto DFU.
En el otro Mac:
Conecta el otro extremo del cable USB-C a cualquier puerto USB-C.
Asegúrate de que este Mac esté encendido y conectado a internet.*
En el Mac afectado, entra en el modo DFU:
Desenchufa el Mac de la corriente.
Mantener pulsado el botón de encendido.
Mantén presionado el botón de encendido mientras conectas el Mac a la corriente y no lo sueltes hasta que hayan transcurrido 10 segundos, hasta que el otro Mac muestre una ventana de DFU en el Finder. Si primero muestra una alerta pidiéndote que permitas que el accesorio se conecte, suelta el botón de encendido y haz clic en Permitir.
El Mac afectado está ahora en modo DFU y debería mostrar una pantalla sin contenido. Sigue estos pasos para restablecer o restaurar.
Cuándo restablecer o restaurar
Después de preparar los ordenadores como se describe más arriba, el Finder en el otro Mac debería mostrar una ventana de DFU con el Mac seleccionado en la barra lateral y el modo DFU del Mac a la derecha. ¿No lo ves?
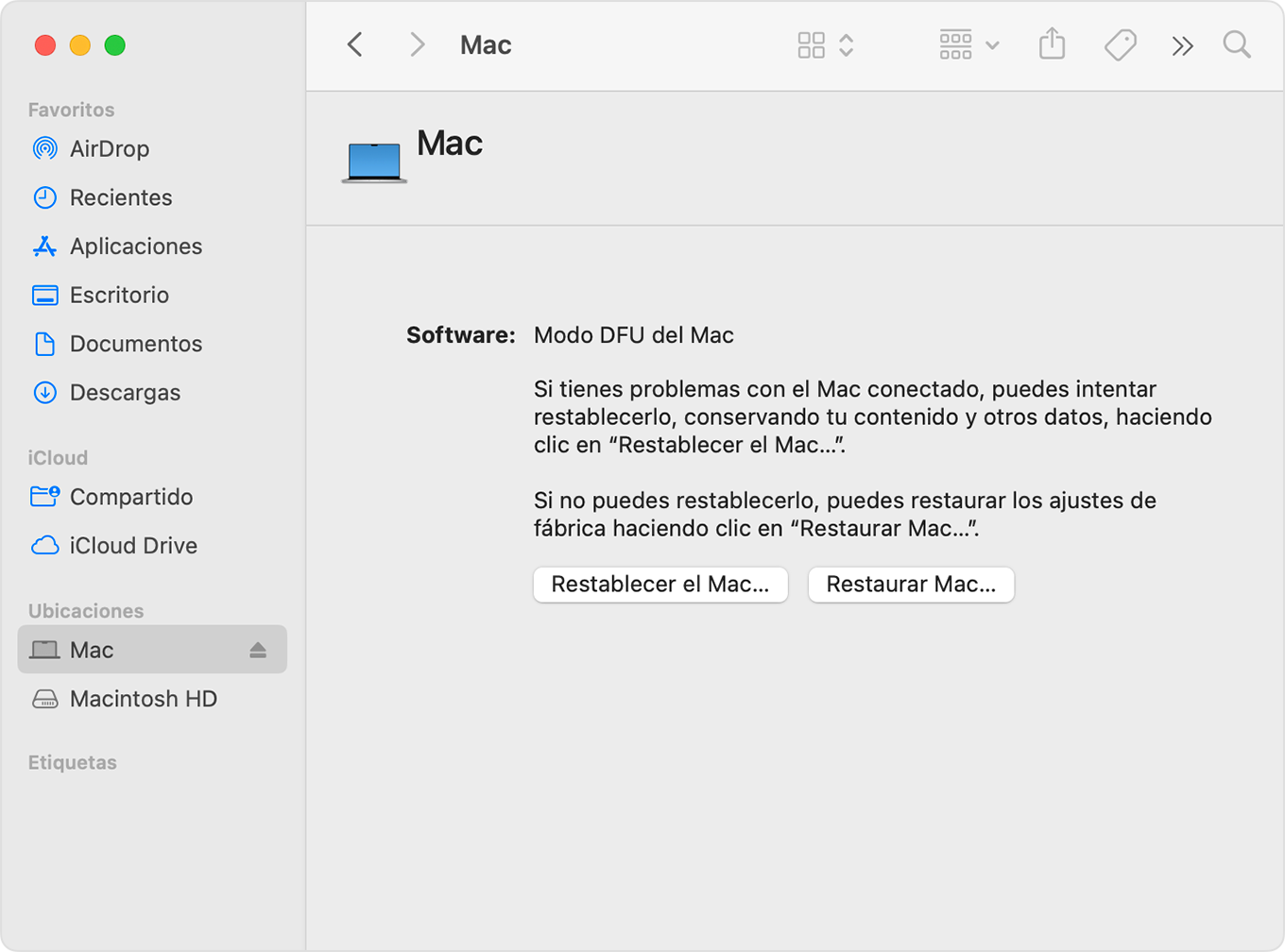
Restablecer
Primero intenta restablecer el Mac. Puede ser más rápido que restaurarlo, y no borra los contenidos del ordenador.
Desde la ventana de DFU del Finder, haz clic en Restablecer Mac. Después haz clic en Continuar para confirmar la acción.
Una barra de progreso en esta ventana muestra que el restablecimiento está en marcha. Cuando se complete el restablecimiento, el Mac afectado se reiniciará automáticamente. Si se apaga en lugar de reiniciarse, pulsa el botón de encendido para encenderlo.
Si se te pide, selecciona el volumen que quieras recuperar (como Macintosh HD) y haz clic en Siguiente.
Si se te pide, selecciona un usuario cuya contraseña conozcas e introduce su contraseña de inicio de sesión. Haz clic en Siguiente y, a continuación, en Reiniciar.
Si restableces un Mac con chip de Apple, el Mac restaurado podría cargar opciones de arranque, mostrando su disco de arranque (por ejemplo, Macintosh HD) y el acceso a las opciones con un icono de engranaje. Selecciona el disco de arranque y, a continuación, haz clic en el botón Continuar que aparece debajo de él.
El Mac restablecido termina de arrancar y el proceso finaliza.
Restaurar
Prueba primero a restablecer el Mac. Si no consigues restablecer el Mac, sigue estos pasos para borrarlo y restaurarlo con los ajustes de fábrica.
Desde la ventana de DFU del Finder, haz clic en Restaurar Mac. A continuación, haz clic en Restaurar y en Actualizar para confirmar.
Una barra de progreso en esta ventana muestra que la restauración está en marcha. Cuando se complete la restauración, el Mac afectado se reiniciará automáticamente. Si se apaga en lugar de reiniciarse, pulsa el botón de encendido para encenderlo.
Si se te pide, selecciona una red wifi o conecta un cable de red.
Mac con chip de Apple:
Si se te pide, inicia sesión en la cuenta de Apple utilizada anteriormente con este Mac.
Cuando se abra el asistente de configuración, úsalo para terminar de configurar el ordenador.
Mac con chip T2:
El Mac restaurado muestra una bola del mundo que gira mientras arranca desde Recuperación de macOS a través de internet. Elige tu idioma cuando se te pida.
Si se te pide, inicia sesión en la cuenta de Apple utilizada anteriormente con este Mac. A continuación, haz clic en Salir a recuperación.
Cuando veas la lista de utilidades en Recuperación, elige la opción para instalar o reinstalar macOS.
Después de la instalación de macOS, el Mac se reinicia y abre el asistente de configuración. Utilízalo para terminar de configurar el Mac.
Si no ves una ventana de DFU en el Finder
Después de preparar los ordenadores para restablecer o restaurar, si no ves la ventana de DFU en el Finder, prueba estas soluciones:
Ve a Finder > Ajustes en la barra de menús. Haz clic en la barra lateral, en la parte superior de la ventana de ajustes y confirma que Discos CD, discos DVD y dispositivos iOS esté seleccionado.
Busca “Mac” en la sección Ubicaciones de la barra lateral de cualquier ventana del Finder. Si aparece, selecciónalo.
Desconecta el cable USB-C del Mac afectado y mantén pulsado el botón de encendido durante un máximo de 10 segundos para apagar el Mac afectado. Vuelve a conectar el cable USB-C al puerto DFU y vuelve a intentar entrar en el modo DFU. Es importante pulsar las teclas correctamente y a su debido tiempo.
Prueba con otro cable USB-C. Debe admitir datos y carga.
Si no puedes completar el restablecimiento o la restauración, o si necesitas ayuda, contacta con el soporte de Apple.
* Si estás utilizando un proxy web o un firewall, debes permitir el tráfico de red desde el Mac a la red de Apple, 17.0.0.0/8. Si no lo sabes con certeza, consulta el manual del router o habla con tu proveedor de internet. Obtén más información sobre cómo usar productos Apple en redes empresariales.