在 iPhone 或 iPad 上調整亮度和色溫
使用「控制中心」中的亮度控制,或在「設定」中開啟「螢幕顯示與亮度」。
從「控制中心」調整亮度
在 iPhone X 或後續機型,或是搭載 iOS 12 或 iPadOS 的 iPad 上,從顯示器右上角向下滑動。在 iPhone 8 或之前機型上,請從顯示器的底部邊緣向上滑動。
上下拖移 以調整亮度。
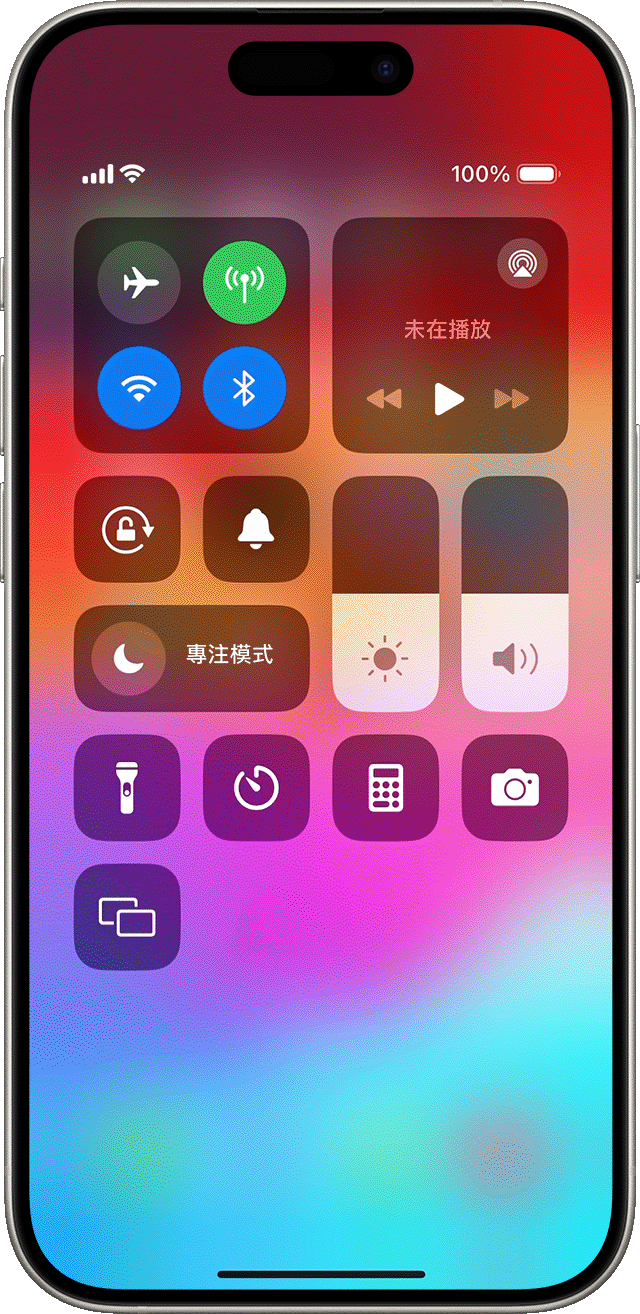
進一步了解 iPhone X 和後續機型的顯示器。進一步了解 iPhone 或 iPad 的控制中心。
在「設定」中調整亮度和色溫
在「設定」App 中,點一下「螢幕顯示與亮度」。
左右拖移滑桿以調整亮度。
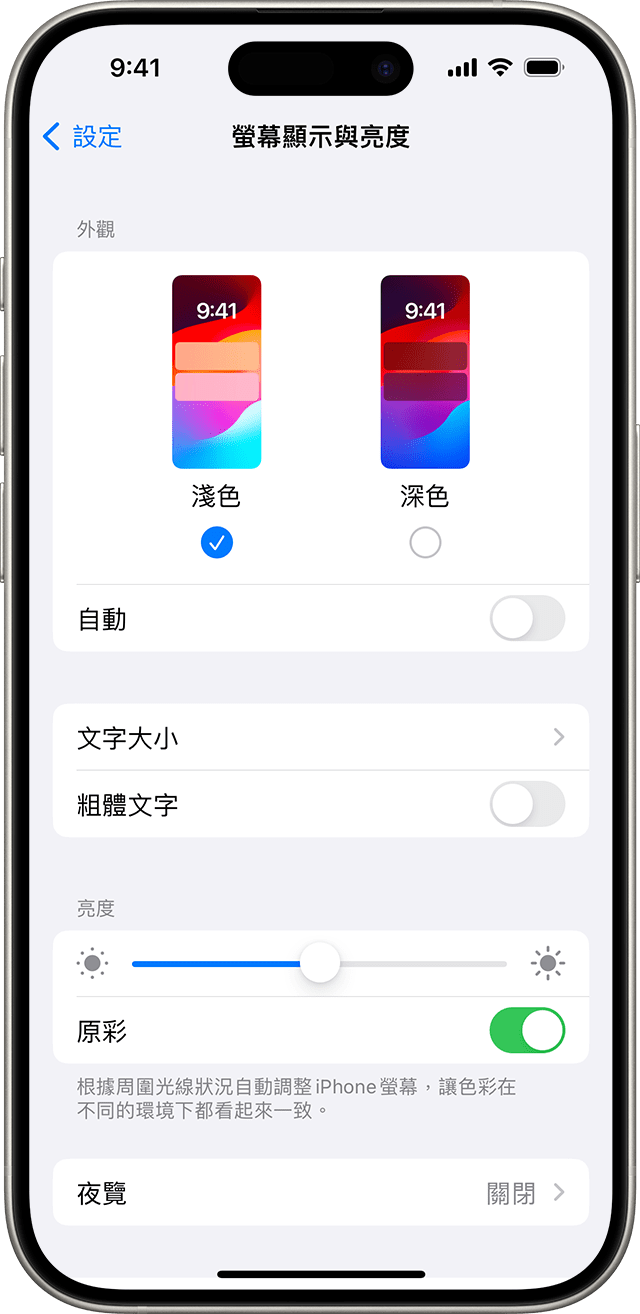
你可以在這裡開啟「深色模式」,此功能的設計是為了讓螢幕看起來更舒適悅目。「深色模式」讓整個系統都能顯示深色配色,包括裝置隨附的 App 和眾多第三方 App。
預設開啟的「原彩」* 功能使用先進的感測器,將顯示器調整為符合環境光度的顏色與彩度,以呈現更加自然的影像。
若是關閉「原彩」功能,則無論環境光度如何變化,顯示器都會保持一致的顏色與彩度。
你也可以開啟「夜覽」,此功能會將顯示器顏色調整成光譜中的偏暖色調,並讓螢幕看起來更舒適悅目。若要調整成較暖或較冷的色溫,請前往「設定」>「螢幕顯示與亮度」>「夜覽」,並使用色溫滑桿進行調整。
某些顯示輔助使用設定(包括「反相顏色」、「灰階」和「增加對比」),可能會關閉「原彩」顯示。如果你在 iPad 上開啟「參照模式」,將無法調整亮度,而且「原彩」和「夜覽」皆會停用。
關於亮度
iOS 裝置使用環境光度感測器,根據你周遭的光線條件來調整亮度。感測器在陰暗位置會降低亮度,並在明亮位置提高亮度。自動調整亮度功能預設為開啟。
開啟自動調整亮度時,你會發現裝置的亮度滑桿會依據光線條件的變化而移動。
若要開啟或關閉自動調整亮度:
在「設定」App 中,點一下「輔助使用」。
點一下「顯示與文字大小」。
捲動至「自動調整亮度」,然後點一下以開啟或關閉此功能。
如果你認為螢幕亮度無法正確調整,請試著將自動調整亮度關閉,然後再重新開啟。
iPhone 14 Pro 和後續機型的「永遠顯示」功能和自動調整亮度
「永遠顯示」在 iPhone 14 Pro、iPhone 14 Pro Max、iPhone 15 Pro 和 iPhone 15 Pro Max 上預設為開啟狀態。iPhone 顯示器在新的低耗電模式下,能以低至 1 Hz 的更新頻率運作。這些機型運用更先進的技術,在裝置鎖定或裝置閒置時,讓顯示器變暗。為了延長電池續航力,顯示器會在某些情況下完全變暗,例如手機放在口袋中,或面朝下放在平面上時。
若要關閉或開啟「永遠顯示」功能,請按照下列步驟操作:
在「設定」App 中,點一下「螢幕顯示與亮度」。
向下捲動至「永遠顯示」,然後關閉或開啟「永遠顯示」功能。
更多內容
了解顯示器無法開啟或出現其他螢幕問題時,該如何處理。
如果裝置過熱,顯示器可能會變暗,且會將最高螢幕亮度降低,直到裝置冷卻。進一步了解 iPhone 或 iPad 的溫度管理。
* 下列裝置可以使用「原彩」:iPhone 8 和後續機型、iPhone SE(第 2 代)和後續機型、iPad(第 9 代)和後續機型、iPad Pro(13 吋,M4)、iPad Pro(12.9 吋,第 2 代)和後續機型、iPad Pro(11 吋,M4)、iPad Pro(11 吋,第 1 代至第 4 代)、iPad Pro(10.5 吋)、iPad Pro(9.7 吋)、iPad Air(13 吋,M2)、iPad Air(11 吋,M2)、iPad Air(第 3 代至第 5 代)、iPad mini(A17 Pro),以及 iPad mini(第 5 代至第 6 代)。