如何復原或還原 Mac 韌體
在少數情況下,配備 Apple 晶片或 Apple T2 保安晶片的 Mac 可能會停止回應,需要由另一部 Mac 將韌體復原或還原。
何時該復原或還原 Mac
當記憶體內存的韌體需要復原或還原時,配備 Apple 晶片或 Apple T2 保安晶片的 Mac 可能會停止回應。這個問題會在少數特定情況下出現,例如電力故障導致 macOS 安裝程序中斷等。裝置可能會出現以下情況:
如果 Mac 一直遇到 macOS 安裝錯誤,而無法透過其他 macOS 安裝錯誤解決方法來解決,復原或還原韌體亦可能有幫助。
復原或還原 Mac 所需的項目
受影響並要復原或還原的 Mac,包括配備 Apple 晶片的 Mac 或配備 Apple T2 保安晶片的 Mac。其他 Mac 型號不適用。
另一部裝有 macOS Sonoma 14 或之後版本的任何型號的 Mac。你需要使用這部 Mac 復原或還原受影響的 Mac。找出你 Mac 所使用的 macOS 版本。
支援資料傳輸和充電的 連接線,例如部分 Apple 產品隨附的 Apple USB-C 充電線。上述連接線可配合支援 USB-C 類型接頭的 Mac 連接埠使用。請勿使用 連接線。
如何準備復原或還原時所需的手提電腦
你需要使用 USB-C 連接線連接兩部電腦,然後在受影響的電腦上進入 DFU (裝置韌體更新) 模式。
確認兩部電腦皆已連接至電源。
在受影響的 MacBook Pro 或 MacBook Air,將 USB-C 連接線插入 DFU 連接埠。了解如何辨識 DFU 連接埠。
在另一部 Mac 上:
將 USB-C 連接線的另一端插入任何 USB-C 連接埠。
請確定 Mac 已開機並已連線至互聯網。*
在受影響的 Mac 上,進入 DFU 模式:
按住電源 (Touch ID) 按鈕最多 10 秒,直到 Mac 關機為止。如果 Mac 是開機而非關機,請重覆此步驟。
按下並放開電源按鈕,然後立即在內置鍵盤上同時按住以下全部四個按鍵:
鍵盤左側的 Control ⌃ 鍵
鍵盤左側的 Option ⌥ 鍵
鍵盤右側的 Shift ⇧ 鍵
電源按鈕

配備 Apple 晶片的 Mac 手提電腦:按住以上全部四個按鍵約 10 秒,然後繼續按住電源按鈕並放開所有其他按鍵。繼續按住電源按鈕最多 10 秒,直至另一部 Mac 在 Finder 顯示 DFU 視窗。如果 Mac 先顯示提示請你允許連接配件,請放開電源按鈕並按一下「允許」。
配備 T2 晶片的 Mac 手提電腦:繼續按住全部四個按鍵大約 3 秒,直至另一部 Mac 在 Finder 顯示 DFU 視窗。如果 Mac 先顯示提示請你允許連接配件,請放開所有按鍵並按一下「允許」。
受影響的 Mac 現在處於 DFU 模式,應顯示空白畫面。按照以下復原或還原步驟操作。
如何準備復原或還原時所需的桌面電腦
你需要使用 USB-C 連接線連接兩部電腦,然後在受影響的電腦上進入 DFU (裝置韌體更新) 模式。
在受影響的 Mac 將 USB-C 連接線插入 DFU 連接埠。了解如何辨識 DFU 連接埠。
在另一部 Mac 上:
將 USB-C 連接線的另一端插入任何 USB-C 連接埠。
請確定此 Mac 已開機並已接上電源和連線至互聯網。*
在受影響的 Mac 上,進入 DFU 模式:
拔除 Mac 的電源。
按住電源按鈕。
一邊按住電源按鈕一邊將 Mac 接上電源,並繼續按住最多 10 秒,直至另一部 Mac 在 Finder 顯示 DFU 視窗。如果 Mac 先顯示提示請你允許連接配件,請放開電源按鈕並按一下「允許」。
受影響的 Mac 現在處於 DFU 模式,應顯示空白畫面。按照以下步驟復原或還原 Mac。
如何復原或還原 Mac
如上所述將電腦準備好後,另一部 Mac 的 Finder 應會顯示 DFU 視窗,側邊欄選擇了 Mac,右邊則顯示「Mac DFU 模式」。沒看到這個選項嗎?
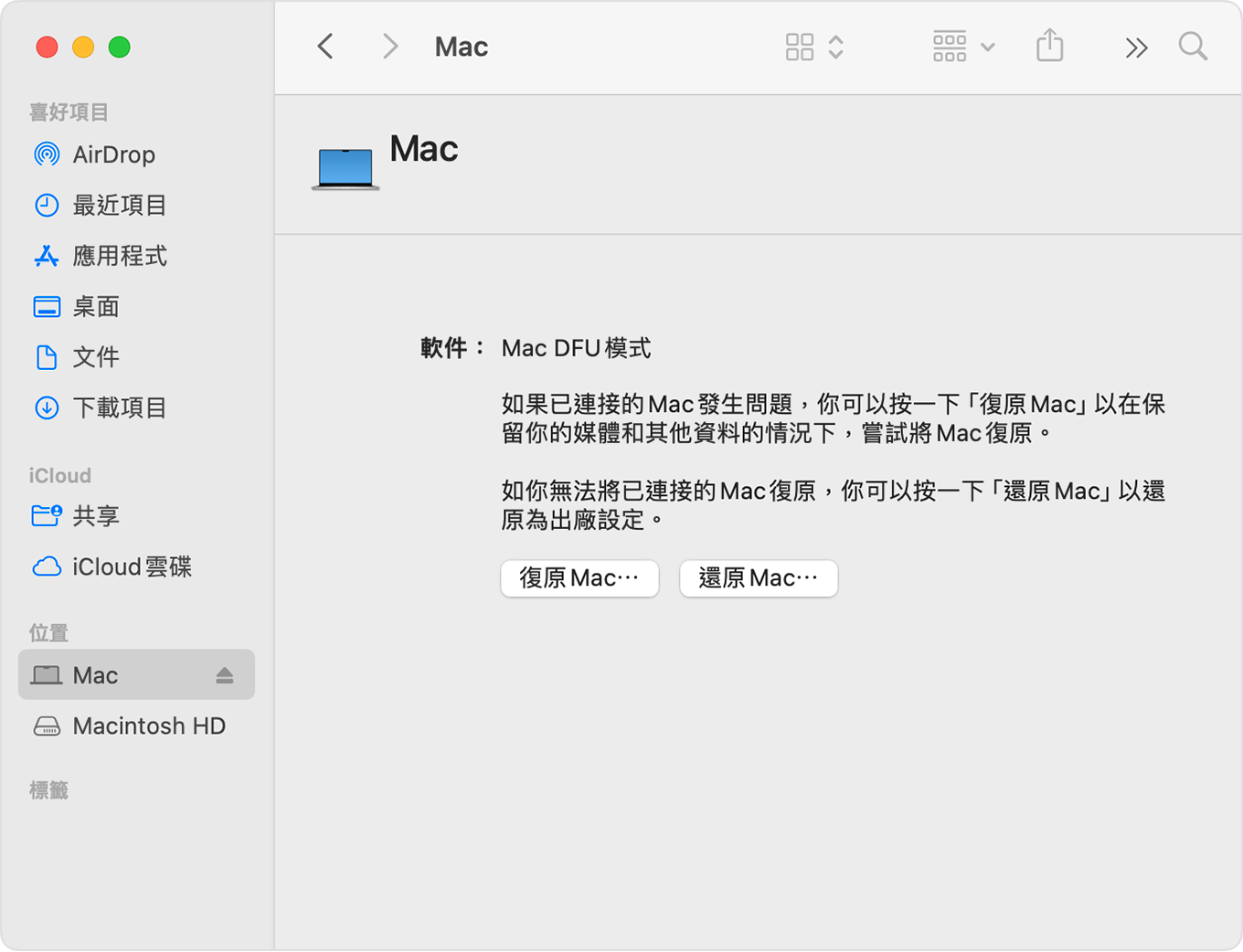
復原 Mac
請先嘗試復原 Mac。復原程序可能比還原快捷,而且不用清除 Mac。
在 Finder 的 DFU 視窗中按一下「復原 Mac」,然後按一下「繼續」以確認。
如視窗顯示進度列,即表示裝置正執行復原程序。完成復原程序後,受影響的 Mac 會自動重新啟動。如果 Mac 關機而非重新啟動,請按下電源按鈕以開機。
當系統詢問時,請選擇要還原的宗卷 (例如 Macintosh HD),然後按一下「下一步」。
當系統詢問時,請選取你知道其密碼的用戶,然後輸入該用戶的登入密碼。點按「下一步」,然後按一下「重新啟動」。
如要復原配備 Apple 晶片的 Mac,則復原後的 Mac 可能會載入啟動選項,顯示你的啟動磁碟 (如 Macintosh HD) 和有齒輪圖示的「選項」。請選擇啟動磁碟,然後按一下下方出現的「繼續」按鈕。
當要復原的 Mac 完成啟動時,即表示程序完成。
還原 Mac
請先嘗試復原 Mac。如果無法復原 Mac,請按照以下步驟清除 Mac 並還原為出廠設定。
在 Finder 的 DFU 視窗中按一下「還原 Mac」,然後按一下「還原與更新」以確認。
如視窗顯示進度列,即表示裝置正執行還原程序。完成還原程序後,受影響的 Mac 會自動重新啟動。如果 Mac 關機而非重新啟動,請按下電源按鈕以開機。
當系統詢問時,請選擇 Wi-Fi 網絡或插上網絡連接線。
配備 Apple 晶片的 Mac:
如果系統要求,請登入這部 Mac 先前使用的 Apple 帳户。
請使用隨後開啟的設定輔助程式,完成 Mac 設定。
配備 T2 晶片的 Mac:
如果 Mac 在還原後顯示旋轉地球,即表示裝置正透過互聯網從「macOS 還原」啟動。當系統詢問時,請選擇你的語言。
如果系統要求,請登入這部 Mac 先前使用的 Apple 帳户。完成後,請按一下「離開到還原模式」。
當你在「還原」中看到工具程式列表時,請選擇安裝或重新安裝 macOS 的選項。
macOS 安裝程序完成後,Mac 會重新啟動並開啟設定輔助程式。請使用該程式來完成 Mac 設定。
如在 Finder 看不到 DFU 視窗
準備好復原或還原電腦後,如果你在 Finder 看不到 DFU 視窗,請嘗試以下解決方法:
在選單列選擇「Finder」>「設定」。按一下設定視窗頂部的「側邊欄」,然後確定你已選擇「CD、DVD 和 iOS 裝置」。
在任何 Finder 視窗側邊欄的「位置」部分尋找「Mac」。如找到,請選擇該選項。
從受影響的 Mac 拔除 USB-C 連接線,然後按住電源按鈕最多 10 秒以關閉受影響的 Mac。將 USB-C 連接線重新插入 DFU 連接埠,然後再嘗試進入 DFU 模式。請務必在正確的時間按下按鍵。
嘗試使用其他 USB-C 連接線。連接線必須同時支援資料傳輸和充電。
如果你無法完成復原或還原程序或需要協助,請聯絡 Apple 支援。
* 如果你有使用網頁代理伺服器或防火牆,其設定必須允許 Mac 的網絡流量傳送至 Apple 的 17.0.0.0/8 網絡。如不確定,請查閱路由器的使用手冊或向互聯網服務供應商查詢。進一步了解如何在企業網絡上使用 Apple 產品。