重設 HomePod 或 HomePod mini
了解如何在送修、出售或轉贈前,將 HomePod 或 HomePod mini 重設為出廠設定。
將 HomePod 或 HomePod mini 重設為出廠設定。
開始之前
如果 HomePod 喇叭沒有回應,請先嘗試使用「家居」app 重新啟動 HomePod。如果你沒看到重新啟動的選項,或 HomePod 重新啟動後仍然沒有回應,請將 HomePod 重設為出廠設定。
如果你使用兩部 HomePod 喇叭組成立體聲喇叭組合,你必須先取消立體聲喇叭組才能重設 HomePod。
將 HomePod 或 HomePod mini 重設為出廠設定
在使用了與設定 HomePod 時相同的 Apple 帳户的 iPhone、iPad 或 Mac 上,開啟「家居」app。
點一下或按一下 HomePod,點一下或按一下,然後點一下或按一下「重設 HomePod」。

選擇「移除配件」。如果 HomePod 頂部亮起旋轉白光,請等到燈光消失,這表示已經完成重設。
如果 HomePod 頂部並未亮起旋轉白光:
請拔除 HomePod 或 HomePod mini 的電源轉換器,等候 10 秒後重新插上 HomePod。
等候 10 秒,然後用手指觸摸 HomePod 頂部並維持這個動作。
旋轉白光會轉為紅色。 手指繼續按住。
Siri 會通知你 HomePod 即將重設。聽到三下嗶嗶聲即可鬆開手指。
重設 HomePod 後,你可以再次設定 HomePod。
使用 Mac 或 PC 還原 HomePod mini
如果你無法重設 HomePod mini,可以將其還原。只要還原 HomePod mini,便會將 HomePod mini 還原並更新至最新軟件。
使用隨附的 USB-C 連接線,將 HomePod mini 插上電腦。
等待幾秒鐘。如果你使用 Mac,請開啟 Finder 視窗。如果你使用 PC,請開啟最新版本的 Apple Devices app 或 iTunes。
按一下「還原 HomePod」。
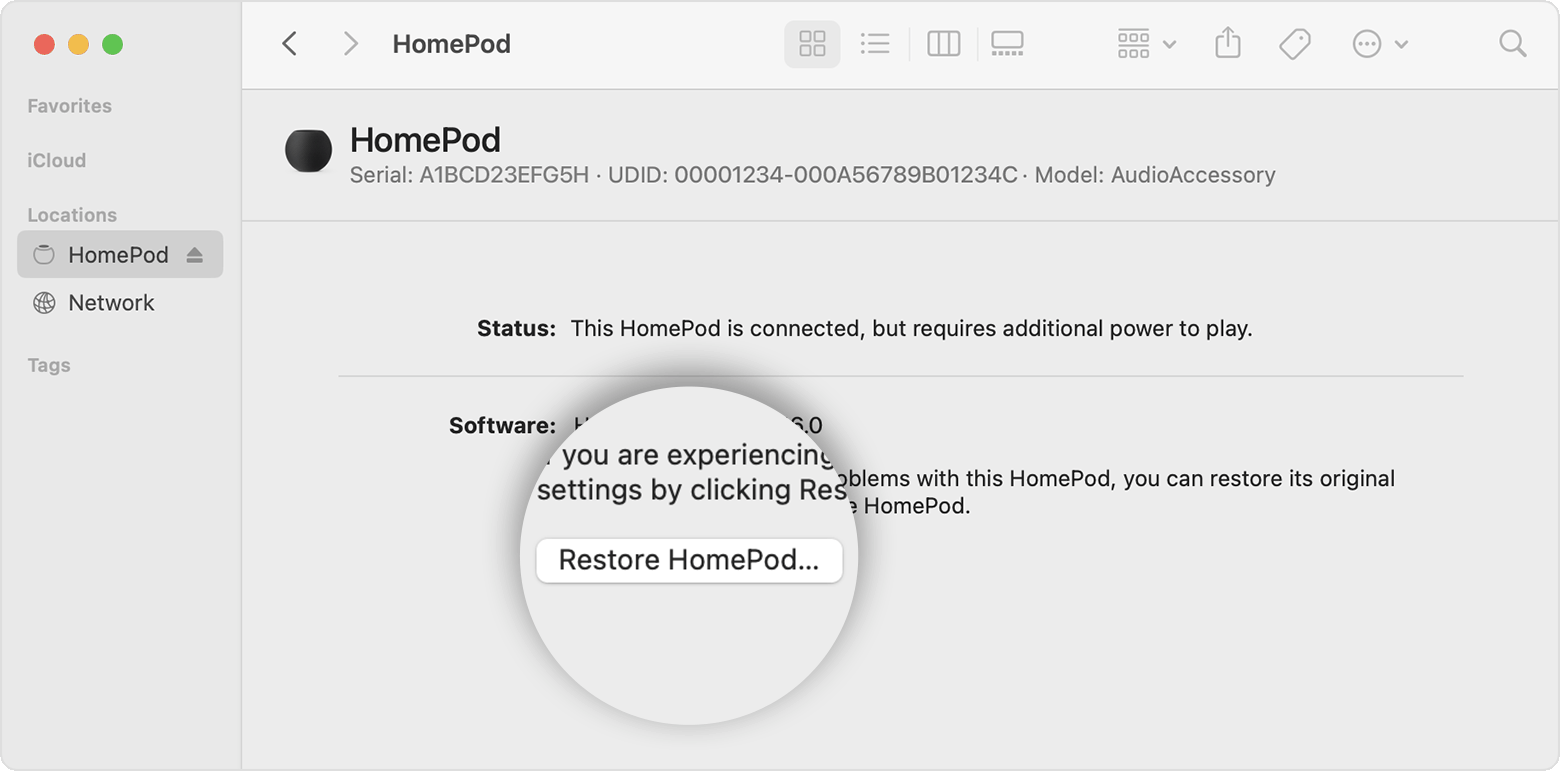
當 HomePod mini 完成還原時,你會在 Mac 或 PC 上看到通知。你還原 HomePod mini 後,可以再次設定 HomePod mini。