通过两张 nano-SIM 卡来使用双 SIM 卡功能
在中国大陆、香港和澳门,某些 iPhone 机型支持通过两张 nano-SIM 卡来使用双 SIM 卡功能。这意味着,你可以使用两个电话号码来拨打和接听电话,以及发送和接收短信。
如果你在香港或澳门,且使用的是 iPhone 13 mini、iPhone 12 mini、iPhone SE(第 2 代和第 3 代)或 iPhone XS,请了解如何通过 eSIM 来使用双 SIM 卡功能。
双 SIM 卡功能有多种使用方式,以下列出了其中几种:
将一个号码用于工作电话,另一个号码用于个人电话。
出境旅行时,添加一个当地的数据套餐。
语音和数据分别使用不同的号码。
你的两个电话号码都可以拨打和接听语音通话及 FaceTime 通话,并且可以使用 iMessage 信息、短信/彩信和 RCS 收发信息*。你的 iPhone 同一时间只能使用一个蜂窝数据网络。
* 这项功能使用双卡双待 (DSDS) 技术,即两张 SIM 卡都能拨打和接听通话。
需要满足的条件
要使用双 SIM 卡功能,你需要 iOS 12.1 或更高版本、两张 nano-SIM 卡,以及以下某一款 iPhone 机型:
iPhone 16
iPhone 16 Plus
iPhone 16 Pro
iPhone 16 Pro Max
iPhone 15
iPhone 15 Plus
iPhone 15 Pro
iPhone 15 Pro Max
iPhone 14
iPhone 14 Plus
iPhone 14 Pro
iPhone 14 Pro Max
iPhone 13
iPhone 13 Pro
iPhone 13 Pro Max
iPhone 12
iPhone 12 Pro
iPhone 12 Pro Max
iPhone 11
iPhone 11 Pro
iPhone 11 Pro Max
iPhone XS Max
iPhone XR
如何安装 nano-SIM 卡
将回形针或 SIM 卡推出工具插入 SIM 卡托架上的小孔中,然后向着 iPhone 的方向往里推,以弹出 SIM 卡托架。请留意新 SIM 卡一角的缺口。将新 SIM 卡放入托架的底部。由于有缺口,SIM 卡只能以一个方向装入。然后将另外一张 SIM 卡插入顶部的凹槽内。
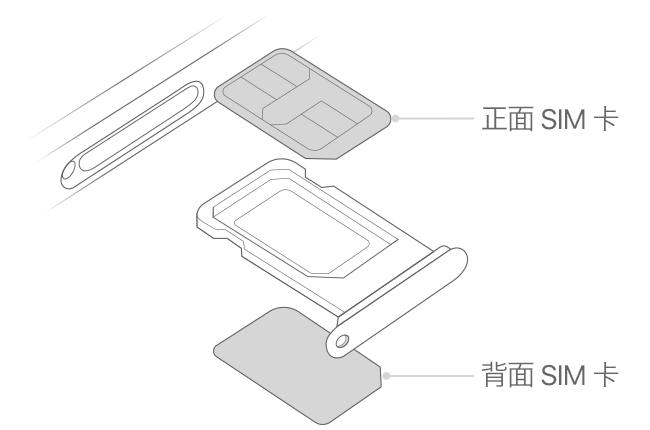
两张 nano-SIM 卡都放置好以后,按照取出托架时的朝向将托架完全插入设备中。托架只能以一个方向插入。
如果你的 SIM 卡受到个人身份识别码 (PIN) 保护,请记住托架上两张 SIM 卡的位置(正面或反面)。如果系统提示输入正面和反面 SIM 卡的 PIN,请仔细地进行相应输入。
为号码分别加上标签
在第二个号码激活后,请为你的两个号码分别加上标签。例如,你可以将一个号码标记为“商务”,将另外一个号码标记为“个人”。
你会在以下情况下使用这些标签,以区分你使用的号码:拨打或接听电话、发送和接收信息、选择用于蜂窝数据的号码、为联系人指定号码。
如果你以后想要更改标签,可以前往“设置”>“蜂窝网络”或“设置”>“移动数据”,然后轻点你希望更改标签的号码。然后,轻点“蜂窝号码标签”,再选择一个新的标签或输入自定标签。

设置默认号码
选取一个号码,供你向不在“通讯录”App 中的人拨打电话或发送信息时使用。选取你希望将哪个蜂窝号码用于 iMessage 信息和 FaceTime 通话。在 iOS 13 及更高版本中,你可以选取一个号码,也可以同时选取两个号码。
在这个屏幕上,选取一个号码作为你的默认号码。你也可以选择将其中一个号码仅用于蜂窝数据。另外一个号码则会成为你的默认号码。如果你希望 iPhone 根据信号覆盖范围和服务提供情况来使用两个号码的蜂窝数据,请打开“允许切换蜂窝数据”。

将两个电话号码用于电话、信息和数据
在 iPhone 上设置了两个电话号码后,以下是两个号码的使用方式。
让你的 iPhone 记住要使用哪一个号码
当你向某个联系人拨打电话时,并不需要每一次都选择要使用哪一个号码。默认情况下,你的 iPhone 会使用你上一次向这个联系人拨打电话时使用的号码。如果你从来没有向这个联系人拨打过电话,则你的 iPhone 会使用你的默认号码。你也可以为某个联系人指定一个号码。请按照以下步骤操作:
轻点这个联系人。
轻点“默认”一词。
轻点你想与这个联系人通话时使用的号码。

拨打和接听电话
你可以使用任意一个号码来拨打和接听电话。
在 iOS 13 及更高版本中,你可以在通话期间接听另一个电话号码上的来电,但前提是另一个号码的运营商支持无线局域网通话。如果你正在通话的号码不是你的默认数据号码,则你需要打开“允许切换蜂窝数据”。或者,如果你没有接听电话,但你已经与运营商设置了语音信箱,那么你会收到一条未接来电通知,并且来电会转至语音信箱。请与你的运营商确认是不是支持无线局域网通话,同时与数据提供商确认会不会产生额外的费用或数据用量。
如果你的运营商不支持无线局域网通话,或者你没有打开无线局域网通话功能1,那么在你通话时,另一个电话号码接到的来电会转到语音信箱,前提是你已经通过运营商设置了语音信箱2。但是,你不会收到第二个号码的未接来电通知。“呼叫等待”仅支持同一个电话号码接到的来电。为避免错过重要的电话,你可以打开呼叫转移,将一个号码的所有来电转移到另一个号码上。请与你的运营商确认是不是支持这个功能,以及需不需要另外付费。
1 如果你使用的是 iOS 12,请更新至 iOS 13 或更高版本,以便在你使用另一个号码时能够接听电话。
2. 如果用于蜂窝数据的号码打开了数据漫游,则仅支持语音的号码会停用 Visual Voicemail 和彩信。
切换不同的电话号码来拨打电话
你可以在拨打电话前切换电话号码。如果你正在向“个人收藏”列表中的联系人拨打电话,请按照以下步骤操作:
轻点。
轻点当前的电话号码。
轻点你的另一个号码。
如果你正在使用拨号键盘,请按照以下步骤操作:
输入要拨打的电话号码。
轻点屏幕顶部附近的电话号码标签。
轻点你希望使用的号码。

使用 iMessage 信息和短信/彩信/RCS 发送信息
你可以使用任一电话号码通过 iMessage 信息、短信/彩信或 RCS 发送信息*。在 iOS 18 中,对于支持的运营商,现已提供 RCS 信息服务。在发送 iMessage 信息、短信/彩信或 RCS 信息之前,你可以切换要使用的电话号码。具体操作如下:
打开“信息”。
轻点屏幕右上角的“新信息”按钮。
输入联系人的名字。
轻点当前的电话号码。
轻点你希望使用的号码。
* 可能会产生额外费用。请与运营商确认。

了解双卡状态图标
屏幕顶部状态栏的图标显示了两个运营商的信号强度。了解状态图标的含义。
打开控制中心后,你可以看到更多状态图标。

状态栏显示设备已接入无线局域网,并且运营商 2 正在使用无线局域网通话功能。

状态栏显示运营商 1 正在使用 5G,运营商 2 正在使用运营商 1 的蜂窝数据。
更改蜂窝数据号码
同一时间只能将一个号码用于蜂窝数据。要更改用于蜂窝数据的号码,请按照以下步骤操作:
前往“设置”>“蜂窝网络”或“设置”>“移动数据”。
轻点“蜂窝网络”。
轻点你希望用于蜂窝数据的号码。
如果你打开了“允许切换蜂窝数据”,则在通过仅支持语音的号码进行语音通话时,这个号码会自动切换为使用语音和蜂窝数据*。这样,你就可以在通话时同时使用语音和蜂窝数据。
如果你关闭了“允许切换蜂窝数据”,并且你正在使用的语音号码不是你指定的蜂窝数据号码,则你在通话期间将无法使用蜂窝数据。
要打开“允许切换蜂窝数据”,请按照以下步骤操作:
前往“设置”>“蜂窝网络”或“设置”>“移动数据”。
轻点“蜂窝数据”。
打开“允许切换蜂窝数据”。

* 你的数据线路会在你通话期间自动切换。如果你当前正在使用数据漫游功能,则这个蜂窝数据切换功能将不起作用。请与你的运营商确认是不是支持这个功能,以及需不需要另外付费。
关于 5G 和双 SIM 卡功能
在双卡模式下使用两个有效号码时,可以在使用蜂窝数据的那个号码上使用 5G。在香港和澳门,要在 iPhone 12 各款机型上将 5G 与双 SIM 卡功能搭配使用,请确保你装有 iOS 14.5 或更高版本。
管理蜂窝网络设置
要为你的两个号码分别更改蜂窝网络设置,请按照以下步骤操作:
前往“设置”>“蜂窝网络”或“设置”>“移动数据”。
轻点你要更改的号码。
轻点每一个选项,并照常进行设置。
