如果 HomePod 或 HomePod mini 没有响应
了解如果你在“家庭”App 中看到 HomePod 或 HomePod mini 下方显示“未响应”,该怎么做。
检查“家庭”App 中有没有相关提醒
如果 HomePod 或 HomePod mini 无法连接你的家庭无线局域网、无法访问你的 Apple 账户或出现其他问题,你会在“家庭”App 中看到描述问题详情的相关提醒。要查看有关提醒的更多信息,请打开“家庭”App,然后轻点或点按“HomePod”。
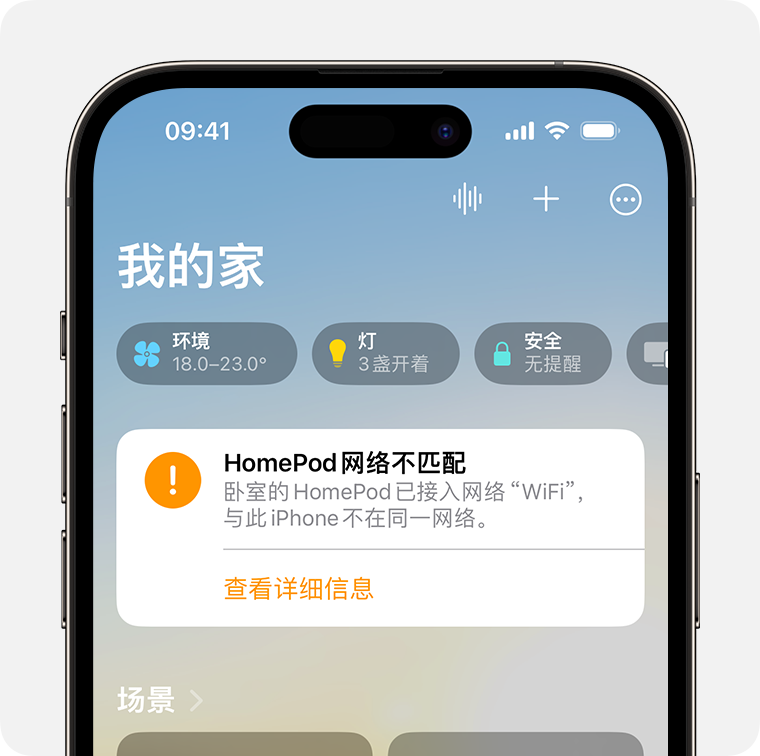
检查无线局域网连接
HomePod 和 HomePod mini 会自动连接到你的 iPhone 或 iPad 所在的同一无线局域网。要查看无线局域网的信号强度,请按照以下步骤操作:
在 iPhone、iPad 或 Mac 上打开“家庭”App。
轻点或点按“HomePod”,然后轻点或点按。
向下滚动到“无线局域网”。网络名称旁边会显示无线局域网信号强度指示器 。
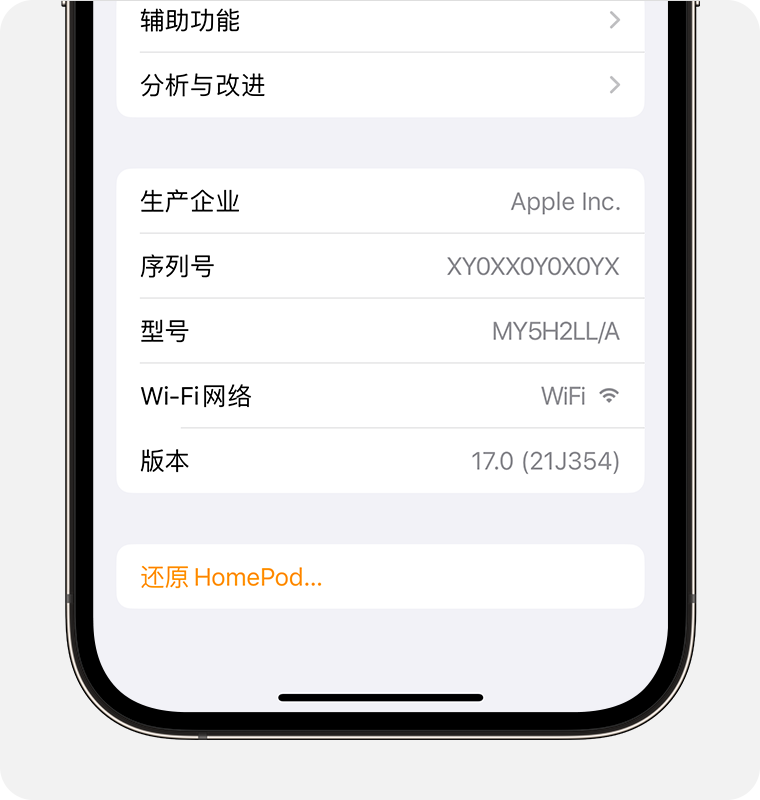
如果信号强度指示器显示的格数为两格或,则说明你的无线局域网信号强度较弱。请尝试将 HomePod 扬声器移到更靠近路由器的位置,并移除潜在的无线干扰源。
如果 HomePod 上的 Siri 提示 HomePod 无法连接到互联网,了解该怎么做
HomePod 和 HomePod mini 支持需要完成额外登录步骤的强制门户无线局域网,例如酒店或宿舍提供的无线局域网。请使用 iPhone 或 iPad 连接到相应网络,然后按照屏幕上的说明进行设置。
如果 HomePod 扬声器接入的网络会阻止点对点流量(例如某些强制网络),则不支持无线局域网信号强度指示器。
重新启动 HomePod 或 HomePod mini
在 iPhone、iPad 或 Mac 上打开“家庭”App。
轻点或点按“HomePod”,然后轻点或点按。
如果你已将两个 HomePod 扬声器设置为立体声组合,请选择“重新启动 HomePod”。如果你的 HomePod 扬声器没有设置为立体声组合,请选择“还原 HomePod”,然后选择“重新启动 HomePod”。
如果你没有看到用于重新启动 HomePod 的选项,请断开 HomePod 的电源,然后重新插接电源并重试。
如果 HomePod 仍然没有响应,请将它还原。
获取更多协助
如果你在使用 HomePod 时仍会遇到问题,你可能需要获取服务。获取服务。
