通用控制:使用同一键盘和鼠标操控 Mac 和 iPad
使用 Mac 的键盘、鼠标或触控板可控制附近的最多两台其他 Mac 或 iPad 设备,并在它们之间无缝操控。
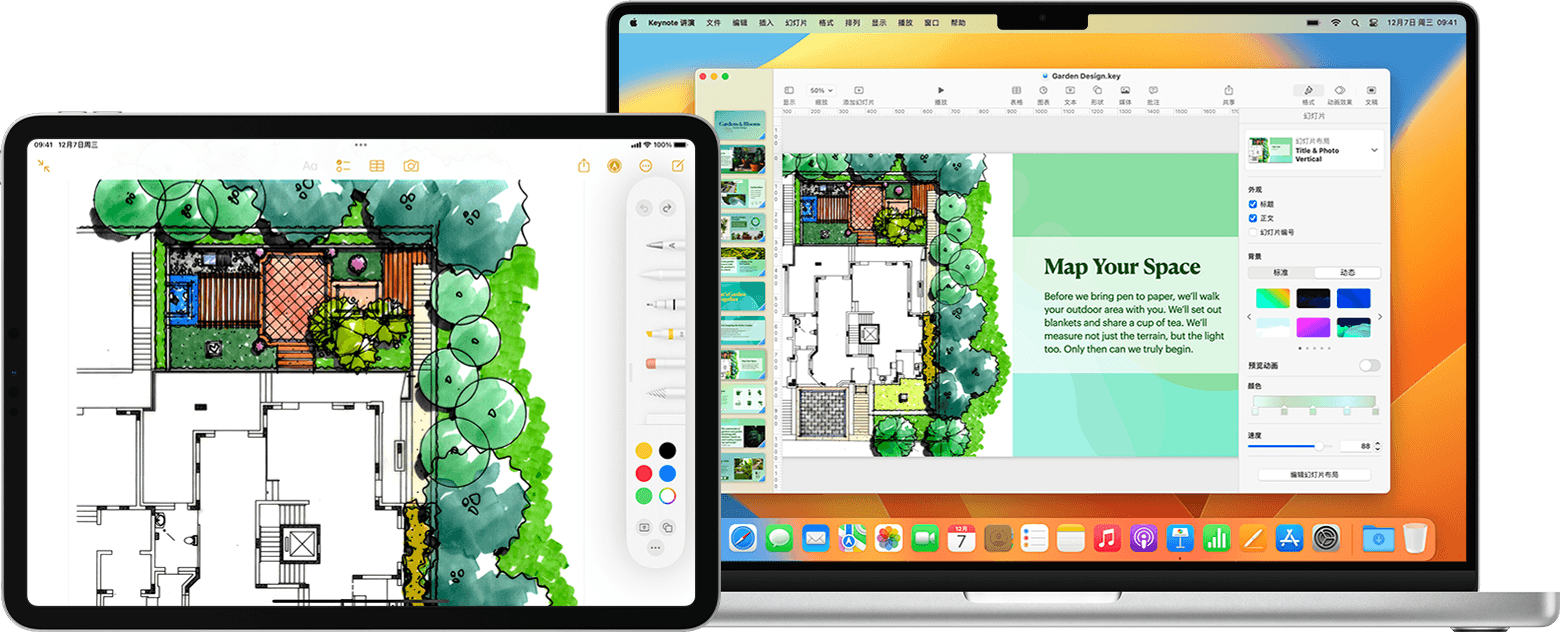
使用“通用控制”时,每台设备都会显示自己的屏幕和 App,但你只需使用一个键盘、鼠标或触控板,即可在设备之间移动指针,向不同设备中键入内容,甚至在设备之间拷贝内容。
要使用 iPad 来扩展或镜像 Mac 桌面,请使用“随航”功能。要使用 Mac 来与 iPhone 交互,请使用“iPhone 镜像”。要使用 Mac 的键盘和触控板在 Apple Vision Pro 中操控 Mac,请使用 Mac 虚拟显示器。
打开“通用控制”
继续操作之前,请确保所有设备都满足“通用控制”的系统要求,这包括每台设备都已使用同一 Apple 账户登录。然后按照以下步骤操作以打开“通用控制”。
在 Mac 上
选取苹果菜单 >“系统设置”(或“系统偏好设置”)。
点按“显示器”。
如果使用的是 macOS Ventura 或更高版本,请点按设置窗口底部的“高级”按钮。
打开“允许在附近的 Mac 或 iPad 之间移动指针和键盘”。暂时让其他“通用控制”设置处于打开状态。
在 iPad 上
打开“设置”App。
轻点“通用”,然后轻点“隔空播放与连续互通”(或“隔空播放与接力”)。
打开“光标和键盘”。这项设置只在支持“通用控制”的 iPad 机型上提供。
连接你的设备
打开“通用控制”后,你可以连接每台设备:
将你的设备相邻放置,并确保它们已唤醒并解锁。
使用鼠标或触控板,将指针向着 iPad 或另一台 Mac 的大致方向移过屏幕的左侧或右侧边缘,即使另一台设备位于屏幕下方也要这样操作。稍后你可以更精确地排列显示器。
当你将指针移过屏幕边缘时,另一台设备会显示指针开始被拖入屏幕。要连接到那台设备,请一直拖动指针,直到它完全进入那台设备的屏幕。
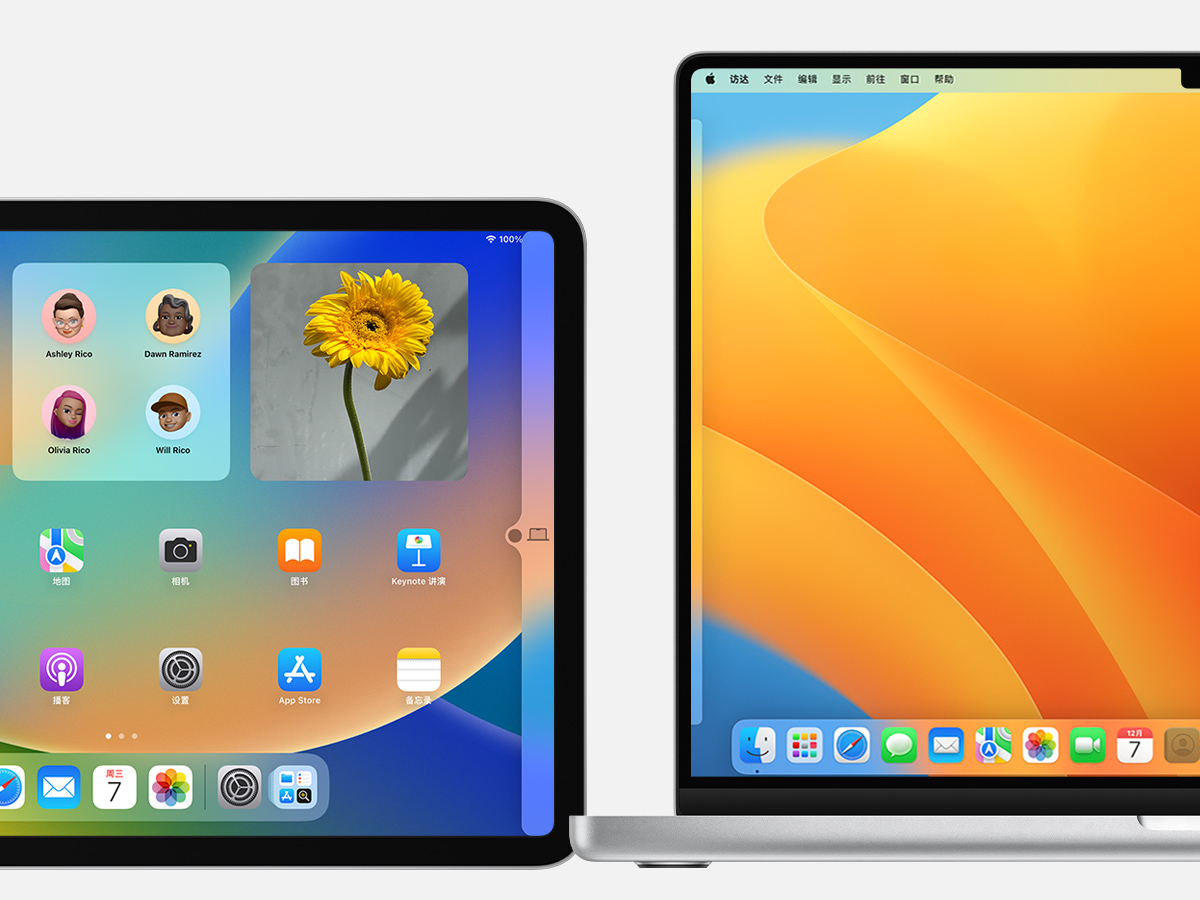
如果你无法以这种方式连接设备,请按照下一部分中的步骤操作。
排列显示器
排列显示器,以调整设备认为自身相对于彼此的位置。然后,你就可以更精确地向每个显示器的方向移动指针。
在主要 Mac 上,选取苹果菜单 >系统设置”(或“系统偏好设置”)。
点按“显示器”。
如果使用的是 macOS Ventura 或更高版本,请点按“排列”按钮。
在设置窗口中,每台设备的显示器都由一个图像表示。将 iPad 或另一台 Mac 的图像拖移到其他显示器的左侧、右侧或下方。也可以将 Mac 显示器放置在其他显示器的上方。没有看到你的显示器?
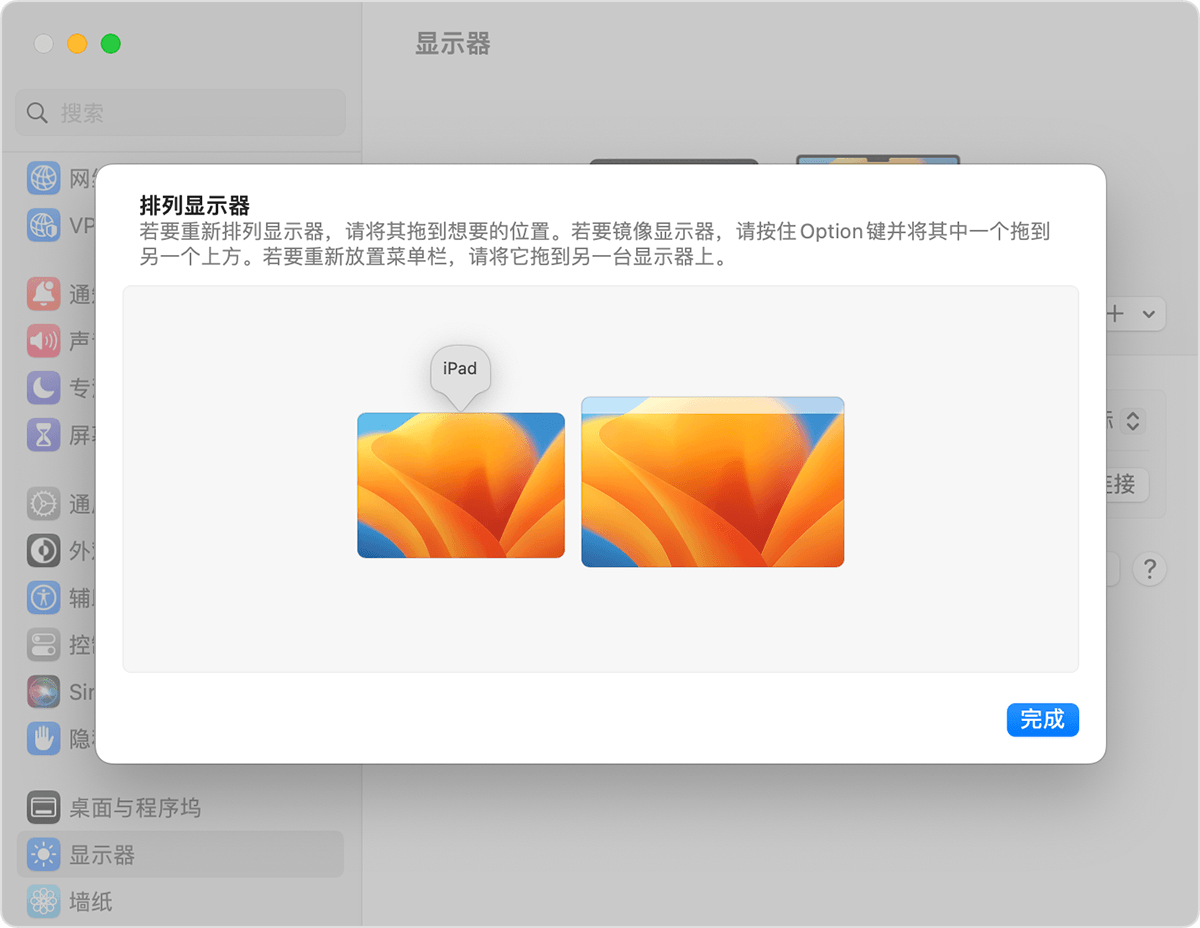
使用同一键盘、鼠标或触控板操控各台设备
当你的各台设备通过“通用控制”连接后,你就可以使用其中任一设备的键盘、鼠标或触控板在所有设备之间无缝操控。
iPad 特性
将指针移动到 iPad 上时,指针会变成一个点,用于代表你的指尖。使用鼠标或触控板来进行点按或按住,就像你使用手指触摸或按住一样。
你还可以使用大多数的 iPad 触控板手势。或者,也可以进行以下操作:
打开程序坞:将指针移过屏幕底部。
前往主屏幕:使用某款 App 时,将指针移过屏幕底部。
打开 App 切换器:在主屏幕上,将指针移过屏幕底部,然后再次将指针移过屏幕底部。
打开“控制中心”:点按屏幕右上角的状态图标。
打开“通知中心”:点按屏幕左上角的时间和日期。
打开搜索:在主屏幕上,向下滚动。
要进行切换以使用 iPad 上的屏幕键盘,请轻点或点按 iPad 屏幕上的。你可以随时在物理键盘上继续键入内容。
在设备之间拖放
“通用控制”支持使用鼠标或触控板在设备之间进行拖放。示例:
在 iPad 上使用 Apple Pencil 进行速绘,然后使用鼠标或触控板将绘图拖移到 Mac 上的 Keynote 讲演中。
将 Mac 中的照片拖移到 iPad 上的“信息”对话中。
将文件从一台 Mac 拖移到另一台 Mac;或将文件拖移到 iPad 上的“文件”App 中,以便这台 iPad 上支持相应文件的其他 App 也可以使用这些文件。
如果你拖动的项目旁边显示,就表示你不能将这个项目拖放到当前位置。在禁止拖动的情况下,你可以改用键盘在一台设备上拷贝 (Command-C) 项目,然后将它粘贴 (Command-V) 到另一台设备上。
断开设备之间的连接
要断开特定设备与 Mac 的连接,请采取下面的一项操作:
将要断开连接的设备置于睡眠状态。
点按“控制中心”中的“显示器”,然后在“连接键盘和鼠标”下选取已连接的 Mac 或 iPad。或者,也可以使用“显示器”设置中的“添加显示器”(+) 弹出式菜单完成这一操作。
要断开所有设备的连接,请按键盘上的 Control-Option-Command-Delete。
如果你需要协助
排列显示器时,如果你没有看到某个显示器,请尝试以下解决方案:
如果使用的是 macOS Ventura 或更高版本,请从“显示器”设置的“添加显示器”(+) 弹出式菜单中选取你的 iPad 或其他 Mac。
如果你使用的是 macOS Monterey,请点按“显示器”偏好设置窗口左下角的“添加显示器”按钮,然后从菜单中选取你的 iPad 或另一台 Mac。
确保所有设备都满足“通用控制”的系统要求,并且为 Mac 和 iPad 都安装了最新软件更新。
确保设备相邻放置,最好让设备间距在 1 米(3 英尺)以内。
让你的设备进入睡眠状态,然后再唤醒它们。
在每台设备上关闭“通用控制”,然后重新启动每台设备并再次打开“通用控制”。
检查两台设备上有没有安装 VPN 和其他第三方安全软件。同样,Mac 上的防火墙设置不应该设置为阻止所有传入连接。
“通用控制”的系统要求
“通用控制”适用于以下设备和操作系统。为使用这项功能,所涉及的一台 Mac 和最多两台其他 Mac 或 iPad 都必须满足如下要求。
macOS Monterey 12.4 或更高版本
2016 年或之后推出的 MacBook
2016 年或之后推出的 MacBook Pro
2018 年或之后推出的 MacBook Air
2018 年或之后推出的 Mac mini
2017 年或之后推出的 iMac,或者 iMac(视网膜 5K 显示屏,27 英寸,2015 年末)
iMac Pro
2019 年或之后推出的 Mac Pro
Mac Studio
iPadOS 15.4 或更高版本
iPad Pro(所有机型)
iPad(第 6 代)或更新机型
iPad Air(第 3 代)或更新机型
iPad mini(第 5 代)或更新机型
其他要求
每台设备都必须已使用同一 Apple 账户登录,且这个 Apple 账户已启用双重认证。
每台设备必须彼此相距 10 米(30 英尺)以内,并且已打开蓝牙、无线局域网和“接力”。
进一步了解
在 Mac 上的“显示器”设置中,“通用控制”包含以下附加设置:
选中“拖过屏幕边缘来连接附近的 Mac 或 iPad”后,你可以通过将指针拖过屏幕边缘来连接另一台设备。取消选中后,你仍然可以按照以下方式来连接另一台设备:点按“控制中心”中的“显示器”,然后在“连接键盘和鼠标”下选取你的 Mac 或 iPad。 或者,也可以使用“显示器”设置中的“添加显示器”(+) 弹出式菜单完成这一操作。
选中“自动重新连接附近的任何 Mac 或 iPad”后,你的 Mac 可自动重新连接附近的设备。取消选中后,你仍然可以从“控制中心”或“显示器”设置中连接其他设备。