Cài đặt macOS trên thiết bị lưu trữ ngoài và sử dụng thiết bị đó làm đĩa khởi động
Nếu bạn có thiết bị lưu trữ bên ngoài, chẳng hạn như ổ đĩa USB hoặc ổ đĩa Thunderbolt, bạn có thể cài đặt macOS trên thiết bị đó, rồi dùng làm ổ đĩa khởi động cho máy Mac.
Kết nối thiết bị lưu trữ với máy Mac
Kiểm tra định dạng thiết bị lưu trữ của bạn
Cài đặt macOS trên thiết bị lưu trữ
Cho phép khởi động từ phương tiện bên ngoài
Chọn thiết bị lưu trữ làm ổ đĩa khởi động
Luôn cập nhật macOS trên thiết bị lưu trữ
Kết nối thiết bị lưu trữ với máy Mac
Đảm bảo rằng thiết bị lưu trữ đã được cắm vào cổng thích hợp trên máy Mac.
Kết nối với máy Mac dùng chip Apple silicon
Nếu bạn đang sử dụng máy Mac với Apple silicon, hãy cắm thiết bị lưu trữ vào bất kỳ cổng tương thích nào ngoại trừ cổng DFU. Tìm hiểu cách xác định cổng DFU. Sau khi quá trình cài đặt hoàn tất, bạn có thể kết nối thiết bị lưu trữ với bất kỳ cổng tương thích nào, bao gồm cả cổng DFU.
Kết nối với bất cứ máy Mac nào khác
Cắm thiết bị lưu trữ vào cổng bất kỳ tương thích.
Kiểm tra định dạng của thiết bị lưu trữ
Ổ đĩa khởi động máy Mac yêu cầu một trong hai định dạng hệ thống tệp này. Bạn có thể sử dụng Tiện ích ổ đĩa để chọn thiết bị lưu trữ và xem thiết bị đang sử dụng định dạng nào. Bạn cũng có thể sử dụng Tiện ích ổ đĩa để xóa thiết bị lưu trữ dùng một trong hai định dạng.
Định dạng APFS được khuyến nghị cho macOS High Sierra trở về sau, đặc biệt nếu thiết bị lưu trữ của bạn là ổ đĩa thể rắn (SSD).
Định dạng Mac OS Extended (Ghi nhật ký), còn được gọi là HFS+, cũng có thể được chấp nhận đối với ổ đĩa cứng truyền thống và là định dạng bắt buộc với macOS Sierra trở về trước.
Cài đặt macOS trên thiết bị lưu trữ
Quy trình cài đặt macOS này dành riêng cho kiểu máy Mac của bạn. Bạn không nên mong đợi các kiểu máy Mac khác cũng khởi động được bằng cách này.
Đảm bảo rằng thiết bị lưu trữ của bạn đã được cắm vào cổng thích hợp trên máy Mac.
Tải về macOS qua App Store hoặc trình duyệt web. Nếu bạn không thể thực hiện việc đó vì máy Mac không khởi động được từ ổ đĩa khởi động tích hợp, bạn có thể cài đặt macOS từ chế độ Khôi phục macOS.
Khi trình cài đặt yêu cầu bạn chọn vị trí cài đặt, hãy chọn thiết bị lưu trữ bên ngoài trước khi tiếp tục. Bạn có thể cần bấm vào Hiển thị tất cả ổ đĩa trước.
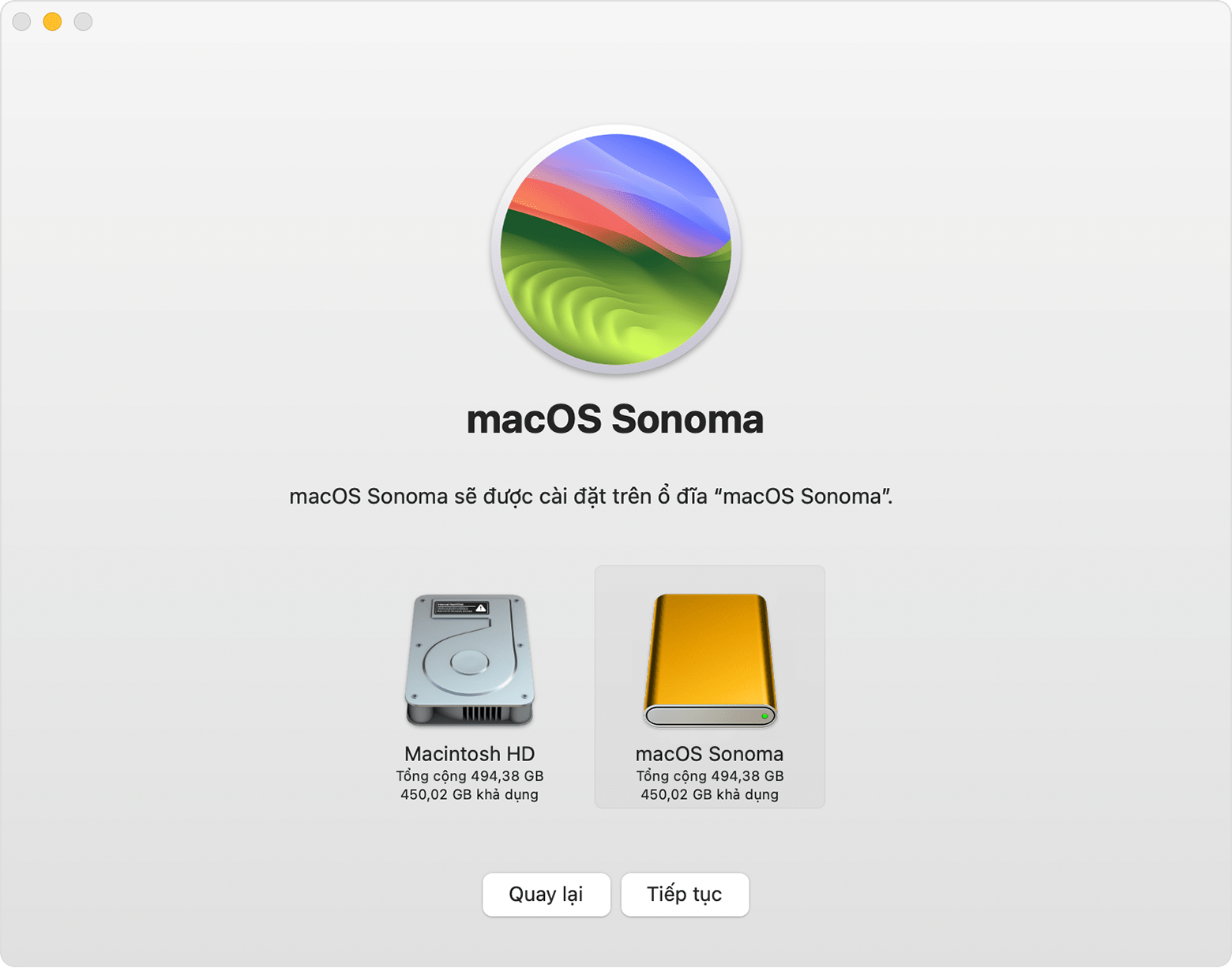
Cho phép khởi động từ phương tiện bên ngoài
Nếu bạn đang sử dụng máy Mac dùng Chip bảo mật Apple T2, hãy sử dụng Tiện ích bảo mật khởi động để cho phép máy Mac của bạn bắt đầu khởi động từ phương tiện bên ngoài hoặc phương tiện di động. Tìm hiểu cách sử dụng Tiện ích bảo mật khởi động.
Chọn thiết bị lưu trữ làm ổ đĩa khởi động
Sau khi cài đặt macOS trên thiết bị lưu trữ, bạn có thể chọn thiết bị lưu trữ đó làm ổ đĩa khởi động. Lúc đó, máy Mac có thể khởi động từ thiết bị lưu trữ thay vì ổ đĩa khởi động tích hợp.
Luôn cập nhật macOS trên thiết bị lưu trữ
Khi có bản cập nhật/nâng cấp phần mềm cho macOS:
Đảm bảo rằng thiết bị lưu trữ của bạn đã được cắm vào cổng thích hợp trên máy Mac.
Khởi động từ thiết bị lưu trữ bên ngoài thay vì ổ đĩa khởi động tích hợp.
Sử dụng tính năng Cập nhật phần mềm để cập nhật macOS trên thiết bị lưu trữ bên ngoài của bạn.