Як створювати резервні копії даних на Mac за допомогою Time Machine
Якщо у вас є USB-накопичувач або інший зовнішній накопичувач, ви можете використовувати Time Machine для автоматичного створення резервної копії файлів, зокрема програм, музики, фотографій, електронної пошти та документів.

Як підключити накопичувач до комп’ютера Mac
Підключіть зовнішній накопичувач, як-от USB або Thunderbolt.
Використовуйте накопичувач, який принаймні вдвічі перевищує обсяг пам’яті комп’ютера Mac. Наприклад, якщо обсяг пам’яті комп’ютера Mac становить 1 ТБ, то в ідеальному випадку на диску для резервного копіювання має бути не менше 2 ТБ пам’яті. Якщо Time Machine потребує більше місця, комп’ютер Mac повідомить вас про це.
Використовуйте резервний диск Time Machine лише для резервного копіювання Time Machine, а не для зберігання інших файлів.*
Як налаштувати накопичувач як резервний диск
Дізнайтеся про етапи налаштування у своїй версії macOS або виконайте такі дії в macOS Ventura або пізніших версіях:
У меню Apple у куті екрана виберіть «Системні параметри».
Клацніть «Загальні» на бічній панелі, а потім виберіть «Time Machine» праворуч.
Клацніть «Додати резервний диск» або кнопку «Додати» (+).
Виберіть підключений накопичувач і натисніть «Налаштувати диск». Під час налаштування:
Комп’ютер Mac може запитати, чи потрібно відформатувати накопичувач, щоб використовувати його для Time Machine. Відформатуйте його або виберіть інший диск або том для резервного копіювання;
комп’ютер Mac може запитати, чи має цей комп’ютер заявляти права на наявні резервні копії, створені на іншому комп’ютері. Заявіть права на резервні копії, якщо потрібно, щоб вони стали частиною резервних копій для цього комп’ютера Mac.
Якщо ви ввімкнули функцію шифрування резервної копії, щоб захистити резервну копію від несанкціонованого доступу, вам буде запропоновано створити пароль для резервної копії. Він знадобиться вам, якщо ви пізніше спробуєте відновити файли з резервної копії.
Після налаштування комп’ютер Mac відразу починає використовувати підключений накопичувач для резервного копіювання.
Створіть резервну копію даних
Щоб створити резервну копію зараз, виберіть пункт «Створити резервну копію зараз» у на смузі меню. Або зачекайте на наступне автоматичне резервне копіювання.
Використовуйте те саме меню, щоб зупинити або пропустити резервне копіювання чи перевірити його виконання. У верхній частині меню відображається перебіг виконання поточного резервного копіювання або дата й час останнього резервного копіювання.
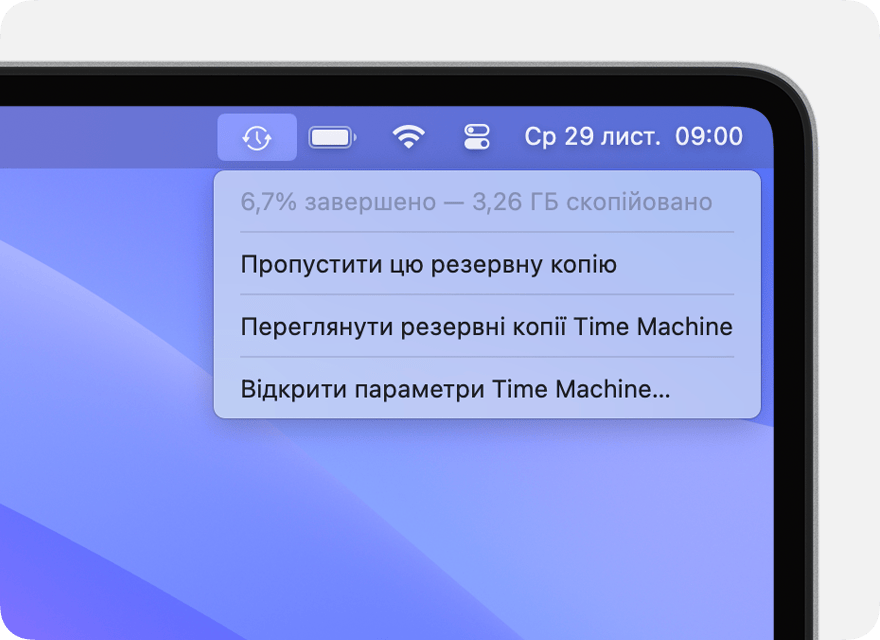
Триває резервне копіювання
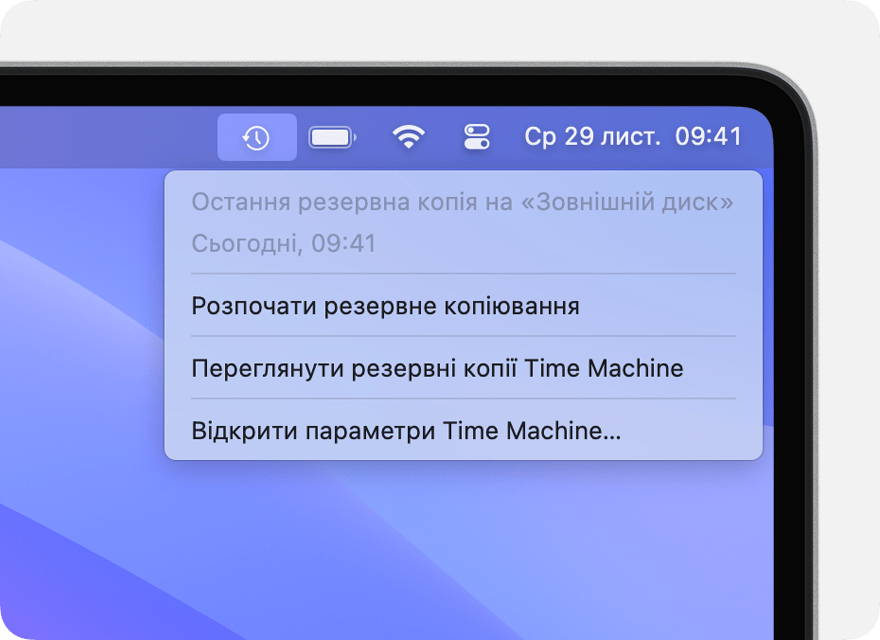
Резервне копіювання виконано
Якщо це меню не відображається, переконайтеся, що налаштування Центру керування (macOS Ventura або новішої версії) чи параметри робочого столу й панелі меню (macOS Monterey або попередніх версій) налаштовано на відображення Time Machine на смузі меню.
Дізнайтеся про частоту та тривалість резервного копіювання
Time Machine автоматично робить щогодинні резервні копії даних за останні 24 години, щоденні — за останній місяць, а також щотижневі — за всі попередні місяці. Коли диск для резервного копіювання заповнюється, найдавніші резервні копії видаляються.
Щоб змінити частоту резервного копіювання в macOS Ventura або новішої версії, виберіть «Відкрити параметри Time Machine» у . Натисніть «Параметри», а потім виберіть параметр у меню «Частота резервного копіювання».
Перше резервне копіювання може зайняти більше часу, ніж ви очікували, але під час нього ви можете продовжувати користуватися комп’ютером Mac. Time Machine створює резервні копії тільки тих файлів, які було змінено з моменту останнього резервного копіювання, тому в майбутньому резервне копіювання відбуватиметься швидше.
Відновлення даних на комп’ютері Mac за допомогою резервної копії
Ви можете використовувати резервну копію Time Machine для відновлення всіх або окремих файлів на тому самому або іншому комп'ютері Mac. Дізнайтеся, як відновити комп’ютер Mac із резервної копії Time Machine.
Додаткова інформація
Якщо ви хочете виключити елементи з резервної копії Time Machine
Якщо потрібно створити резервну копію на кількох пристроях для зберігання
* Досвідчені користувачі: якщо ви додаєте том APFS на зовнішній накопичувач, ви можете використовувати один том для резервного копіювання Time Machine, а інший — для зберігання інших файлів. Обсяг Time Machine має бути вдвічі більшим за обсяг пам'яті вашого Mac.
Інформація про продукти, вироблені не компанією Apple, або про незалежні веб-сайти, які не контролюються та не тестуються компанією Apple, не носить рекомендаційного характеру та не рекламується компанією. Компанія Apple не несе жодної відповідальності за вибір, функціональність і використання веб-сайтів або продукції сторонніх виробників. Компанія Apple також не несе відповідальність за точність або достовірність даних, розміщених на веб-сайтах сторонніх виробників. Зверніться до відповідного постачальника за додатковою інформацією.