Резервні диски, сумісні з Time Machine
Щоб створити резервну копію даних з комп’ютера Mac за допомогою Time Machine, потрібен пристрій збереження даних, сумісний із Time Machine.
Пристрої збереження даних, які працюють із Time Machine
Використовуйте будь-який із цих пристроїв, щоб створювати резервні копії даних з комп’ютера Mac за допомогою Time Machine. Дізнайтеся також про інші способи створювати резервні копії файлів із комп’ютера Mac.
Зовнішній накопичувач, підключений до комп’ютера Mac
Time Machine може створювати резервну копію вмісту та зберігати її на зовнішньому пристрої збереження даних, підключеному до порту USB, Thunderbolt або FireWire на комп’ютері Mac. Якщо пристрій збереження даних відформатовано неправильно, Time Machine запропонує його стерти. Time Machine не може створювати резервні копії на пристроях збереження даних, відформатованих для Windows.
Спільний комп’ютер Mac у ролі сховища для резервних копій Time Machine
Щоб скористатись іншим комп’ютером Mac у вашій мережі як сховищем для резервної копії Time Machine, виконайте на ньому наведені нижче дії.
macOS Ventura або новішої версії
На комп’ютері Mac, який використовуватиметься як сховище для резервної копії Time Machine, перейдіть у меню Apple > «Системні параметри».
Клацніть «Загальні» на бічній панелі, а потім виберіть «Спільний доступ» праворуч.
Увімкніть функцію «Файл-сервер». Може знадобитися ввести пароль адміністратора.
Біля пункту «Файл-сервер» натисніть .
У списку «Спільні папки» натисніть кнопку «Додати» (+), а потім виберіть папку для резервних копій Time Machine.
Утримуючи натиснутою клавішу Control, клацніть додану папку. У контекстному меню, що з’явиться, виберіть «Експертні параметри».

Виберіть «Надати доступ як до місця призначення резервної копії Time Machine» і натисніть «OK».
Відтепер під час налаштування Time Machine на інших комп’ютерах Mac цю папку можна буде вибрати в ролі диска для резервних копій.
Раніші версії macOS
На комп’ютері Mac, який використовуватиметься як сховище для резервної копії Time Machine, перейдіть у меню Apple > «Системні параметри».
Натисніть «Спільний доступ».
Зі списку служб ліворуч виберіть «Поширення файлів».
У списку «Спільні папки» натисніть кнопку «Додати» (+) справа, а потім виберіть папку для резервних копій Time Machine.
Утримуючи натиснутою клавішу Control, клацніть додану папку. У контекстному меню, що з’явиться, виберіть «Експертні параметри».
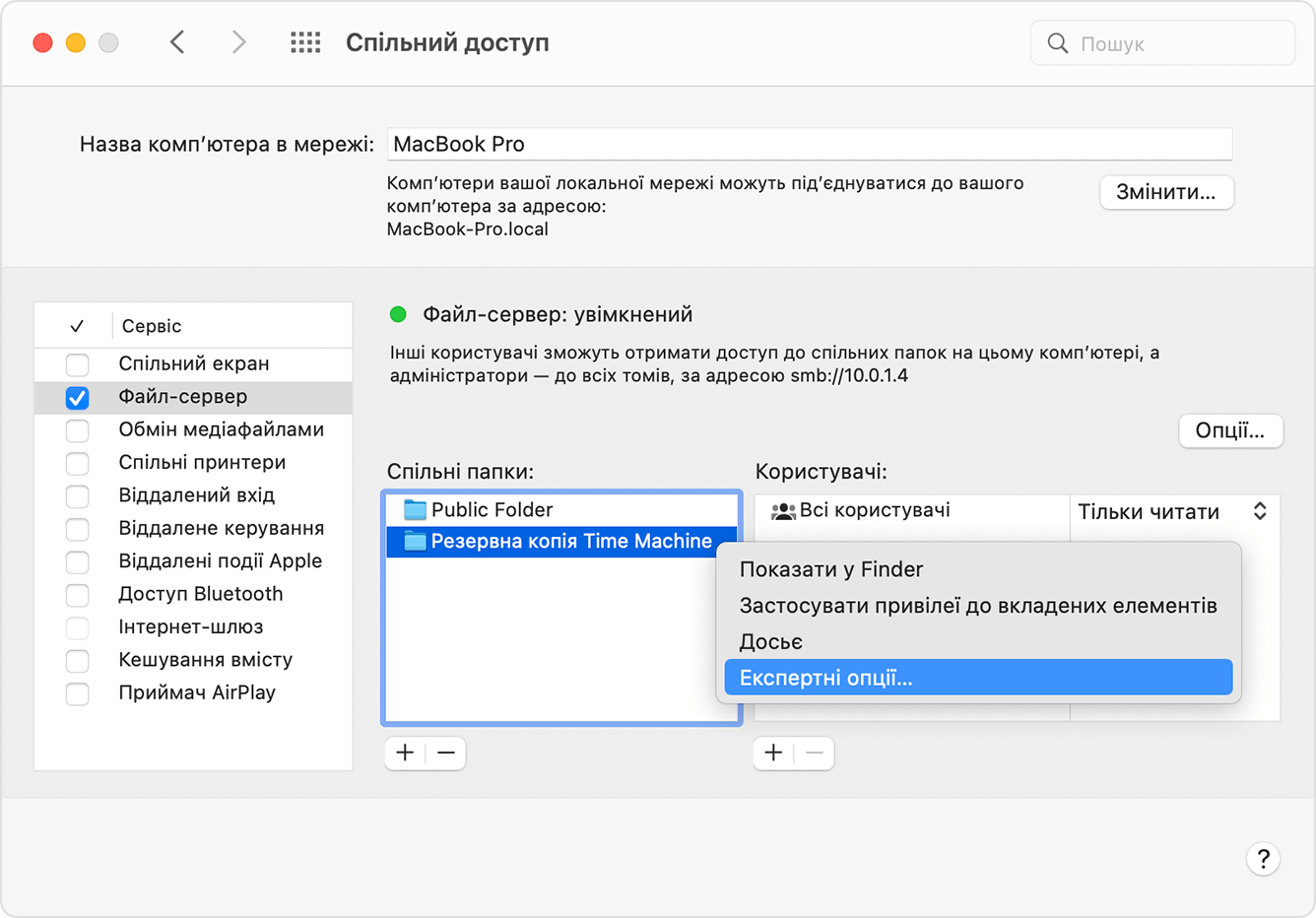
Виберіть «Надати доступ як до місця призначення резервної копії Time Machine» і натисніть «OK».
Відтепер під час налаштування Time Machine на інших комп’ютерах Mac цю папку можна буде вибрати в ролі диска для резервних копій.
Мережевий накопичувач типу NAS, який підтримує Time Machine через SMB
Багато сторонніх пристроїв NAS підтримують використання Time Machine через SMB. Докладніше дивіться в документації до пристрою NAS.
Зовнішній накопичувач, підключений до базової станції AirPort Extreme (802.11ac) або AirPort Time Capsule
Time Machine може створювати резервну копію на зовнішній USB-накопичувач, підключений до базової станції AirPort Extreme (802.11ac) або AirPort Time Capsule.
Підключіть накопичувач безпосередньо до комп’ютера Mac, а потім зітріть із нього дані за допомогою Дискової утиліти.
Під’єднайте накопичувач до USB-порту на базовій станції AirPort, а потім увімкніть його.
Відкрийте утиліту AirPort, виберіть свою базову станцію та натисніть «Змінити», щоб переглянути її параметри.
У вікні параметрів відкрийте вкладку «Диски».
Виберіть зі списку розділів свій резервний диск і параметр «Увімкнути файл-сервер»:
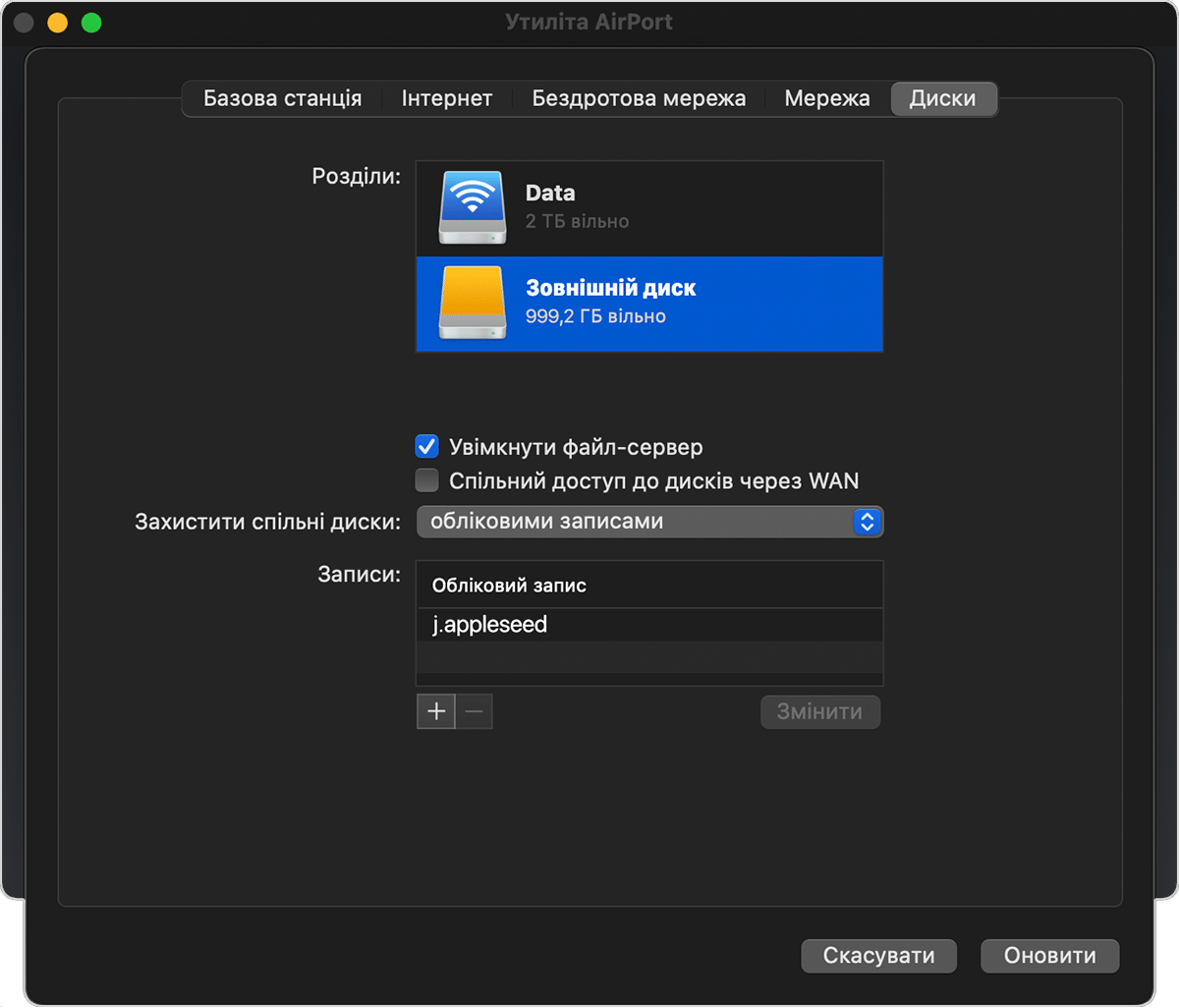
Якщо на цей диск за допомогою Time Machine будуть зберігати резервну копію кілька користувачів мережі, можна скористатися меню «Захистити спільні диски», щоб вибрати режим, у якому кожен буде бачити тільки власні резервні копії. Виберіть у меню пункт «З обліковими записами» та натисніть кнопку додавання (+), щоб додати користувачів.
Натисніть «Оновити», щоб перезапустити базову станцію та застосувати параметри.
Вбудований жорсткий диск базової станції AirPort Time Capsule
Time Machine може зберігати створену резервну копію на вбудований жорсткий диск базової станції AirPort Time Capsule у вашій мережі.