Mac'iniz tamamen başlatılmıyorsa
Mac'iniz tamamen başlatılmıyorsa veya başlatılırken bir şey yapmanız gerekiyorsa aşağıdaki ekranlardan birinde durabilir.
Soru işareti

Mac'inizi başlattığınızda bir soru işareti görüyorsanız ne yapmanız gerektiğini öğrenin.
Üzerinde çizgi bulunan bir daire

Mac'inizi başlattığınızda üzerinde çizgi bulunan bir daire görüyorsanız (yasak simgesi) ne yapmanız gerektiğini öğrenin.
İçinde uyarı simgesi bulunan küre

İçinde uyarı simgesi (ünlem işareti) bulunan küre, Mac'inizin internet üzerinden macOS Kurtarma'dan başlatılmaya çalışıldığını ancak başlatılamadığını gösterir. macOS Kurtarma'dan başlatamıyorsanız ne yapmanız gerektiğini öğrenin.
Apple logosu
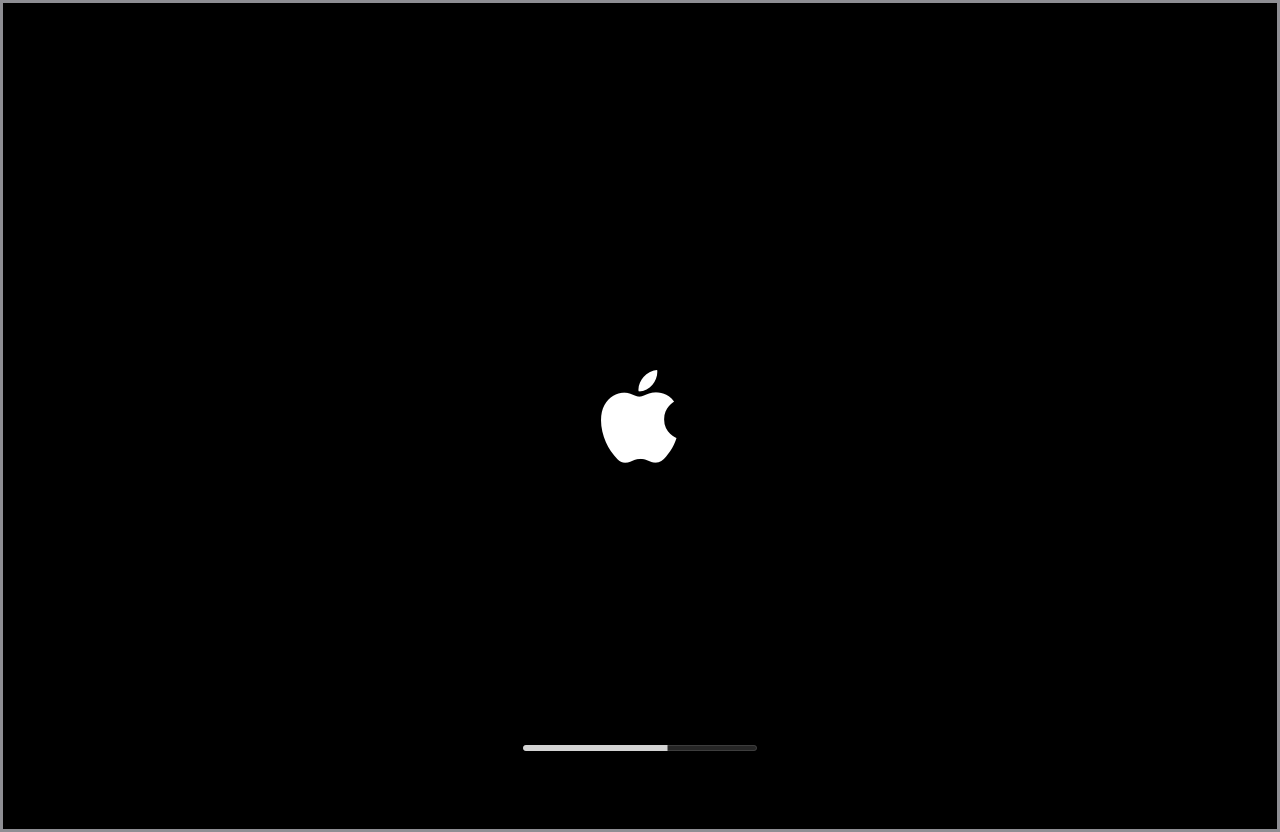
Mac'inizi başlattığınızda Apple logosu veya ilerleme çubuğu görüyorsanız ne yapmanız gerektiğini öğrenin.
Boş ekran

Mac'inizi başlattığınızda boş ekran görüyorsanız (ör. gri, siyah veya mavi renkli boş bir ekran görüyorsanız) ne yapmanız gerektiğini öğrenin.
Seçenekler etiketini taşıyan dişli simgesi
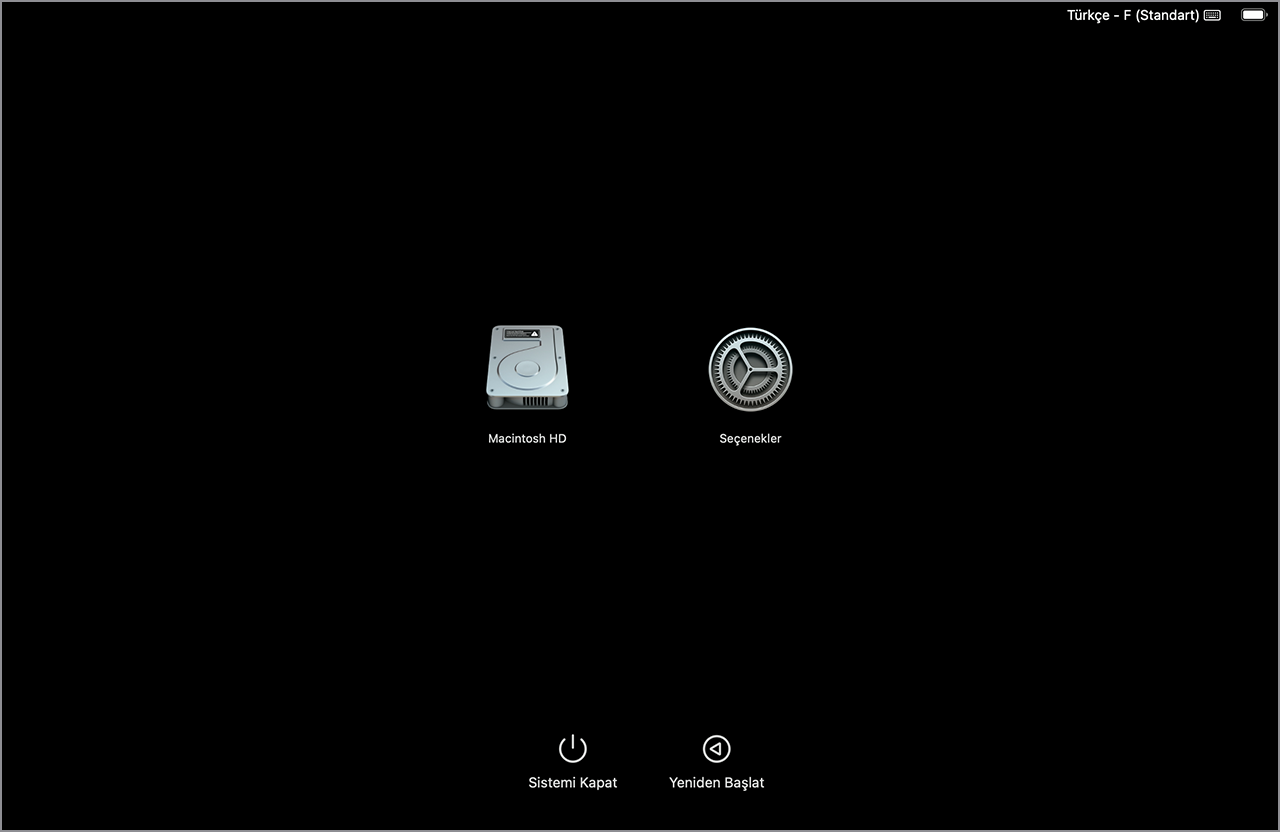
Mac'inizi başlattığınızda Seçenekler etiketini taşıyan bir dişli simgesi görüyorsanız (bu simge, başlangıç seçenekleri olarak da adlandırılır) ne yapmanız gerektiğini öğrenin.
Daire içinde ünlem işareti
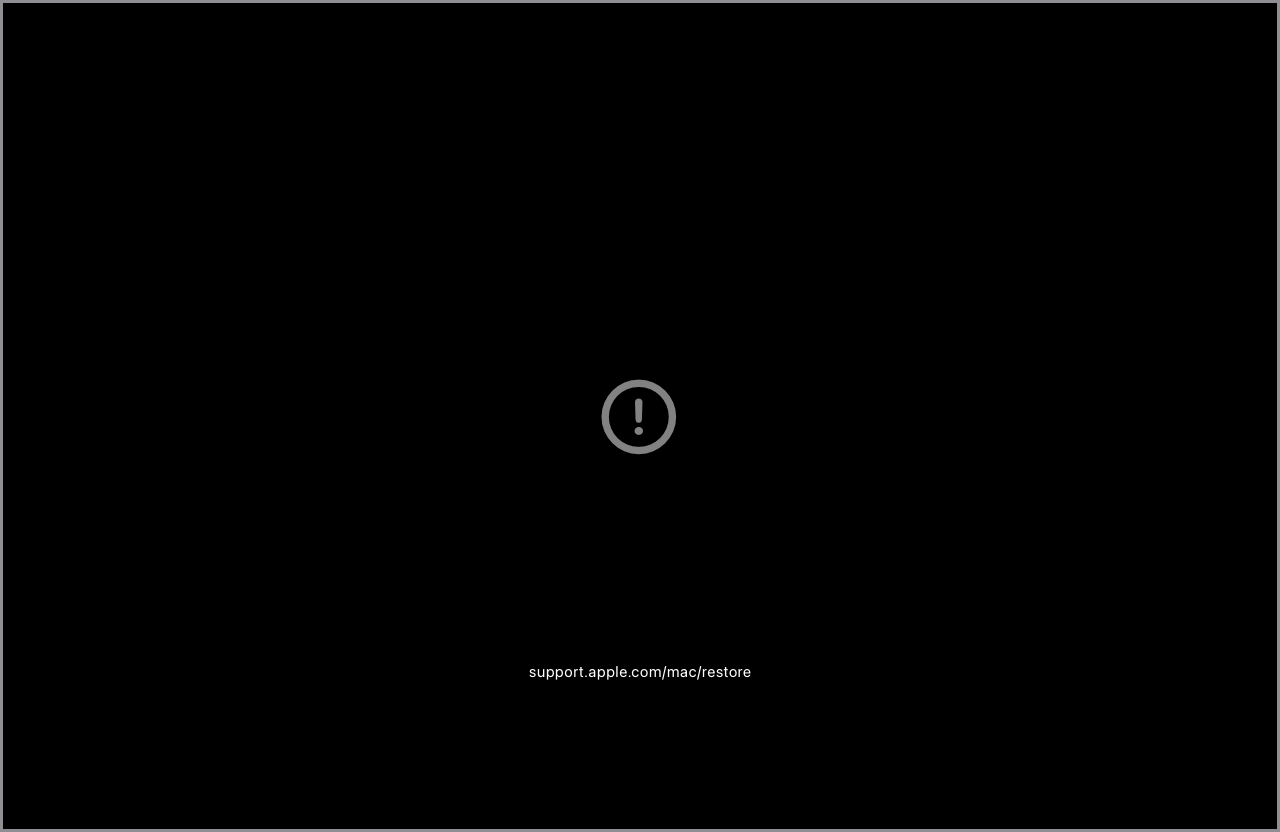
Mac'inizi başlattığınızda daire içinde bir ünlem işareti görüyorsanız ne yapmanız gerektiğini öğrenin.
Kilit simgesi

Mac'inizde firmware parolası kullanılıyorsa harici sürücü veya macOS Kurtarma gibi başka bir diskten ya da disk bölümünden başlatmayı denediğinizde kilit simgesi gösterilir. Devam etmek için firmware parolasını girin.
Oturum açma penceresi

Mac'inizde oturum açmak için oturum açma penceresine kullanıcı hesabı parolanızı girin. FileVault'un açık olması diskinizin kilidini de açar. Arka planda bir saptanmış masaüstü resmi görebilirsiniz. Hesabınızı seçtiğinizde bunun yerine kendi belirlediğiniz masaüstü resmi gösterilebilir. Oturum açma penceresi yalnızca kullanıcı hesabınızdan çıkış yaptıktan (Apple menüsü > Oturumu Kapat) veya Mac'inizi başlattıktan ya da yeniden başlattıktan sonra gösterilir. Oturum açma parolanızı unuttuysanız ne yapmanız gerektiğini öğrenin.
Kullanıcı hesabınızın oturumu açıksa bunun yerine kilit ekranınızı görebilirsiniz. Kilit ekranınız benzer görünür ve aynı oturum açma parolasını kullanır ancak parola sıfırlama seçenekleri sunmaz.
Etkinleştirme Kilidi veya sistem kilidi PIN kodu
Daha önce başkasına ait olan Mac'inizde başkasının Apple Hesabını isteyen bir Etkinleştirme Kilidi penceresi gösteriliyorsa önceki sahibin sizin yerinize Etkinleştirme Kilidi'ni kaldırması gerekebilir. Mac'teki Etkinleştirme Kilidi hakkında bilgi edinin.
Mac'iniz, Bul kullanılarak uzaktan kilitlendiğinde, sahibi Mac'in kaybolduğunu veya çalındığını düşündüğü için Mac sizden bir PIN kodu isteyebilir. Devam etmek için dört basamaklı veya altı basamaklı parolayı girin.
Uyarı sembolü bulunan ekran simgesi
Apple Studio Display'inizde koyu arka plan üzerinde görüntülenmesi, Studio Display'inizin kurtarma modunda olduğu anlamına gelir.
Thunderbolt, USB veya FireWire simgesi
Koyu renkli bir arka plan üzerinde geniş bir Thunderbolt , USB veya FireWire simgesi görüyorsanız bu, Mac'inizin hedef disk modunda olduğunu gösterir.