Mac oturum açma parolanızı sıfırlayamıyorsanız
Mac kullanıcı hesabınızın parolasını sıfırlamaya yönelik standart adımlar işe yaramadıysa aşağıdaki ek adımları deneyin.
Başlamadan önce
Öncelikle Mac oturum açma parolanızı sıfırlamaya yönelik standart adımları izlemeyi deneyin. Bu adımlar başarılı olmazsa aşağıdaki adımlara geçin.
macOS Kurtarma'dan başlatma
Apple Silicon çipli bir Mac kullanıp kullanmadığınıza bağlı olarak uygun adımları izleyin. Emin değilseniz her iki adımı da deneyebilirsiniz.
Apple Silicon çipli bir Mac kullanıyorsanız
Mac'inizi kapatın. Normal şekilde kapatamıyorsanız Mac'iniz kapanana kadar güç düğmesini yaklaşık 10 saniye basılı tutun. (Her Mac'te bir güç düğmesi bulunur. Touch ID bulunan dizüstü bilgisayarlarda Touch ID'yi basılı tutun.)
Mac'inizdeki güç düğmesini basılı tutun. Güç düğmesini basılı tutmaya devam ettiğinizde Mac'iniz açılır ve başlatma seçenekleri yüklenir. Seçenekler'i gördüğünüzde güç düğmesini bırakın.
Seçenekler'i ve ardından altında görünen Sürdür düğmesini tıklayın.
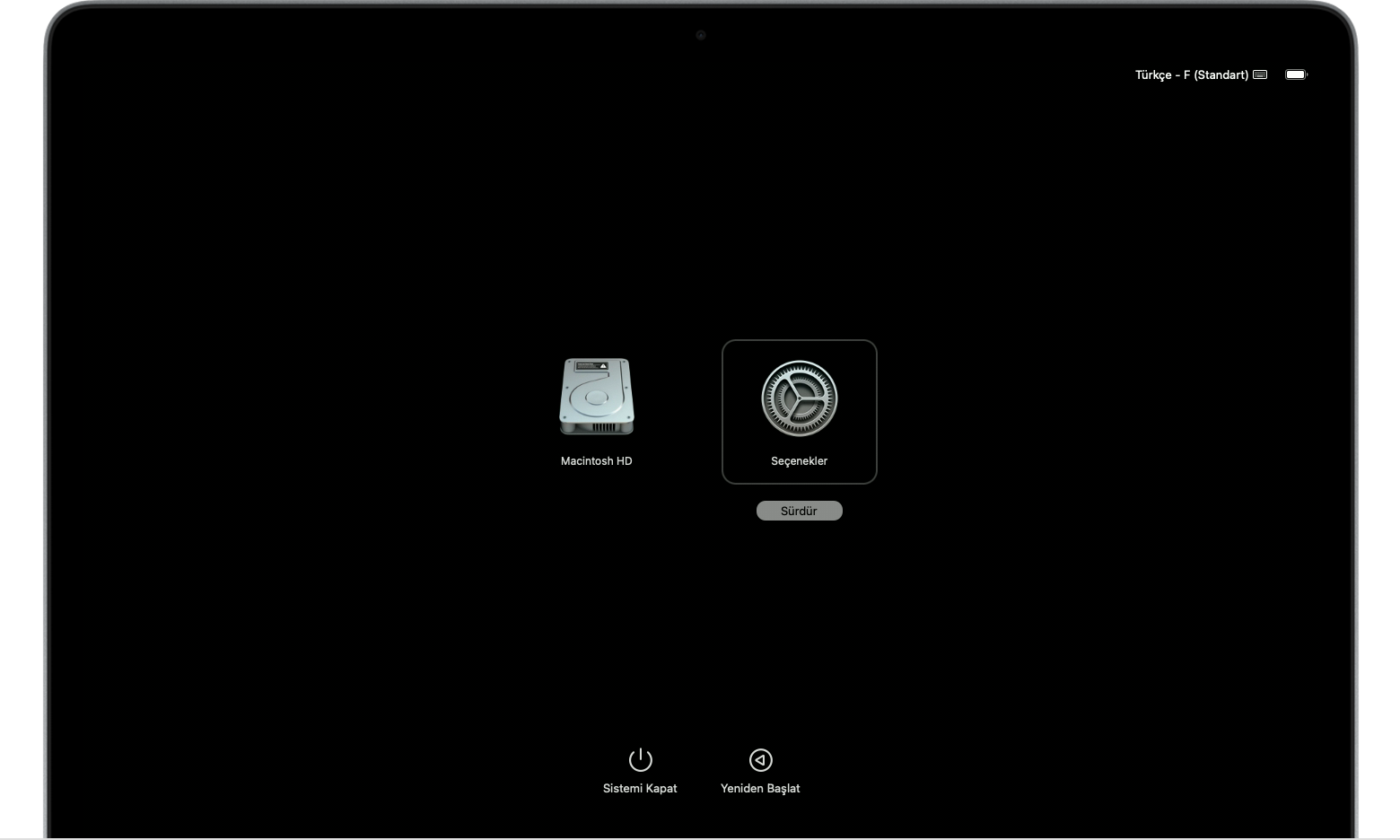
Başka bir Mac kullanıyorsanız
Mac'inizi kapatın. Normal şekilde kapatamıyorsanız Mac'iniz kapanana kadar güç düğmesini yaklaşık 10 saniye basılı tutun. (Her Mac'te bir güç düğmesi bulunur. Touch ID bulunan dizüstü bilgisayarlarda Touch ID'yi basılı tutun.)
Mac'inizi açmak için güç düğmesine basıp düğmeyi bırakın.
Güç düğmesini bıraktıktan hemen sonra klavyenizdeki Komut (⌘)-R tuşlarını basılı tutun.
Apple logosu veya dönen küre görünene kadar tuşları basılı tutmaya devam edin.
Mac'iniz tekrar oturum açma penceresinde açılıyorsa başlatma tuş birleşimleriyle ilgili yönergeyi inceleyin ve ardından 1. adımdan tekrar başlayın.
bir ağ seçmeniz veya bir ağ kablosu takmanız istenebilir. Bir Wi-Fi menüsü görmüyorsanız bu menüyü ekranın sağ üst köşesinde arayın.
Parolasını bildiğiniz bir kullanıcı seçmeniz istenirse
macOS Kurtarma ile başlatırken parolasını bildiğiniz bir yönetici kullanıcı seçmeniz istenirse "Tüm parolaları unuttunuz mu?" seçeneğine tıklayın ve Mac'inizin bir sonraki adımda ne istediğine (Apple Hesabı (veya Apple Kimliği) bilgileriniz ya da kurtarma anahtarınız) bağlı olarak sonraki bölümde açıklanan şekilde devam edin.
Yönetici kullanıcı seçmeniz istenmezse Parolayı Sıfırlama yardımcısını kullanma bölümüne geçin.
Apple Hesabı bilgilerinizi girmeniz istenirse
"Tüm parolaları unuttunuz mu?" seçeneğini tıkladıktan sonra Apple Hesabı (Apple Kimliği) bilgileriniz istenirse:
Apple Hesabı bilgilerinizi girin.
İstenirse diğer aygıtlarınıza gönderilen doğrulama kodunu girin.
İstenirse parolasını sıfırlamak istediğiniz kullanıcıyı seçin:
Kullanıcıyı seçin, yeni parola bilgilerinizi girin ve İleri'yi tıklayın.
Kimlik doğrulama işlemi başarıyla tamamlandığında Çık'ı tıklayın.
Apple menüsü > Yeniden Başlat'ı seçin, ardından yeni parolanızla giriş yapın. Böylece parola sıfırlama işlemi tamamlanmış olur. Uygulamanız gereken ek adımlar yoktur.
Bir Etkinleştirme Kilidi penceresi görürseniz Exit to Recovery Utilities (Kurtarma İzlencelerine Çık) seçeneğini tıklayın, ardındanParolayı Sıfırlama yardımcısını kullanma bölümüne geçin
Kurtarma anahtarınızı girmeniz istenirse
"Tüm parolaları unuttunuz mu?" seçeneğini tıkladıktan sonra FileVault kurtarma anahtarınızı girmeniz istenirse:
FileVault kurtarma anahtarınızı girin. FileVault'u açıp Apple Hesabınızın diskinizin kilidini açmasına izin vermek yerine kurtarma anahtarı oluşturmayı tercih ettiğinizde aldığınız kurtarma anahtarıdır.
Parolanızı sıfırlamanız istendiğinde Parolayı Sıfırla'yı tıklayın.
Parolası sıfırlanacak kullanıcıyı seçin.
Kimlik doğrulama işlemi başarıyla tamamlandığında Çık'ı tıklayın.
Apple menüsü > Yeniden Başlat'ı seçin, ardından yeni parolanızla giriş yapın. Böylece parola sıfırlama işlemi tamamlanmış olur. Uygulamanız gereken ek adımlar yoktur.
Parolayı Sıfırlama yardımcısını kullanma
macOS Kurtarma'dan başlattıktan sonra Apple Hesabı bilgilerinizi veya kurtarma anahtarınızı kullanarak parolanızı sıfırlamadıysanız izlenceler penceresini görmeniz gerekir. Time Machine'den geri yükleme, macOS'i yeniden yükleme ve Disk İzlencesi kullanma gibi seçenekler gösterilir.

Menü çubuğundaki İzlenceler menüsünden Terminal'i seçin.
Terminal penceresine
resetpasswordyazın ve Parolayı Sıfırlama yardımcısını açmak için Return tuşuna basın.Parolasını bildiğiniz bir yönetici kullanıcı seçmeniz istenirse "Tüm parolaları unuttunuz mu?" seçeneğini tıklayın.
Parolayı Sıfırla penceresinde, Mac'i Etkisizleştir seçeneğini, ardından onaylamak için Etkisizleştir'i tıklayın.
Etkinleştirme Kilidi penceresini görürseniz Apple Hesabı bilgilerinizi girin ve İleri'yi tıklayın.
Parolayı Sıfırla penceresinde yeni parolanızı girin ve İleri'yi tıklayın. (Bu pencerede birden fazla kullanıcı hesabı görünüyorsa her bir hesap adının yanındaki Parola Ayarla düğmesini tıklayın, ardından her hesap için yeni bir parola girin.)
Parola sıfırlama işlemi tamamlandığında Çık'ı tıklayın.
Apple menüsü > Yeniden Başlat'ı seçin, ardından yeni parolanızla giriş yapın.
Parolanızı hâlâ sıfırlayamıyorsanız
Diğer çözümler işe yaramazsa Mac'inizi silerek parolanızı sıfırlayabilirsiniz.
Mac'inizi kapatın ve daha önce açıklanan şekilde macOS Kurtarma'dan başlatın.
Parolasını bildiğiniz bir yönetici kullanıcıyı seçmeniz istendiğinde menü çubuğundan Kurtarma Yardımcısı > Mac'i Sil seçeneğini belirleyin.
Mac'i Sil penceresinde Mac'i Sil seçeneğini tıklayın ve onaylamak için Mac'i Sil seçeneğini tıklayın.
Mac'iniz yanıp sönen bir soru işaretiyle yeniden başlatılırsa güç düğmesini birkaç saniye basılı tutarak Mac'inizi kapatın.
macOS Kurtarma'dan yeniden başlatın ve macOS'i yeniden yükleyin. macOS'i yeniden yükleme hakkında bilgi edinin.
Yardıma ihtiyacınız varsa
Mac'inizi sildiyseniz ve yükleyici, yüklemenin yapılacağı bir sabit disk görmediğinden macOS'i yeniden yükleyemiyorsanız diskin biçimini değiştirmeniz gerekebilir:
Yükleyiciden çıkmak için Komut (⌘)-Q tuşlarına basın.
İzlenceler penceresi görüntülendiğinde Disk İzlencesi'ni seçin ve Sürdür'ü tıklayın.
Disk İzlencesi penceresinin kenar çubuğunda listelenen ilk öğeyi seçin. Bu, yerleşik sabit diskinizdir.
Pencerenin sağ tarafındaki Sil düğmesini veya sekmesini tıklayın ve aşağıdaki ayrıntıları girin:
Ad: Macintosh HD
Biçim: Mac OS Genişletilmiş (Günlüklü)
Düzen (gösteriliyorsa): GUID Bölüntü Haritası
Sil'i tıklayın, ardından onaylamak için Sil'i tıklayın.
Silme işlemi tamamlandığında, Disk İzlencesi'nden çıkıp izlenceler penceresine dönmek için Komut-Q tuşlarına basın. Böylece macOS'i başarıyla yeniden yüklemiş olursunuz.
