หากคุณไม่สามารถอัปเดตหรือกู้คืน iPhone หรือ iPod touch ของคุณ
คุณสามารถตั้งอุปกรณ์ iOS ให้อยู่ในโหมดกู้คืน แล้วกู้คืนโดยใช้คอมพิวเตอร์
คุณอาจต้องใช้โหมดการกู้คืนเพื่อกู้คืนอุปกรณ์ของคุณในกรณีต่อไปนี้
คอมพิวเตอร์ไม่รู้จักอุปกรณ์ของคุณหรือแจ้งว่าอยู่ในโหมดการกู้คืน
หากหน้าจอของคุณค้างอยู่ที่โลโก้ Apple นานหลายนาทีโดยไม่มีแถบความคืบหน้า
คุณเห็นหน้าจอ "เชื่อมต่อกับคอมพิวเตอร์"
ดูสิ่งที่ควรทำหากคุณเห็นแถบความคืบหน้าบนหน้าจอนานหลายนาที
ตั้งให้อุปกรณ์อยู่ในโหมดการกู้คืน แล้วตั้งค่าอุปกรณ์อีกครั้ง
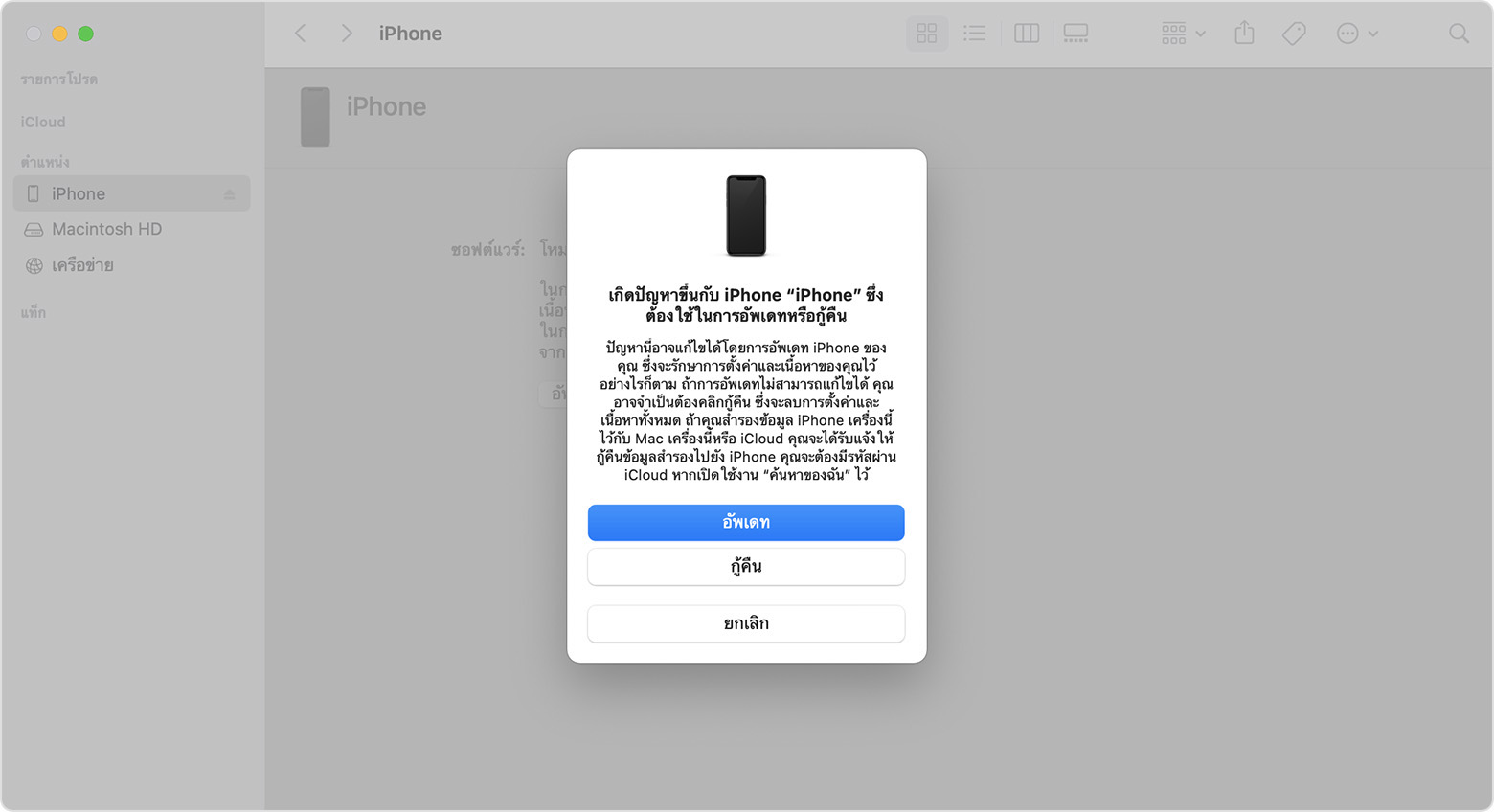
ตรวจสอบว่าMac เป็นเวอร์ชั่นล่าสุด หากคุณใช้ PC ตรวจสอบให้แน่ใจว่าคุณมีเวอร์ชั่นล่าสุดของApple Devices หรือiTunes
เชื่อมต่ออุปกรณ์เข้ากับคอมพิวเตอร์โดยใช้สาย USB
เปิด Finder บน Mac หรือเปิดแอป Apple Devices บน PC หาก PC ของคุณไม่มีแอป Apple Devices หรือ Mac ของคุณใช้ macOS Mojave หรือรุ่นก่อนหน้า ให้เปิด iTunes แทน
เชื่อมต่ออุปกรณ์ของคุณและรอจนกว่าหน้าจอ "เชื่อมต่อกับคอมพิวเตอร์" จะปรากฏขึ้น.
iPhone 8 หรือใหม่กว่า รวมถึง iPhone SE (รุ่นที่ 2 และใหม่กว่า): กดปุ่มเพิ่มระดับเสียงแล้วปล่อยอย่างรวดเร็ว กดปุ่มลดเสียงแล้วปล่อยปุ่มอย่างรวดเร็ว จากนั้นกดปุ่มด้านข้างค้างไว้จนกว่าคุณจะเห็นหน้าจอ "เชื่อมต่อกับคอมพิวเตอร์"
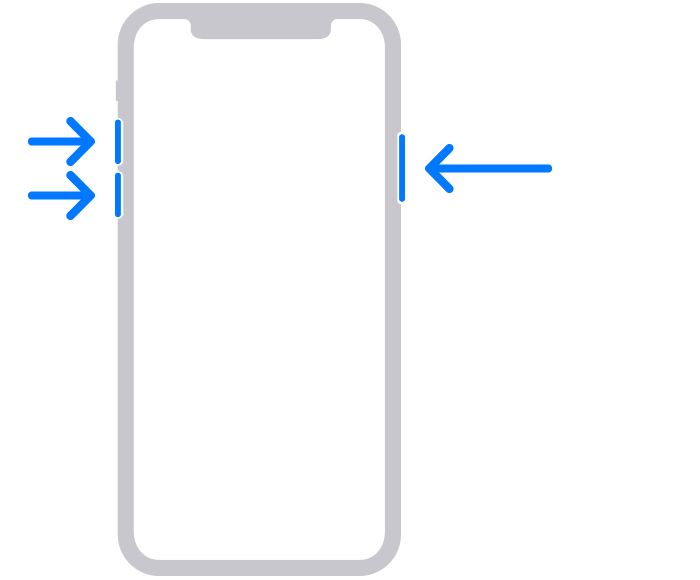
iPhone 7, iPhone 7 Plus และ iPod touch (รุ่นที่ 7): กดปุ่มด้านบน (หรือด้านข้าง) และปุ่มลดเสียงค้างไว้พร้อมกัน กดค้างต่อไปจนกว่าคุณจะเห็นหน้าจอ "เชื่อมต่อกับคอมพิวเตอร์"

iPhone 6s หรือรุ่นก่อนหน้า รวมถึง iPhone SE (รุ่นที่ 1) และ iPod touch (รุ่นที่ 6) หรือรุ่นก่อนหน้า: กดปุ่มโฮมและปุ่มด้านบน (หรือด้านข้าง) ค้างไว้พร้อมกัน กดค้างต่อไปจนกว่าคุณจะเห็นหน้าจอ "เชื่อมต่อกับคอมพิวเตอร์"
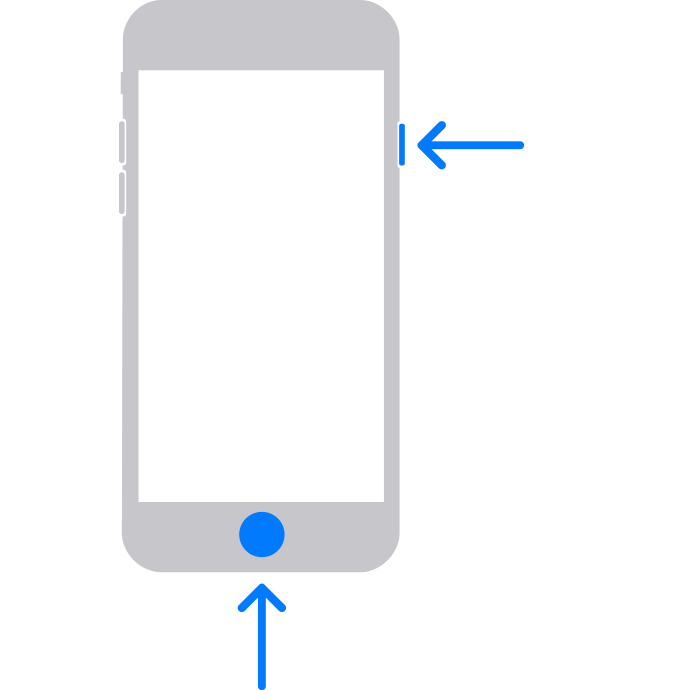
ค้นหาอุปกรณ์ของคุณบนคอมพิวเตอร์ เมื่อคุณเห็นตัวเลือกในการอัปเดตหรือกู้คืน ให้เลือกอัปเดต ให้รอระหว่างที่คอมพิวเตอร์ดาวน์โหลดซอฟต์แวร์สำหรับอุปกรณ์ของคุณ หากใช้เวลาดาวน์โหลดเกิน 15 นาที และอุปกรณ์ของคุณออกจากหน้าจอ "เชื่อมต่อกับคอมพิวเตอร์" ควรปล่อยให้ดาวน์โหลดจนเสร็จ แล้วทำซ้ำขั้นตอนที่ 3
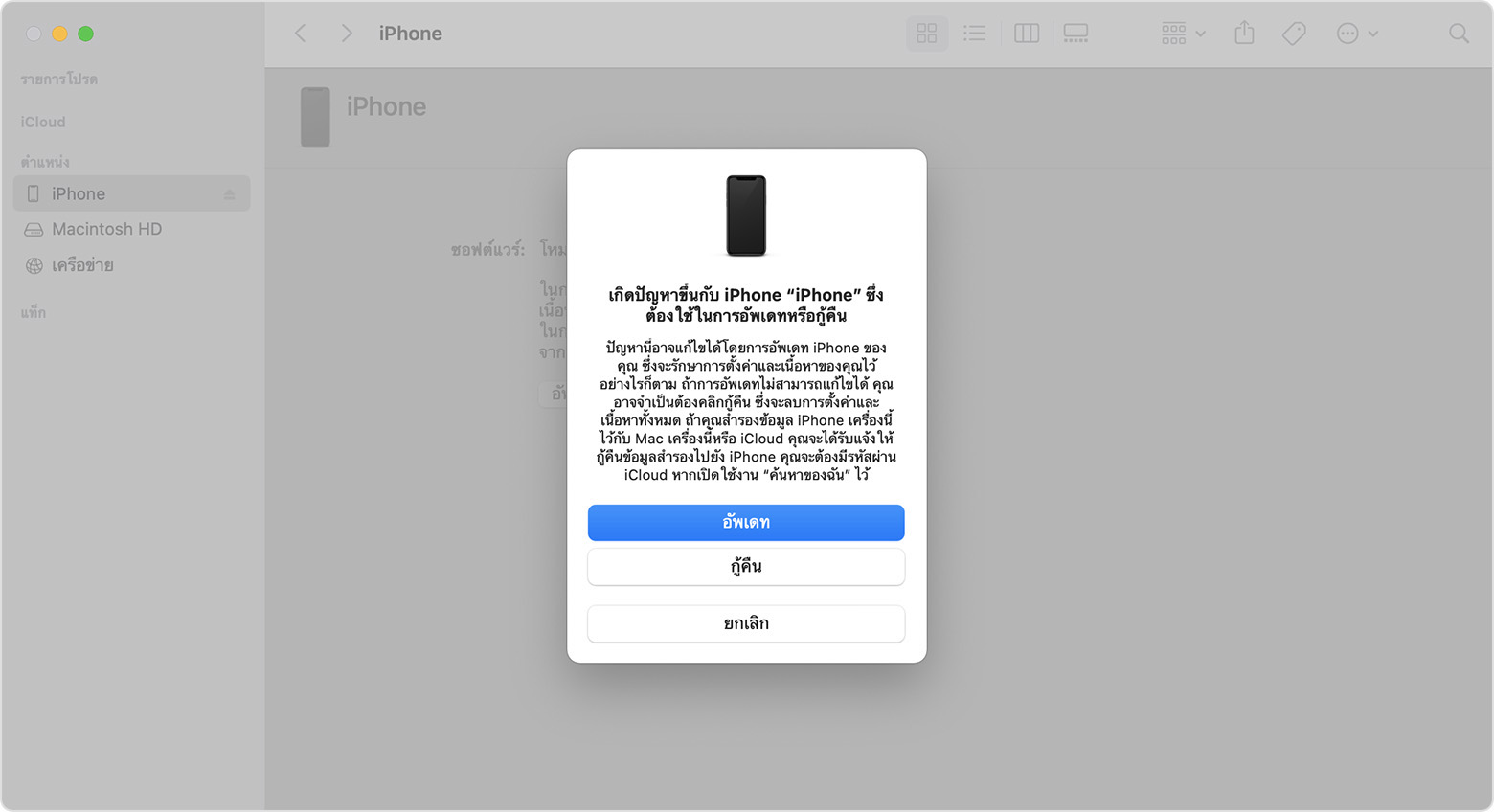
หลังจากอัปเดตหรือกู้คืนเสร็จแล้ว ให้ตั้งค่าอุปกรณ์ คุณได้รับรหัสข้อผิดพลาดหรือการแจ้งเตือนเมื่อพยายามทําขั้นตอนนี้หรือไม่
ขอความช่วยเหลือ
คุณอาจต้องนำเครื่องเข้ารับบริการ ในกรณีต่อไปนี้
คุณไม่สามารถอัปเดตหรือกู้คืนอุปกรณ์ของคุณด้วยโหมดการกู้คืน
คุณไม่สามารถใช้โหมดการกู้คืนได้เนื่องจากปุ่มเสียหรือค้าง
อุปกรณ์ของคุณค้างอยู่ในการล็อคการเข้าใช้เครื่อง