ถ่ายโอนข้อมูลไปยัง Mac เครื่องใหม่โดยใช้ผู้ช่วยการโยกย้าย
ใช้ผู้ช่วยการโยกย้ายคัดลอกเนื้อหาบางส่วนหรือทั้งหมดจาก Mac เครื่องหนึ่งไปยังอีกเครื่องหนึ่ง
ผู้ช่วยการโยกย้ายทําอะไรได้บ้าง
ผู้ช่วยการโยกย้ายจะถ่ายโอนเอกสาร แอป บัญชีผู้ใช้ และการตั้งค่าจาก Mac เครื่องหนึ่งไปยังอีกเครื่องหนึ่ง โดยจะไม่ลบข้อมูลออกจาก Mac เครื่องเก่าหรือแทนที่ระบบปฏิบัติการ (macOS) บน Mac เครื่องใหม่
ผู้ช่วยการย้ายยังสามารถถ่ายโอนจากข้อมูลสํารอง Time Machine หรือถ่ายโอนจากพีซีที่ใช้ Windows ได้ด้วย
เตรียมตัวให้พร้อม
ติดตั้งรายการอัปเดตซอฟต์แวร์ล่าสุดในคอมพิวเตอร์ทั้งสองเครื่อง
หากต้องการถ่ายโอนแบบไร้สาย คอมพิวเตอร์ทั้งสองเครื่องต้องเปิด ไว้และอยู่ใกล้กัน หาก Mac เครื่องใดเครื่องหนึ่งใช้ OS X El Capitan หรือรุ่นก่อนหน้า ให้เชื่อมต่อเครื่องกับเครือข่าย Wi-Fi เดียวกัน
หากซอฟต์แวร์ป้องกันไวรัส ไฟร์วอลล์ หรือ VPN ใช้งานอยู่บน Mac เครื่องใดเครื่องหนึ่ง ให้ปิดซอฟต์แวร์นั้นจนกว่าจะย้ายข้อมูลเสร็จ
ใช้ผู้ช่วยการโยกย้าย
ผู้ช่วยการโยกย้ายจะรวมอยู่ใน Mac ของคุณ โดยเป็นทั้งแอปและเป็นส่วนหนึ่งของผู้ช่วยตั้งค่าที่เปิดขึ้นเมื่อเริ่มต้นระบบ Mac เครื่องใหม่เป็นครั้งแรก
บน Mac เครื่องใหม่ ให้ทำดังนี้
เปิดผู้ช่วยการโยกย้าย
หาก Mac เริ่มต้นระบบด้วยผู้ช่วยตั้งค่า ซึ่งขอรายละเอียด เช่น ประเทศและเครือข่ายของคุณ ให้ข้ามไปยังขั้นตอนถัดไป เนื่องจากการโยกย้ายเป็นส่วนหนึ่งของการตั้งค่านั้น
หากคุณตั้งค่า Mac เครื่องใหม่ให้เสร็จแล้ว ให้เปิดผู้ช่วยการโยกย้าย ซึ่งจะอยู่ในโฟลเดอร์ยูทิลิตี้ของโฟลเดอร์แอปพลิเคชัน หรือ ใช้ Spotlight เพื่อค้นหาและเปิด หากระบบขอสิทธิ์ทําการเปลี่ยนแปลง ให้ใส่รหัสผ่านของผู้ดูแลระบบ
เมื่อระบบถามว่าคุณต้องการถ่ายโอนข้อมูลอย่างไร ให้เลือกตัวเลือกในการถ่ายโอนจาก Mac, ข้อมูลสำรอง Time Machine หรือดิสก์เริ่มต้นระบบ คลิกดำเนินการต่อ
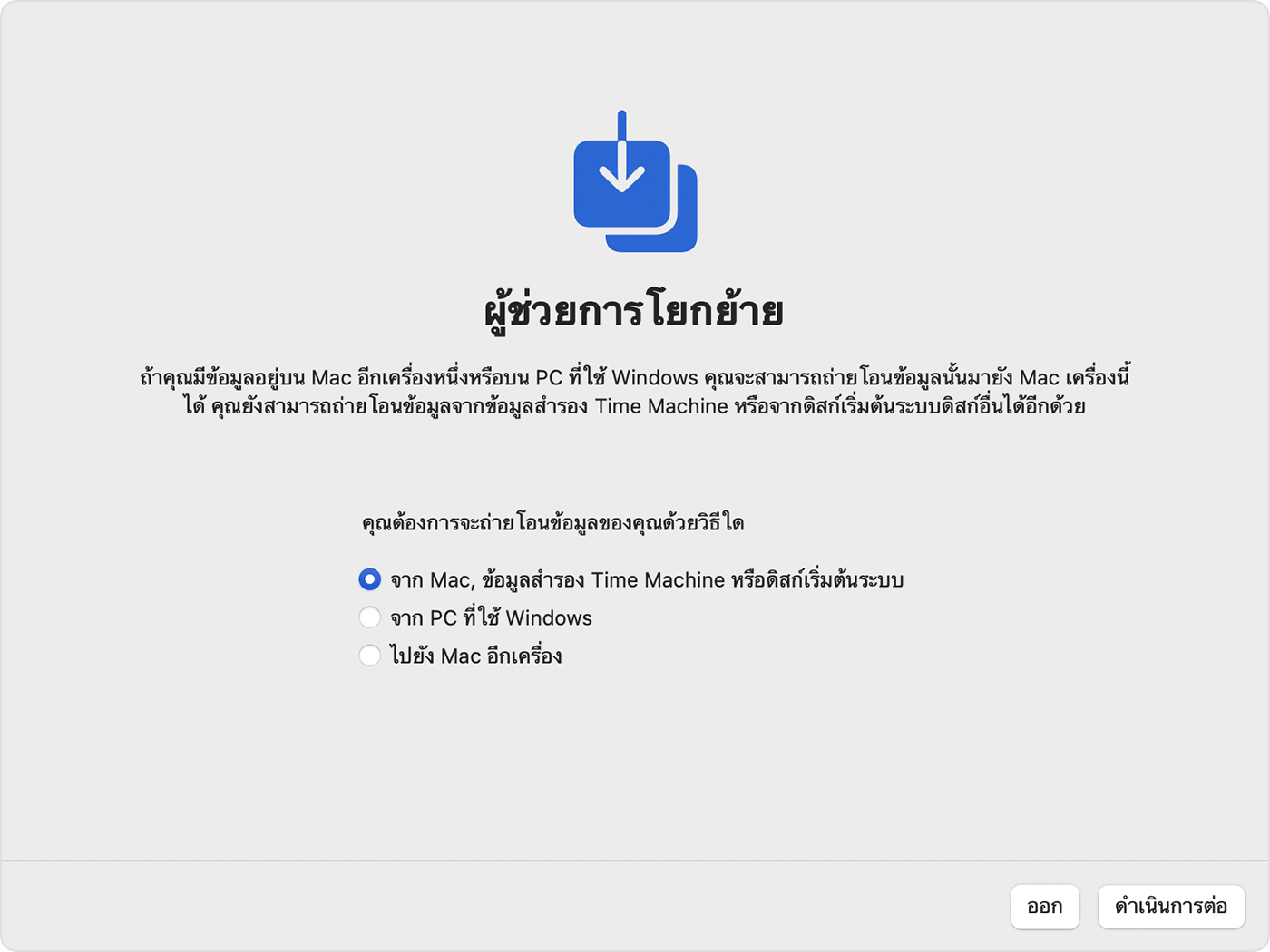
บน Mac เครื่องเก่า ให้ทำดังนี้
เปิดผู้ช่วยการโยกย้าย จากนั้นคลิกดำเนินการต่อ
เมื่อระบบถามว่าคุณต้องการถ่ายโอนข้อมูลของคุณอย่างไร ให้เลือกตัวเลือกในการถ่ายโอนไปยัง Mac เครื่องอื่น คลิกดำเนินการต่อ
บน Mac เครื่องใหม่ ให้ทำดังนี้
เมื่อระบบขอให้เลือก Mac, ข้อมูลสำรอง Time Machine หรือดิสก์เริ่มต้นระบบอื่นๆ ให้เลือกไอคอน Mac อีกเครื่อง คลิกดำเนินการต่อ

บน Mac เครื่องเก่า ให้ทำดังนี้
หากคุณเห็นรหัสความปลอดภัย ให้ตรวจสอบว่าเป็นรหัสเดียวกับบน Mac เครื่องใหม่ คลิกดำเนินการต่อ
บน Mac เครื่องใหม่ ให้ทำดังนี้
ผู้ช่วยการโยกย้ายจะคำนวณพื้นที่จัดเก็บที่ใช้งานใช้โดยข้อมูลทั้งหมด ไม่ว่าจะเป็นแอป บัญชีผู้ใช้ ไฟล์ โฟลเดอร์ และการตั้งค่า เลือกช่องถัดจากไฟล์แต่ละประเภทที่ต้องการถ่ายโอน หรือคลิกถัดจากประเภท แล้วเลือกรายกการที่ต้องการในนั้น คลิกดำเนินการต่อ
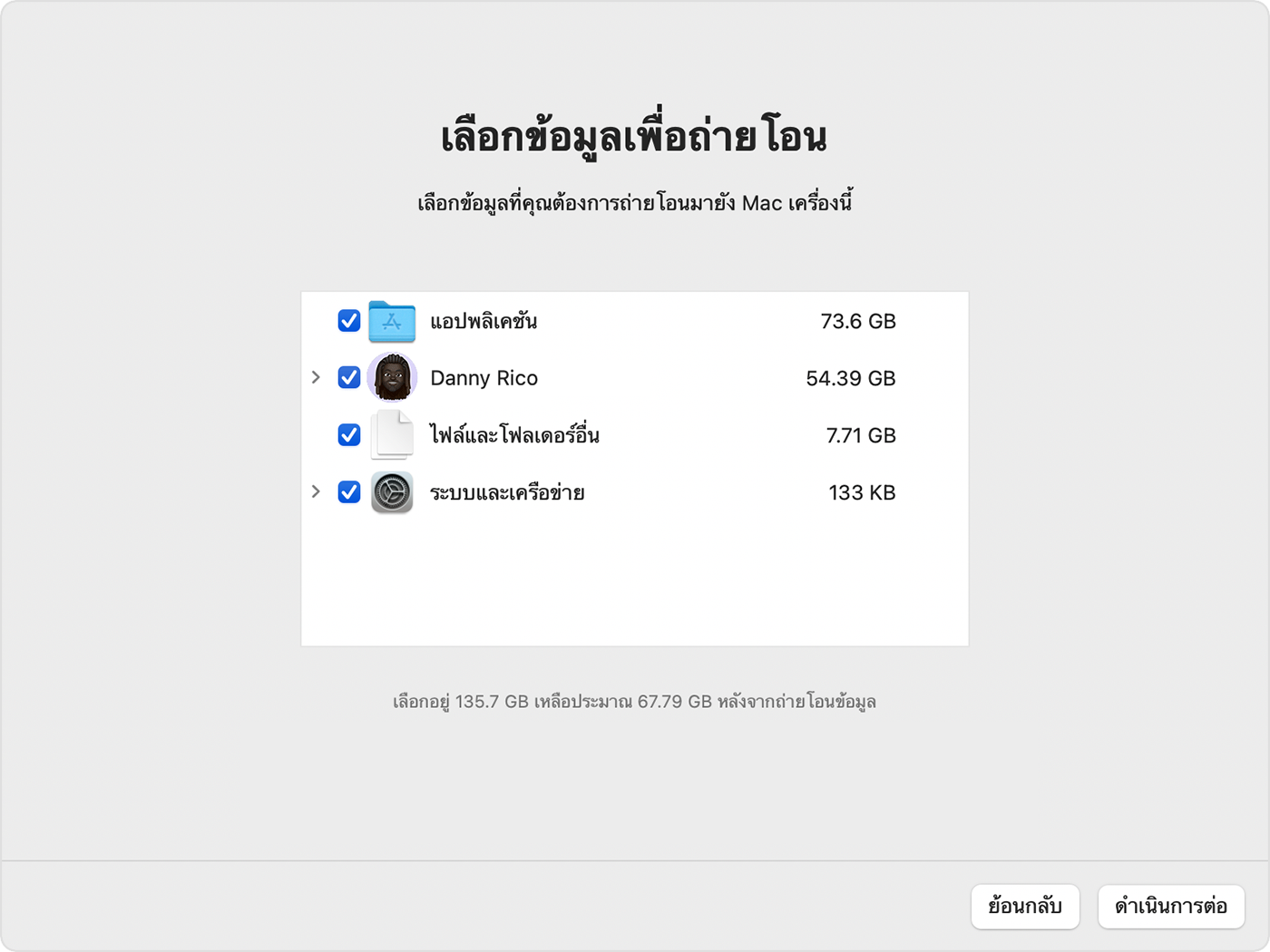
ในภาพตัวอย่างนี้ Danny Rico คือบัญชีผู้ใช้ เมื่อโอนบัญชีของคุณเองหรือบัญชีอื่น ระบบจะขอให้สร้างรหัสผ่านใหม่สําหรับแต่ละบัญชี
คลิกตั้งรหัสผ่านและใส่รหัสผ่านที่ปลอดภัยสําหรับบัญชีผู้ดูแลระบบแต่ละบัญชี จํารหัสผ่าน: คุณจะต้องใช้รหัสผ่านนั้นเพื่อเข้าสู่ระบบบัญชีบน Mac เครื่องใหม่
สําหรับบัญชีมาตรฐานแต่ละบัญชี จะมีการกําหนดรหัสผ่านชั่วคราวไว้และปรากฏบนหน้าจอ ให้จดรหัสผ่านนี้ เมื่อผู้ใช้เข้าสู่ระบบครั้งแรก จะต้องใส่รหัสผ่านนี้ จากนั้นใส่รหัสผ่านใหม่ของตัวเองเมื่อได้รับแจ้ง

หากมีบัญชีที่มีชื่อเดียวกันอยู่แล้วใน Mac เครื่องใหม่ ระบบจะขอให้คุณเลือกดังนี้
ใช้บัญชีจาก Mac เครื่องเก่าแทนบัญชีบน Mac เครื่องใหม่ คุณอาจมีตัวเลือกในการเก็บสําเนาข้อมูลของบัญชีที่ถูกแทนที่โดยย้ายไปยังโฟลเดอร์ผู้ใช้ที่ถูกลบ ซึ่งสามารถใช้เข้าถึงข้อมูลนั้นได้ในภายหลัง
หรือเปลี่ยนชื่อบัญชีเก่าก่อนโอนไปยัง Mac เครื่องใหม่ ซึ่งจะเก็บบัญชีทั้งสองไว้ เพื่อให้คุณเข้าสู่ระบบแยกกันบน Mac เครื่องใหม่ได้

หากระบบขอรหัสผ่านของผู้ใช้ปัจจุบันที่ได้รับอนุญาตบน Mac เครื่องใหม่ของคุณ ให้คลิกอนุญาต แล้วป้อนรหัสผ่านของบัญชีนั้น

การถ่ายโอนปริมาณมากอาจต้องใช้เวลาหลายชั่วโมงจึงจะเสร็จสมบูรณ์ และอาจดูเหมือนหยุดทำงานเป็นครั้งคราว หลังจากผู้ช่วยการโยกย้ายทำงานเสร็จแล้ว ให้ออกจากผู้ช่วยการโยกย้ายจากคอมพิวเตอร์ทั้งสองเครื่อง จากนั้นเข้าสู่ระบบบัญชีที่โยกย้ายมาบน Mac เครื่องใหม่
เรียนรู้เพิ่มเติม
ผู้ช่วยการโยกย้ายจะถ่ายโอนอีเมลของคุณ แต่หากต้องการเข้าถึงอีเมล คุณอาจต้องตั้งค่าบัญชีอีเมลของคุณอีกครั้งในแอปอีเมล
ใน macOS Ventura 13 เป็นต้นไป คุณยังสามารถเปิดผู้ช่วยการโยกย้ายได้ด้วยการเลือกเมนู Apple > การตั้งค่าระบบ คลิกทั่วไปในแถบด้านข้าง คลิกถ่ายโอนหรือรีเซ็ตทางด้านขวา จากนั้นคลิกเปิดผู้ช่วยการโยกย้าย
หากคุณจะไม่เก็บ Mac เครื่องเก่าไว้ ให้ดูสิ่งที่ควรทำก่อนขาย ยกให้ หรือแลกเปลี่ยน Mac เครื่องเก่า ขั้นตอนเหล่านั้นจะมีตัวเลือกในการลบ Mac เครื่องเก่าและรีเซ็ตเป็นการตั้งค่าจากโรงงาน
