Om du inte kan nollställa inloggningslösenordet på din Mac
Om standardproceduren för att nollställa lösenordet till användarkontot på din Mac inte löser problemet kan du testa dessa ytterligare steg.
Innan du börjar
Försök först med standardstegen för att nollställa inloggningslösenord till din Mac. Om de stegen inte lyckas fortsätter du till stegen nedan.
Starta från macOS Återställning
Följ lämpliga steg baserat på om du använder en Mac med Apple-chip. Om du inte är säker kan du prova båda stegen.
Om du använder en Mac med Apple-chip
Stäng av datorn. Om du inte kan stänga av normalt trycker du på och håller ned strömbrytaren i upp till tio sekunder tills din Mac stängs av. (Alla Mac-datorer har en strömbrytare. På bärbara datorer som har Touch ID trycker du på och håller ner Touch ID.)
Tryck på och håll ned strömbrytaren på din Mac. Medan du håller ned strömbrytaren slås din Mac på och läser in startalternativ. När du ser Alternativ släpper du strömbrytaren.
Klicka på Alternativ och klicka sedan på knappen Fortsätt som visas under den.
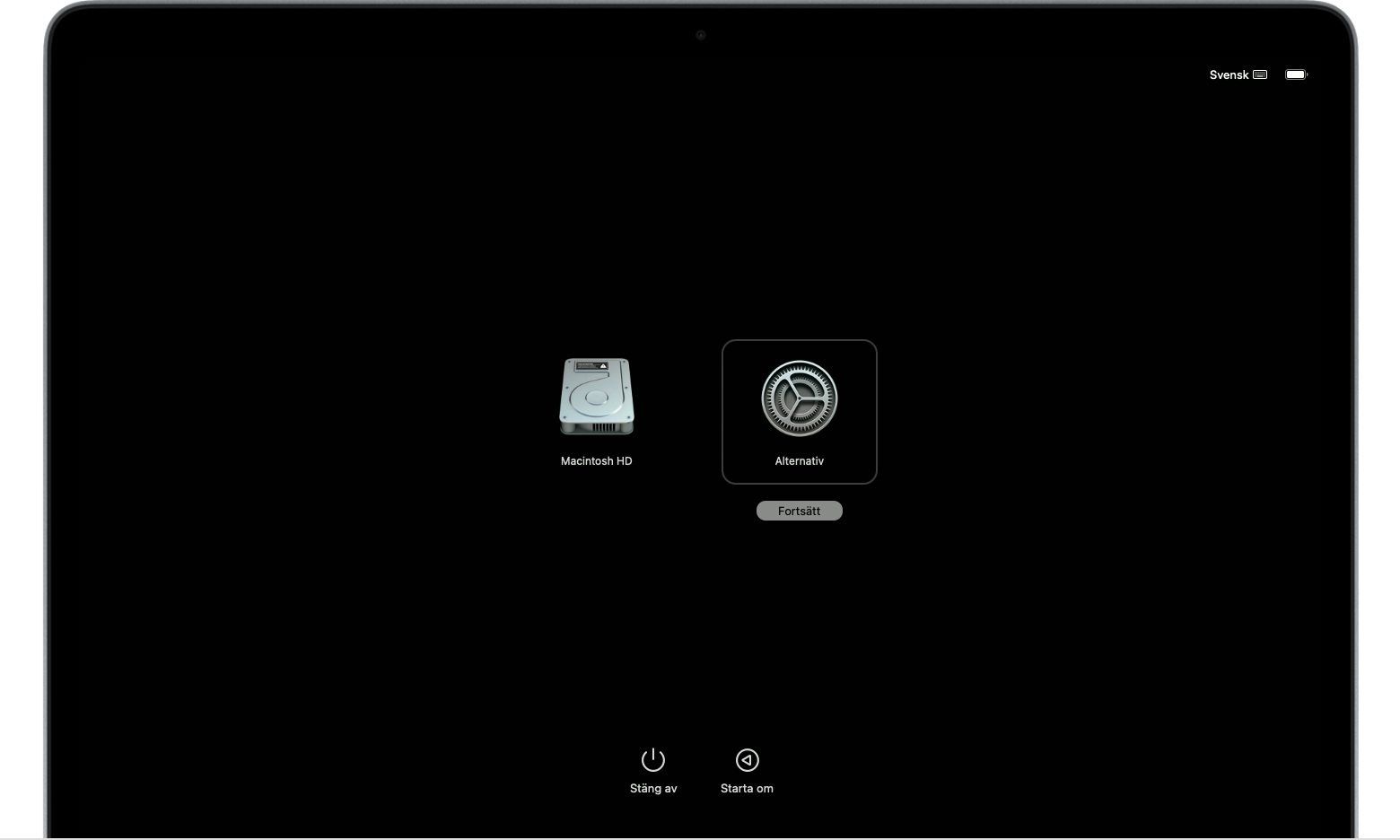
Om du använder någon annan Mac
Stäng av datorn. Om du inte kan stänga av normalt trycker du på och håller ned strömbrytaren i upp till tio sekunder tills din Mac stängs av. (Alla Mac-datorer har en strömbrytare. På bärbara datorer som har Touch ID trycker du på och håller ner Touch ID.)
Tryck och släpp strömknappen för att slå på din Mac.
Omedelbart efter att du har släppt strömbrytaren trycker du på och håller ned Kommando (⌘)-R på tangentbordet.
Fortsätt att hålla ned tangenterna tills du ser en Apple-logotyp eller snurrande jordglob.
Om din Mac startar till inloggningsfönstret igen läser du riktlinjerna för starttangentkombinationer och börjar sedan om från steg 1.
Du kan bli ombedd att välja ett nätverk från eller ansluta en nätverkskabel. Om du inte ser någon Wi-Fi-meny letar du efter den i det övre högra hörnet på skärmen.
Om du blir ombedd att välja en användare vars lösenord du känner till
När du startar från macOS Återställning och om du ombeds att välja en administratörsanvändare vars lösenord du känner till, klickar du på ”Har du glömt alla lösenord?” och fortsätter enligt beskrivningen i nästa avsnitt beroende på vad du uppmanas att ange härnäst, ditt Apple-konto eller din återställningsnyckel.
Om du inte blir ombedd att välja en administratör går du vidare till Använd assistenten för att nollställa lösenord.
Om du ombes att ange dina Apple-kontouppgifter
Om du blir ombedd att ange dina Apple-kontouppgifter (eller dina Apple-ID-uppgifter) när du har klickat på Har du glömt alla lösenord?:
Ange dina Apple‑kontouppgifter.
Ange verifieringskoden som skickades till dina andra enheter om du ombes att göra det.
Välj en användare vars lösenord du vill nollställa om du ombes att göra det:
Välj användaren, ange ditt nya lösenord och klicka på Nästa.
Efter autentiseringen klickar du på Avsluta.
Klicka på Apple-menyn > Starta om och logga in med ditt nya lösenord. Lösenordet har nollställts. Du behöver inte vidta några ytterligare steg.
Om ett fönster med aktiveringslås visas klickar du på Avsluta till Återställningsverktyg och går sedan vidare till Använd assistenten för att nollställa lösenord.
Om du blir ombedd att ange återställningsnyckeln
När du har klickat på ”Har du glömt alla lösenord?” och om du ombeds ange din återställningsnyckel för FileVault:
Ange din FileVault-återställningsnyckel. Du fick den när du aktiverade FileVault och valde att skapa en återställningsnyckel istället för att låsa upp skivan med ditt Apple-konto.
Klicka på Skapa nytt lösenord när du uppmanas till det.
Välj en användare vars lösenord du vill nollställa.
Klicka på Avsluta efter autentiseringen.
Klicka på Apple-menyn > Starta om och logga in med ditt nya lösenord. Lösenordet har nollställts. Du behöver inte vidta några ytterligare steg.
Använda assistenten för att nollställa lösenord
När du har startat från macOS Återställning visas verktygsfönstret om du inte nollställde ditt lösenord med dina Apple-kontouppgifter eller återställningsnyckeln. Där visas alternativ som att återskapa från Time Machine, installera om macOS och använda Skivverktyg.

Välj Terminal under menyn Verktyg.
Skriv
resetpasswordi Terminal-fönstret och tryck sedan på returtangenten för att öppna assistenten för att nollställa lösenordet.Om du ombes att välja en administratör vars lösenord du kan klickar du på Har du glömt alla lösenord?.
I fönstret Skapa nytt lösenord klickar du på Avaktivera Mac och sedan på Avaktivera för att bekräfta.
Om du ser ett fönster med aktiveringslås anger du dina Apple-kontouppgifter och klickar på Nästa.
I fönstret Skapa nytt lösenord anger du ditt nya lösenord och klickar på Nästa. (Om flera användarkonton visas i fönstret klickar du på knappen Ställ in lösenord bredvid namnet på varje konto, och anger sedan det nya lösenordet för varje konto.)
När lösenordet har nollställts klickar du på Avsluta.
Klicka på Apple-menyn > Starta om och logga in med ditt nya lösenord.
Om du fortfarande inte kan nollställa lösenordet
Om ingen annan lösning lyckas kan du nollställa lösenordet genom att radera din Mac.
Stäng av din Mac och starta från macOS Återställning enligt anvisningarna ovan.
Välj Återställningsassistent > Radera Mac från menyraden när du blir ombedd att välja en administratör vars lösenord du kan.
Klicka på Radera Mac och sedan på Radera Mac för att bekräfta i fönstret Radera Mac.
Om ett blinkande frågetecken visas när din Mac startar om trycker du på och håller ned strömbrytaren i några sekunder tills Mac-datorn stängs av.
Starta från macOS Återställning igen och installera sedan om macOS. Läs om hur du installerar om macOS.
Om du behöver hjälp
Om du har raderat din Mac och nu inte kan installera om macOS för att startskivan inte hittar någon hårddisk att installera på måste du kanske ändra hårddiskens format:
Tryck på Kommando (⌘)-Q för att avsluta startskivan.
När verktygsfönstret visas klickar du på Skivverktyg och sedan på Fortsätt.
Välj det första objektet som anges i sidofältet av fönstret Skivverktyg. Det här är din inbyggda hårddisk.
Klicka på knappen Radera eller fliken till höger om fönstret och ange sedan följande uppgifter:
Namn: Macintosh HD
Format:Mac OS Extended (journalförd)
Karta(om den visas): GUID-partitionskarta
Klicka på Radera och sedan på Radera för att bekräfta.
Efter raderingen trycker du på Kommando-Q för att stänga Skivverktyg och återvända till verktygsfönstret. Nu borde det gå att installera om macOS.
