Om du har glömt inloggningslösenordet till din Mac
Om du har glömt lösenordet för att logga in på ditt Mac-användarkonto eller om lösenordet inte godkänns provar du dessa lösningar för att logga in, eller så skapar du ett nytt lösenord.

Kontrollera ditt lösenord
Ange inloggningslösenordet till din Mac, inte lösenordet till ditt Apple-konto. Ditt inloggningslösenord är lösenordet du anger i Mac-inloggningsfönster för att logga in på ditt Mac-användarkonto. Om du kan ange ditt inloggningslösenord, men lösenordet inte godkänns, följer du stegen i den här artikeln.
Om du behöver hjälp med ett Apple-kontolösenord läser du om vad du ska göra om du har glömt ditt Apple-kontolösenord.
Kontrollera dina tangentbordsinställningar
Se till att du skriver rätt tecken med versaler och gemener. Om skiftlåset är aktiverat på tangentbordet visas i inloggningsfönstret.
Kontrollera i menyraden i inloggningsfönstret och se till att du använder rätt inmatningskälla för ditt språk.
Starta om Mac-datorn
Starta om Mac-datorn. Om du inte kan starta om normalt håller du ned strömknappen i upp till tio sekunder tills din Mac stängs av. (Alla Mac-datorer har en strömbrytare. På bärbara datorer som har Touch ID trycker du på och håller ner Touch ID.) Starta sedan din Mac för att starta och visa inloggningsfönstret igen.
Anslut till internet
Vissa av följande steg kräver att din Mac är ansluten till internet. Inloggningsfönstret innehåller en i menyraden. Du kan använda den för att välja ett Wi-Fi-nätverk.
Visa alternativ för nollställning av lösenord
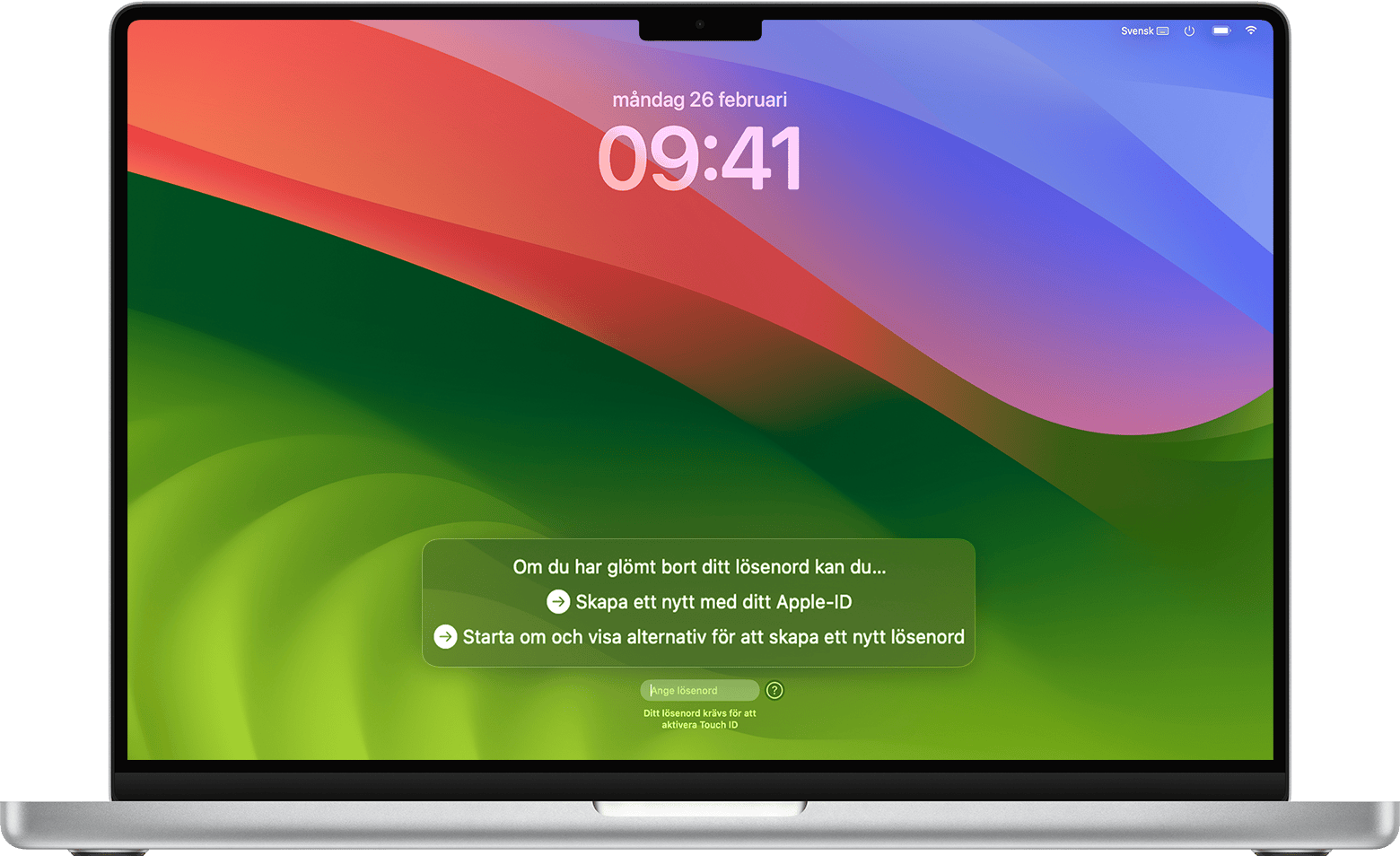
Om ett visas bredvid lösenordsfältet i inloggningsfönstret klickar du på frågetecknet för att se ett lösenordstips – om du lade till ett när du ställde in ditt användarkonto. Du kan också se ett eller flera av följande meddelanden. Om inte så kontrollerar du igen efter att ha angett ditt lösenord upp till tre gånger.
”Starta om och visa alternativ för nollställning av lösenord”
Om du ser alternativet att starta om och visa alternativ för lösenordsnollställning klickar du på det för att starta om din Mac.
Vad som händer efter detta beror på hur din Mac är inställd.
Om du blir ombedd att välja en volym att återskapa väljer du din Mac-startskiva, vilken som standard är Macintosh HD.
Blir du ombedd att logga in med ditt Apple-konto (eller Apple-ID) anger du din Apple-kontoinformation. Du ombes kanske också att ange verifieringskoden som skickas till dina andra enheter.
Blir du ombedd att ange din FileVault-återställningsnyckel anger du strängen med bokstäver och siffror som du fick när du aktiverade FileVault och valde att skapa en återställningsnyckel istället för att nollställa lösenordet med ditt Apple-konto. Om du har glömt bort det följer du stegen här: Om du inte kan nollställa ditt inloggningslösenord.
Om du ser ett meddelande om att du inte har ställt in iCloud-återställning eller en återställningsnyckel för den här volymen följer du stegen här: Om du inte kan nollställa ditt inloggningslösenord.
Välj en användare vars lösenord du vill nollställa och klicka sedan på Nästa.
Ange ditt nya lösenord och klicka sedan på Nästa.
När lösenordsåterställningen är klar klickar du på Starta om och loggar sedan in med ditt nya lösenord.
”Nollställa med ditt Apple-ID”
Klicka på ditt Apple-ID om alternativet att nollställa med det visas.
Om din Mac direkt frågar efter ditt Apple-ID anger du dina uppgifter till ditt Apple-konto och klickar på Skapa nytt lösenord.
Om din Mac startas om följer du stegen i det tidigare avsnittet ”Starta om och visa alternativ för nollställning av lösenord”.
Vad som händer efter detta beror på hur din Mac är inställd.
Om du ombes att skapa en ny nyckelring för att lagra användarens lösenord klickar du på OK för att starta om din Mac.
Om du ombes att välja en administratör vars lösenord du kan klickar du på Har du glömt alla lösenord?
Om fönstret Nollställa lösenord visas med alternativet för att avaktivera Mac klickar du på Avaktivera Mac. Klicka sedan på Avaktivera för att bekräfta den tillfälliga inaktiveringen.
Ange ditt nya lösenord och klicka sedan på Nästa. (Om flera användarkonton visas klickar du på knappen Ställ in lösenord bredvid namnet på varje konto, och anger sedan det nya lösenordet för varje konto.)
När lösenordsåterställningen är klar klickar du på Starta om och loggar sedan in med ditt nya lösenord.
”Nollställa med din återställningsnyckel”
Om du ser alternativet att nollställa med din återställningsnyckel klickar du på det.
Ange din FileVault-återställningsnyckel. Det är strängen med bokstäver och siffror du fick när du aktiverade FileVault och valde att skapa en återställningsnyckel i stället för att nollställa lösenordet med ditt Apple-konto. Om du har glömt bort det följer du stegen här: Om du inte kan nollställa ditt inloggningslösenord.
Ange ditt nya lösenord och klicka sedan på Skapa nytt lösenord.
“Ditt konto är låst. Försök igen om [tid].”
Om ditt konto blir låst efter att du har angett ett felaktigt lösenord för många gånger väntar du tills den angivna tiden har gått ut och sedan startar du om din Mac och försöker igen. Om det inte fungerar följer du stegen här: Om du inte kan nollställa ditt inloggningslösenord.
Inget meddelande
Om du inte ser något meddelande efter att du har angett ditt lösenord upp till tre gånger startar du om din Mac och försöker igen. Om det inte fungerar följer du stegen här: Om du inte kan nollställa ditt inloggningslösenord.
Läs mer
Så här ändrar du ditt inloggningslösenord när du redan är inloggad
Så här återställer du ditt inloggningslösenord i macOS Mojave 10.14 eller tidigare
