Avinstallera appar på din Mac
När du tar bort eller avinstallerar en app tas den bort från Mac-datorns hårddisk. Det innebär att du kan använda lagringsutrymmet till andra saker. Du kan göra detta från Launchpad eller Finder.
Använda Launchpad för att radera appar som har hämtats från App Store
Launchpad erbjuder ett bekvämt sätt att radera appar som du har hämtat från App Store.
Om appen för närvarande är öppen stänger du appen innan du fortsätter.
Öppna Launchpad genom att klicka på det i Dock eller öppna det från mappen Program. Du kan också nypa ihop med tummen och tre fingrar på styrplattan.
Om du inte ser appen i Launchpad skriver du appens namn i sökfältet högst upp i Launchpad. Om du har mer än en sida med appar kan du byta sida genom att klicka på punkterna längst ner på skärmen eller genom att svepa åt höger eller vänster med två fingrar på styrplattan.
Tryck och håll in alternativtangenten eller klicka och håll på en app tills apparna vibrerar.
Klicka på bredvid appen som du vill radera och klicka sedan på Radera för att bekräfta. Appen raderas omedelbart.
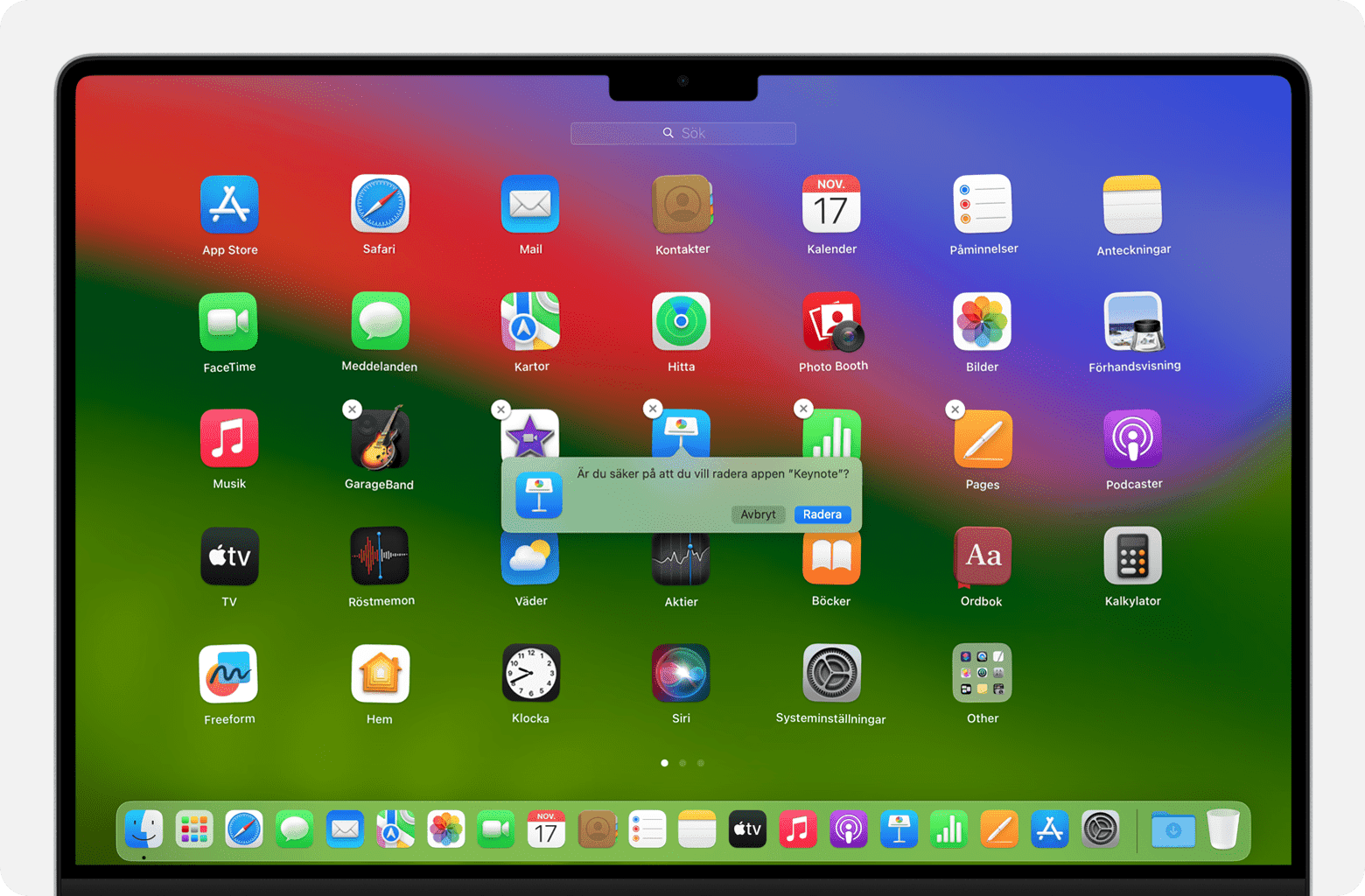
Om du inte kan radera en app från Launchpad
visas endast för appar som du har hämtat från App Store. Radera andra appar med Finder istället.
Använda Finder för att radera appar
Om appen för närvarande är öppen stänger du appen innan du fortsätter.
Växla till Finder, till exempel genom att klicka på skrivbordet eller klicka på Finder-symbolen i Dock.
Leta reda på appen som du vill radera och klicka sedan för att markera den. De flesta programmen finns i mappen Program. Du öppnar den genom att klicka på Program i sidofältet i valfritt Finder-fönster. Eller välj Gå > Program från menyraden i Finder. Du kan också använda Spotlight för att hitta och visa appens plats.
Använd något av följande sätt för att flytta appen till papperskorgen:
Dra appen till papperskorgen.
Markera appen och välj Arkiv > Flytta till papperskorgen från menyraden.
Välj appen och tryck på Kommando-Backsteg på ditt tangentbord.
Om du blir ombedd att ange ett användarnamn och lösenkod ska du ange namn och lösenkod för ett administratörskonto på Mac-datorn. Detta är vanligtvis det namn och lösenkod som du använder för att logga in på din Mac.
Om du vill radera appen efter att du har flyttat den till papperskorgen väljer du Finder > Töm papperskorgen i menyraden.
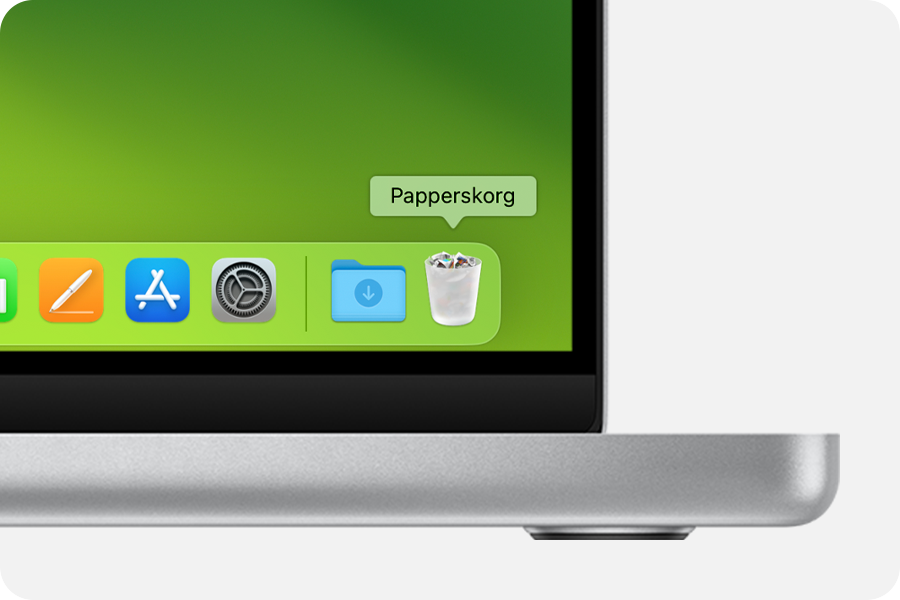
Om du inte kan radera en app med Finder
Du kan inte använda Finder för att radera appar som din Mac behöver. Hit räknas många appar som finns installerade i macOS, till exempel Mail, Musik, Böcker, Anteckningar, Podcasts, Kartor, News och Aktier.
Om du inte kan radera en app eftersom Mac-datorn meddelar att den används ska du kontrollera att appen inte är öppen. Starta om din Mac om det behövs eller starta i säkert läge och försök sedan igen.
Läs mer
När du avinstallerar eller raderar en app tas inte dokument eller andra filer som du kan ha skapat med appen bort. Eventuella abonnemang som du kan ha köpt med appen sägs inte heller upp. Läs om hur du säger upp abonnemang för appar som har hämtats från App Store.
Om din app levererats med en separat avinstallerar-app, där ”avinstallera” eller ”avinstallerare” ofta ingår i namnet, kan du öppna avinstalleraren och följa dess instruktioner för att ta bort appen från din Mac.
Läs om hur du tar bort appar på din iPhone, iPad och iPod touch