Oživenie alebo obnovenie firmvéru Macu
V zriedkavých prípadoch môže Mac s čipom Apple Silicon alebo bezpečnostným čipom Apple T2 prestať reagovať a jeho firmvér je nutné oživiť alebo obnoviť iným Macom.
Kedy vykonať oživenie alebo obnovenie
Ak je potrebné oživiť alebo obnoviť firmvér uložený v pamäti Macu s čipom Apple Silicon alebo bezpečnostným čipom Apple T2, tento Mac môže prestať reagovať. Môže k tomu dôjsť v určitých zriedkavých prípadoch, napríklad keď inštaláciu systému macOS preruší výpadok prúdu. Vyskytnúť sa môžu napríklad tieto symptómy:
spúšťanie sa zastaví so zobrazeným výkričníkom v kruhu
blikanie indikátora stavu signalizuje režim zotavovania firmvéru,
po zapnutí zostane pri spúšťaní zobrazená prázdna obrazovka (prázdna obrazovka má aj iné príčiny a riešenia).
Oživenie alebo obnovenie firmvéru môže pomôcť aj v prípade, že sa v Macu vyskytuje pretrvávajúca chyba inštalácie systému macOS, ktorú iné riešenia chýb inštalácie systému macOS neodstránili.
Čo je potrebné na oživenie alebo obnovenie
Ovplyvnený Mac, teda Mac s čipom Apple Silicon alebo Mac s bezpečnostným čipom Apple T2, ktorý chcete oživiť alebo obnoviť. Na ostatné modely Macu sa tieto pokyny nevzťahujú.
Ďalší Mac ľubovoľného modelu so systémom macOS Sonoma 14 alebo novším. Tento Mac použijete na oživenie alebo obnovenie Macu, ktorého sa problém týka. Zistite, ktorú verziu systému macOS na Macu používate.
Kábel , ktorý podporuje prenos dát aj nabíjanie, ako napríklad nabíjací kábel Apple USB-C dodávaný s niektorými produktmi Apple. Funguje s portmi na Macu, ktoré sú kompatibilné s konektorom typu USB-C. Nepoužívajte kábel .
Ako pripraviť notebook na oživenie alebo obnovu
Prepojte oba počítače pomocou kábla USB-C a na počítači, ktorého sa problém týka, potom prejdite do režimu DFU (aktualizácia firmvéru zariadenia).
Uistite sa, že sú oba počítače pripojené k zdroju napájania.
Na príslušnom MacBooku Pro alebo MacBooku Air zapojte kábel USB-C do portu DFU. Prečítajte si, ako identifikovať port DFU.
Na druhom Macu:
Zapojte druhý koniec kábla USB-C do ľubovoľného portu USB-C.
Uistite sa, že je tento Mac zapnutý a pripojený na internet.*
Na Macu, ktorého sa problém týka, prejdite do režimu DFU:
Stlačte vypínač (Touch ID) a držte ho stlačený až 10 sekúnd, až kým sa Mac nevypne. Ak sa Mac namiesto toho zapne, zopakujte tento krok.
Stlačte a uvoľnite vypínač a potom okamžite stlačte a podržte všetky tieto štyri klávesy na vstavanej klávesnici:
Control ⌃ na ľavej strane klávesnice
Option ⌥ na ľavej strane klávesnice
Shift ⇧ na pravej strane klávesnice
Vypínač

Notebook Mac s čipom Apple Silicon: Podržte všetky štyri klávesy stlačené približne 10 sekúnd a potom uvoľnite všetky klávesy okrem vypínača. Držte vypínač stlačený ešte ďalších 10 sekúnd, až kým sa na druhom Macu nezobrazí vo Finderi okno DFU. Ak sa najskôr zobrazí upozornenie so žiadosťou o povolenie pripojenia príslušenstva, uvoľnite vypínač a kliknite na Povoliť.
Notebook Mac s čipom T2: Podržte všetky štyri klávesy stlačené asi 3 sekundy, až kým sa na druhom Macu nezobrazí vo Finderi okno DFU. Ak sa najskôr zobrazí upozornenie so žiadosťou o povolenie pripojenia príslušenstva, uvoľnite vypínač a kliknite na Povoliť.
Mac, ktorého sa problém týka, je teraz v režime DFU a mal by zobrazovať prázdnu obrazovku. Postupujte podľa nasledujúcich krokov na oživenie alebo obnovenie.
Ako pripraviť stolný počítač na oživenie alebo obnovenie
Prepojte oba počítače pomocou kábla USB-C a na počítači, ktorého sa problém týka, potom prejdite do režimu DFU (aktualizácia firmvéru zariadenia).
Na príslušnom Macu zapojte kábel USB-C do portu DFU. Prečítajte si, ako identifikovať port DFU.
Na druhom Macu:
Zapojte druhý koniec kábla USB-C do ľubovoľného portu USB-C.
Uistite sa, že je tento Mac zapnutý a pripojený do elektrickej siete a na internet.*
Na Macu, ktorého sa problém týka, prejdite do režimu DFU:
Odpojte Mac od zdroja napájania.
Stlačte a podržte vypínač.
Držte vypínač stlačený, kým Mac pripájate k napájaniu, a držte ho stlačený ďalej až 10 sekúnd – až kým sa na druhom Macu nezobrazí vo Finderi okno DFU. Ak sa najskôr zobrazí upozornenie so žiadosťou o povolenie pripojenia príslušenstva, uvoľnite vypínač a kliknite na Povoliť.
Mac, ktorého sa problém týka, je teraz v režime DFU a mal by zobrazovať prázdnu obrazovku. Postupujte podľa nasledujúcich krokov na oživenie alebo obnovenie.
Oživenie alebo obnovenie
Po príprave počítačov podľa uvedeného postupu by sa vo Finderi na druhom Macu malo zobraziť okno DFU s Macom vybraným na postrannom paneli a režimom DFU Macu vpravo. Nezobrazuje sa?
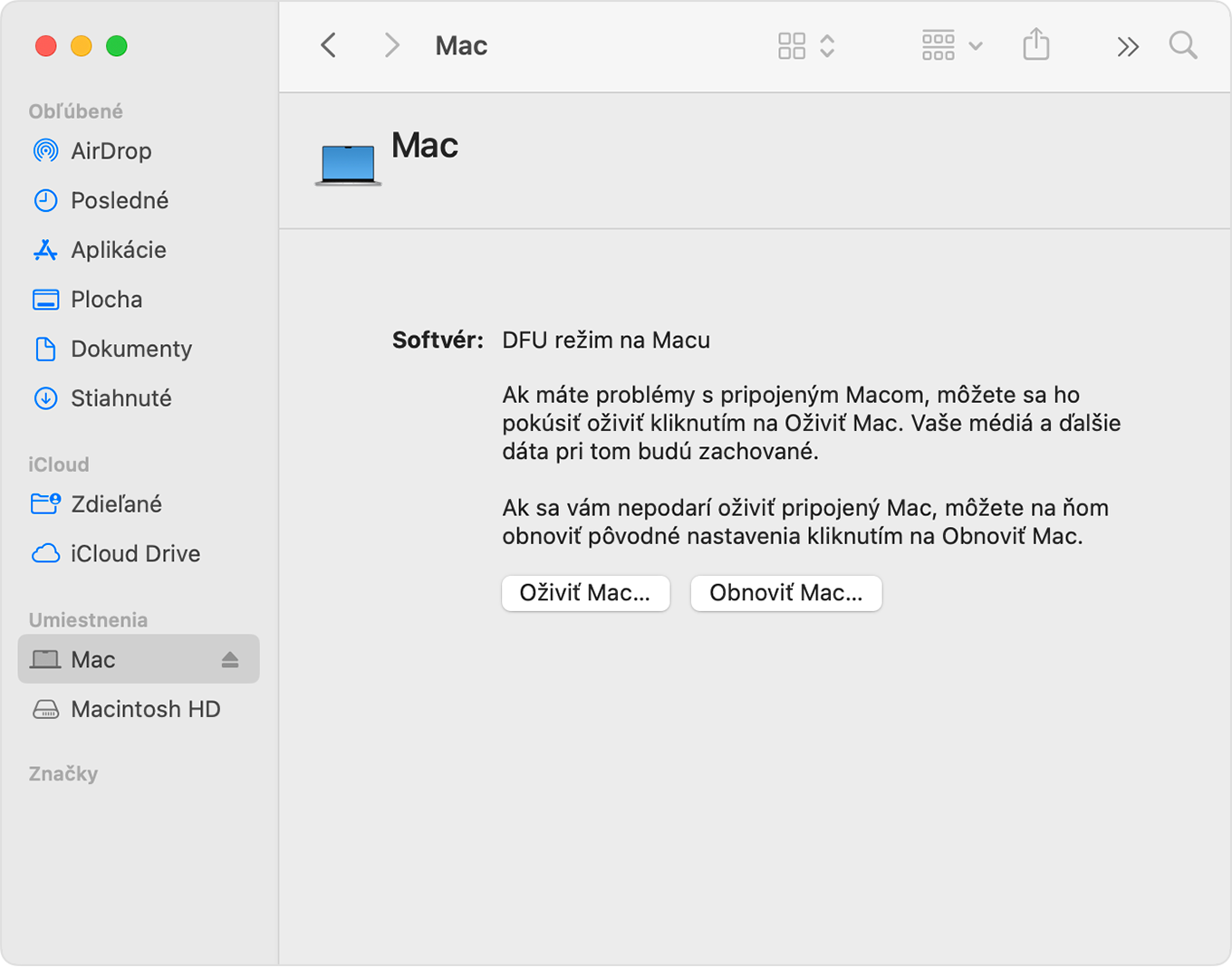
Oživenie
Najskôr skúste oživenie. Môže byť rýchlejšie ako obnovenie a Mac sa pritom nevymaže.
V okne DFU vo Finderi kliknite na Oživiť Mac. Potom výber potvrďte kliknutím na Pokračovať.
Indikátor priebehu v tomto okne informuje o prebiehajúcom oživovaní. Po dokončení oživenia sa príslušný Mac automaticky reštartuje. Ak sa namiesto toho vypne, stlačením vypínača ho zapnite.
Ak sa zobrazí výzva, vyberte oddiel, z ktorého má prebehnúť obnovenie (napríklad Macintosh HD), a kliknite na Ďalej.
Ak sa zobrazí výzva, vyberte používateľa, ktorého heslo poznáte, a zadajte prihlasovacie heslo tohto používateľa. Kliknite na Ďalej a potom na Reštartovať.
Ak oživujete Mac s čipom Apple Silicon, oživený Mac môže načítať možnosti štartovania a zobraziť štartovací disk (napríklad Macintosh HD) a Možnosti s ikonou ozubeného kolieska. Vyberte štartovací disk a kliknite na tlačidlo Pokračovať, ktoré je pod ním zobrazené.
Oživený Mac dokončí spúšťanie a proces je tým dokončený.
Obnovenie
Skúste Mac najskôr oživiť. Ak sa Mac nedá oživiť, podľa týchto krokov ho vymažte a obnovte jeho výrobné nastavenia.
V okne DFU vo Finderi kliknite na Obnoviť Mac. Potom výber potvrďte kliknutím na Obnoviť a aktualizovať.
Indikátor priebehu v tomto okne informuje o prebiehajúcom obnovovaní. Po dokončení obnovy sa príslušný Mac automaticky reštartuje. Ak sa namiesto toho vypne, stlačením vypínača ho zapnite.
Ak sa zobrazí výzva, vyberte Wi-Fi sieť alebo pripojte sieťový kábel.
Mac s čipom Apple Silicon:
Ak sa zobrazí výzva, prihláste sa do Apple účtu, ktorý ste v minulosti používali s týmto Macom.
Keď sa otvorí sprievodca nastavením, dokončite pomocou neho nastavovanie Macu.
Mac s čipom T2:
Pri spúšťaní obnoveného Macu z Obnovy macOS cez internet sa zobrazuje otáčajúca sa zemeguľa. Po zobrazení výzvy vyberte jazyk.
Ak sa zobrazí výzva, prihláste sa do Apple účtu, ktorý ste v minulosti používali s týmto Macom. Potom kliknite na Ukončiť a otvoriť Obnovu.
Keď sa v Obnove zobrazí zoznam utilít, vyberte možnosť nainštalovania alebo preinštalovania systému macOS.
Po nainštalovaní systému macOS sa Mac reštartuje a otvorí sa sprievodca nastavením. Použite ho na dokončenie nastavovania Macu.
Ak sa vo Finderi nezobrazuje okno DFU
Ak sa vo Finderi po príprave počítačov na oživenie alebo obnovenie nezobrazuje okno DFU, vyskúšajte tieto riešenia:
V lište vyberte Finder > Nastavenia. Navrchu okna nastavení kliknite na Postranný panel a uistite sa, že je vybratá možnosť „Disky CD, DVD a iOS zariadenia“.
V časti Miesta na postrannom paneli ktoréhokoľvek okna Findera vyhľadajte reťazec „Mac“. Ak sa tam nachádza, vyberte ho.
Od príslušného Macu odpojte kábel USB-C a potom stlačením a podržaním vypínača na 10 sekúnd príslušný Mac vypnite. Znova pripojte kábel USB-C k portu DFU a potom znova skúste prejsť do režimu DFU. Dôležité je správne načasovanie stláčania klávesov.
Vyskúšajte iný kábel USB-C. Musí podporovať prenos dát aj nabíjanie.
Ak oživenie alebo obnovenie neviete dokončiť alebo potrebujete pomoc, kontaktujte podporu spoločnosti Apple.
* Ak používate webový proxy server alebo firewall, musí umožňovať sieťové prenosy z Macu do siete spoločnosti Apple, 17.0.0.0/8. Ak si nie ste istý, pozrite si príručku k routeru alebo sa obráťte na poskytovateľa internetových služieb. Prečítajte si viac o používaní produktov Apple v podnikových sieťach.