Ajustar o brilho e a temperatura da cor no iPhone ou iPad
Utilize o controlo do brilho na Central de controlo ou abra Ecrã e brilho nas Definições.
Ajustar o brilho na Central de controlo
No iPhone X ou posterior, ou no iPad com o iOS 12 ou iPadOS, passe o dedo para baixo a partir do canto superior direito do ecrã. No iPhone 8 ou anterior, passe o dedo para cima a partir da extremidade inferior do ecrã.
Arraste a para cima ou para baixo para ajustar o brilho.

Saiba mais sobre o ecrã do iPhone X e posterior. Saiba mais sobre a Central de controlo no iPhone ou iPad.
Ajustar o brilho e a temperatura da cor nas Definições
Na app Definições, toque em Ecrã e brilho.
Arraste o nivelador para a direita ou para a esquerda para ajustar o brilho.
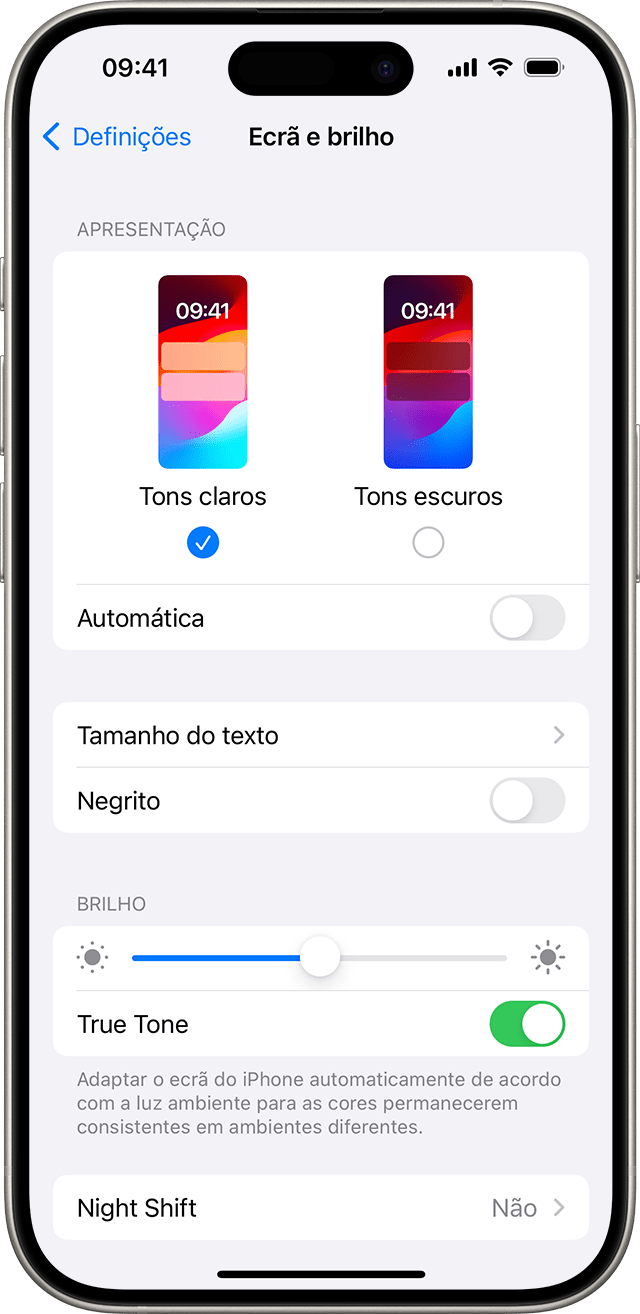
A partir daqui, pode ativar o Modo escuro, que foi concebido para proteger os seus olhos durante a utilização do ecrã. O Modo escuro utiliza um esquema de cores escuras que funciona em todo o sistema, incluindo nas apps que são fornecidas com o dispositivo e em muitas apps de terceiros.
O True Tone*, que está ativo por predefinição, utiliza sensores avançados para ajustar a cor e a intensidade do ecrã à luz ambiente, para que as imagens pareçam mais naturais.
Se desativar o True Tone, o ecrã mantém a cor e a intensidade constantes, independentemente das alterações da luz ambiente.
Também pode ativar o Night Shift, que ajusta as cores do ecrã para as cores mais quentes do espectro e protege os seus olhos. Para ajustar a temperatura da cor para ser mais quente ou mais fria, aceda a Definições > Ecrã e brilho > Night Shift e utilize o nivelador da temperatura da cor.
Algumas definições de acessibilidade do ecrã, incluindo Inverter cores, Cinzentos e Aumentar contraste, poderão desativar o True Tone. Se ativar o Modo de referência no iPad, não poderá ajustar o brilho, e o True Tone e o Night Shift serão desativados.
Acerca dos níveis de brilho
Os dispositivos iOS utilizam um sensor de luz ambiente para ajustar os níveis de brilho com base nas condições de iluminação em seu redor. O sensor reduz o brilho em locais escuros e aumenta o brilho em locais iluminados. A funcionalidade de brilho automático está ativada por predefinição.
Quando o brilho automático está ativado, irá notar que o nivelador de brilho do dispositivo se move de acordo com as condições de iluminação variáveis.
Para ativar ou desativar o brilho automático:
Na app Definições, toque em Acessibilidade.
Toque em Tamanho do texto e visualização.
Desloque-se até Brilho automático e toque para ativar ou desativar a funcionalidade.
Se considerar que o brilho do ecrã não se adapta corretamente, experimente desativar o brilho automático e voltar a ativá-lo.
Ecrã sempre ligado e ajustes automáticos do brilho nos modelos de iPhone 14 Pro e posteriores
O ecrã Sempre ligado está ativo por predefinição no iPhone 14 Pro, iPhone 14 Pro Max, iPhone 15 Pro e iPhone 15 Pro Max. O ecrã do iPhone pode funcionar com uma taxa de atualização tão baixa como 1 Hz com um novo modo de baixo consumo. Estes modelos utilizam uma tecnologia melhorada que permite escurecer o ecrã quando bloqueia o dispositivo ou o deixa inativo. Para poupar a duração da bateria, o ecrã fica completamente escuro em determinadas situações, como quando o telemóvel está no bolso ou virado para baixo numa superfície.
Para ativar ou desativar o ecrã Sempre ligado, siga estes passos:
Na app Definições, toque em Ecrã e brilho.
Desloque-se para baixo até à opção Ecrã sempre ligado e ative ou desative a opção Ecrã sempre ligado.
Mais informações
O que fazer se o ecrã não ligar ou se tiver outros problemas com o ecrã.
Utilize a Ampliação do ecrã para aumentar os controlos no ecrã no iPhone ou iPad.
O brilho pode afetar a duração da bateria. Para maximizar a duração da bateria, permita que o brilho automático ajuste o ecrã ou escureça o ecrã.
Se o dispositivo aquecer demasiado, o ecrã poderá escurecer e o brilho máximo do ecrã será reduzido até o dispositivo arrefecer. Saiba mais sobre a gestão da temperatura do iPhone ou iPad.
* Pode utilizar o True Tone com estes dispositivos: iPhone 8 e posterior, iPhone SE (2.ª geração) e posterior, iPad (9.ª geração) e posterior, iPad Pro de 13 polegadas (M4), iPad Pro de 12,9 polegadas (2.ª geração) e posterior, iPad Pro de 11 polegadas (M4), iPad Pro de 11 polegadas (1.ª à 4.ª geração), iPad Pro de 10,5 polegadas, iPad Pro de 9,7 polegadas, iPad Air de 13 polegadas (M2), iPad Air de 11 polegadas (M2), iPad Air (3.ª à 5.ª geração), iPad mini (A17 Pro) e iPad mini (5.ª e 6.ª geração).