Como reparar um dispositivo de armazenamento Mac com o Utilitário de discos
O Utilitário de discos encontra e corrige erros relacionados com a formatação e a estrutura de diretórios de um disco do Mac. Os erros podem levar a um comportamento inesperado ao utilizar o Mac. Além disso, os erros significativos podem mesmo impedir o Mac de efetuar um arranque completo.
Antes de começar
Certifique-se de que tem umacópia de segurança atual do Mac, caso necessite de recuperar ficheiros danificados ou o Utilitário de discos encontre erros que não consegue corrigir.
Abrir o Utilitário de discos
Se estiver a reparar o disco de arranque do Mac ou o Mac não arrancar totalmente, arranque a partir da Recuperação do macOS. Quando vir a lista de utilitários na Recuperação, selecione Utilitário de discos e, em seguida, clique em Continuar.
O Utilitário de discos também está disponível na pasta Utilitários da pasta Aplicações.
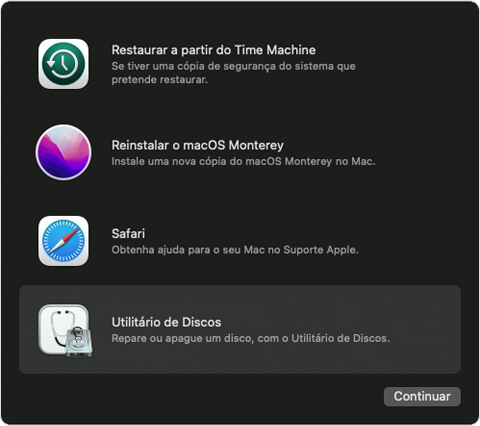
Utilize os primeiros socorros no Utilitário de discos
Na barra de menus ou barra de ferramentas do Utilitário de discos, selecione Ver > Mostrar todos os dispositivos (se disponível).
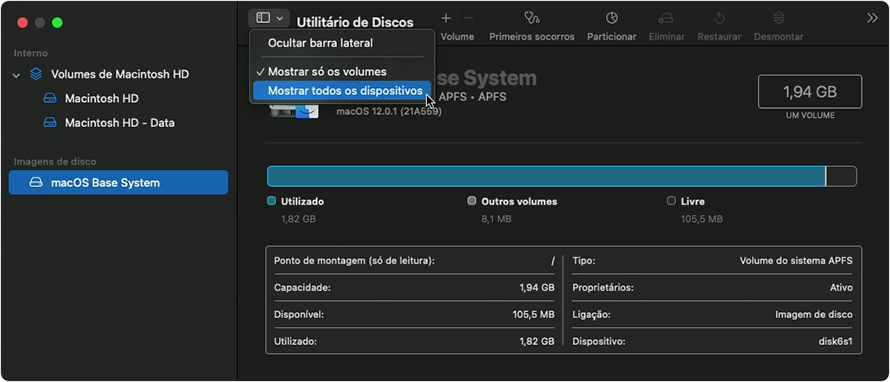
A barra lateral do Utilitário de discos mostra agora cada dispositivo de armazenamento disponível, começando pelo disco de arranque. Estão listados em cada dispositivo quaisquer contentores e volumes nesse dispositivo. Não vê o dispositivo?
No exemplo seguinte, o disco de arranque (APPLE SSD) tem um contentor (Container disk4) e dois volumes (Macintosh HD, Macintosh HD – Dados). O seu disco pode não ter um contentor e pode ter um número diferente de volumes.
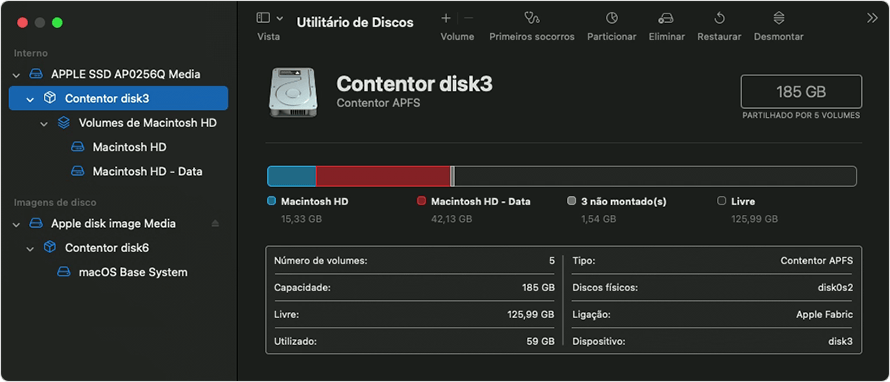
Para cada dispositivo que está a reparar, comece por selecionar o último volume nesse dispositivo. No exemplo acima, Macintosh HD – Dados é o último volume.
Clique no ou no separador e, em seguida, clique em Executar (ou Reparar disco) para começar a verificar se o volume selecionado tem erros. Se o botão estiver indisponível para clicar, ignore este passo para o disco, contentor ou volume que selecionou. Se for solicitada uma palavra-passe para desbloquear o disco, introduza a palavra-passe de administrador.

Após o Utilitário de discos concluir a verificação do volume, selecione o elemento seguinte acima do mesmo na barra lateral e, em seguida, volte a executar a funcionalidade Primeiros socorros. Continue a subir a lista, a executar Primeiros socorros para cada volume no dispositivo, depois para cada contentor e, por fim, para o próprio dispositivo.
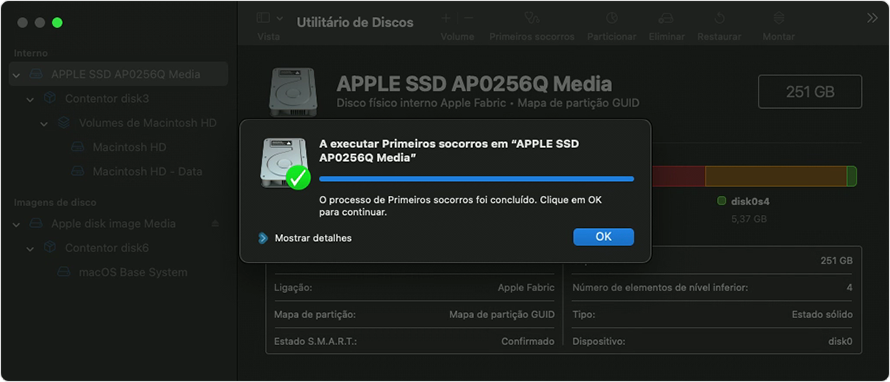
Quando a reparação estiver concluída, saia do Utilitário de discos. Se utilizou o Utilitário de discos da Recuperação do macOS, pode reiniciar o Mac: selecione o menu Apple > Reiniciar.
Se o Utilitário de discos não conseguir reparar ou ver o dispositivo
Se o Utilitário de discos tiver encontrado erros que não consegue corrigir, utilize o Utilitário de discos para apagar (formatar) o disco.
Se o dispositivo de armazenamento não aparecer na barra lateral do Utilitário de discos, o Mac ou o dispositivo de armazenamento poderá necessitar de assistência. Desligue o Mac e desligue todos os dispositivos não essenciais e, em seguida, tente novamente. Para um dispositivo de armazenamento externo, verifique também o cabo, as ligações e a alimentação.
