Instant Hotspot、「インターネット共有へ自動接続」、ファミリー共有を使って、パスワードを入力せずにインターネット共有で接続する
Instant Hotspotを使うために必要なもの
iPhoneまたはiPad(Wi-Fi + Cellular)で、インターネット共有サービスに対応した通信事業者のプランに契約していること。
iPhone、iPad、iPod touch、Mac、Apple Vision ProがInstant Hotspotのシステム条件を満たしていること。
インターネット共有を提供するデバイスと、インターネット共有に接続するデバイス同士が近くにあり、次のように設定されていること。
それぞれのデバイスに同じApple Accountでサインインしているか、またはそれぞれのデバイスが同じファミリーグループに属している。
それぞれのデバイスで、Wi-FiとBluetoothがオンになっている。
Instant Hotspotの使い方
インターネット共有への接続方法は、ほかのWi-Fiネットワークへの接続方法と同じですが、Instant Hotspotを使えば、インターネット共有のWi-Fiパスワードを入力する必要がなく、インターネット共有を提供する側のデバイスで「インターネット共有」をオンにする必要もありません。
Macでは、またはメニューバーからをクリックし、を提供しているiPhoneまたはiPadの名前を選択します。
iPhone、iPad、iPod touch、Apple Vision Proでは、「設定」>「Wi-Fi」で、を提供しているiPhoneまたはiPadの名前をタップします。
インターネット共有に接続すると、デバイスの が に変わります。
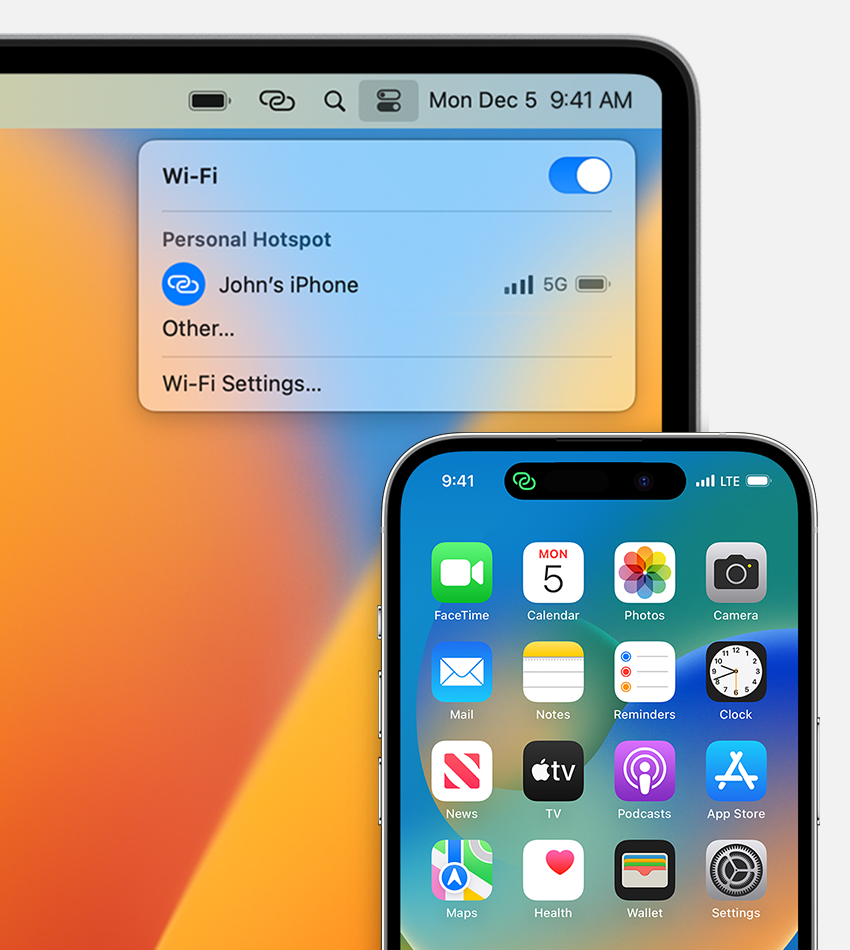
「インターネット共有へ自動接続」の使い方
「インターネット共有へ自動接続」を使うと、Wi-Fiネットワークが利用できない場合に、さまざまな設定を行わなくても、AppleデバイスをiPhoneやiPadのインターネット共有に自動的に接続できます。インターネット共有を提供しているデバイスがそばにある場合は、「インターネット共有へ自動接続」の設定に応じて、インターネット共有に接続するよう促すメッセージが表示されるか、またはデバイスがインターネット共有に自動的に接続します。
iPhone、iPad、Apple Vision Proでは、「設定」>「Wi-Fi」>「インターネット共有へ自動接続」の順に選択し、「接続を確認」または「自動」をタップします。
Macでは、またはメニューバーでをクリックして、「Wi-Fi設定」を選択します。続いて、画面右側で下にスクロールして、「インターネット共有に接続する前に確認」をオンまたはオフにします。
インターネット共有に接続すると、デバイスの が に変わります。
家族が自動的に接続できるようにする方法
ファミリー共有を設定して、家族がパスワードを入力しなくても自動的にインターネット共有に接続できるようにしておけます。
インターネット接続を共有する側のデバイスで、「設定」>「インターネット共有」>「ファミリー共有」の順に選択します。
「ファミリー共有」をオンにします。このオプションが表示されない場合は、ファミリー共有の設定方法を確認してください。
家族それぞれについて、名前をタップし、インターネット共有への接続を承認制にするか、自動接続にするかを設定します。
インターネット共有に接続できない場合
iPhoneやiPad(Wi-Fi + Cellular)でインターネット共有が機能しない場合
