Mac のログインパスワードをリセットできない場合
Mac のユーザアカウントのパスワードを通常の手順でリセットできない場合は、さらに以下の手順をお試しください。
始める前に
まずは、Mac のログインパスワードをリセットする通常の手順をお試しください。通常の手順でパスワードをリセットできない場合は、以下の手順に進んでください。
macOS 復旧から起動する
お使いの Mac が Apple シリコンを搭載しているかどうかに応じて、以下の該当する手順を実行してください。よくわからない場合は、両方の手順を試してみてください。
Apple シリコン搭載の Mac をお使いの場合
Mac をシステム終了します。通常通りにシステム終了できない場合は、Mac の電源ボタンを 10 秒ほど、Mac の電源が切れるまで押し続けます (どの Mac にも電源ボタンがあります。Touch ID 搭載のノートブックコンピュータでは、Touch ID を長押ししてください)。
Mac の電源ボタンを長押しします。電源ボタンを押し続けると、Mac の電源が入り、起動オプションが読み込まれます。「オプション」と表示されたら、電源ボタンから指を放してください。
「オプション」をクリックし、その下に表示される「続ける」ボタンをクリックします。
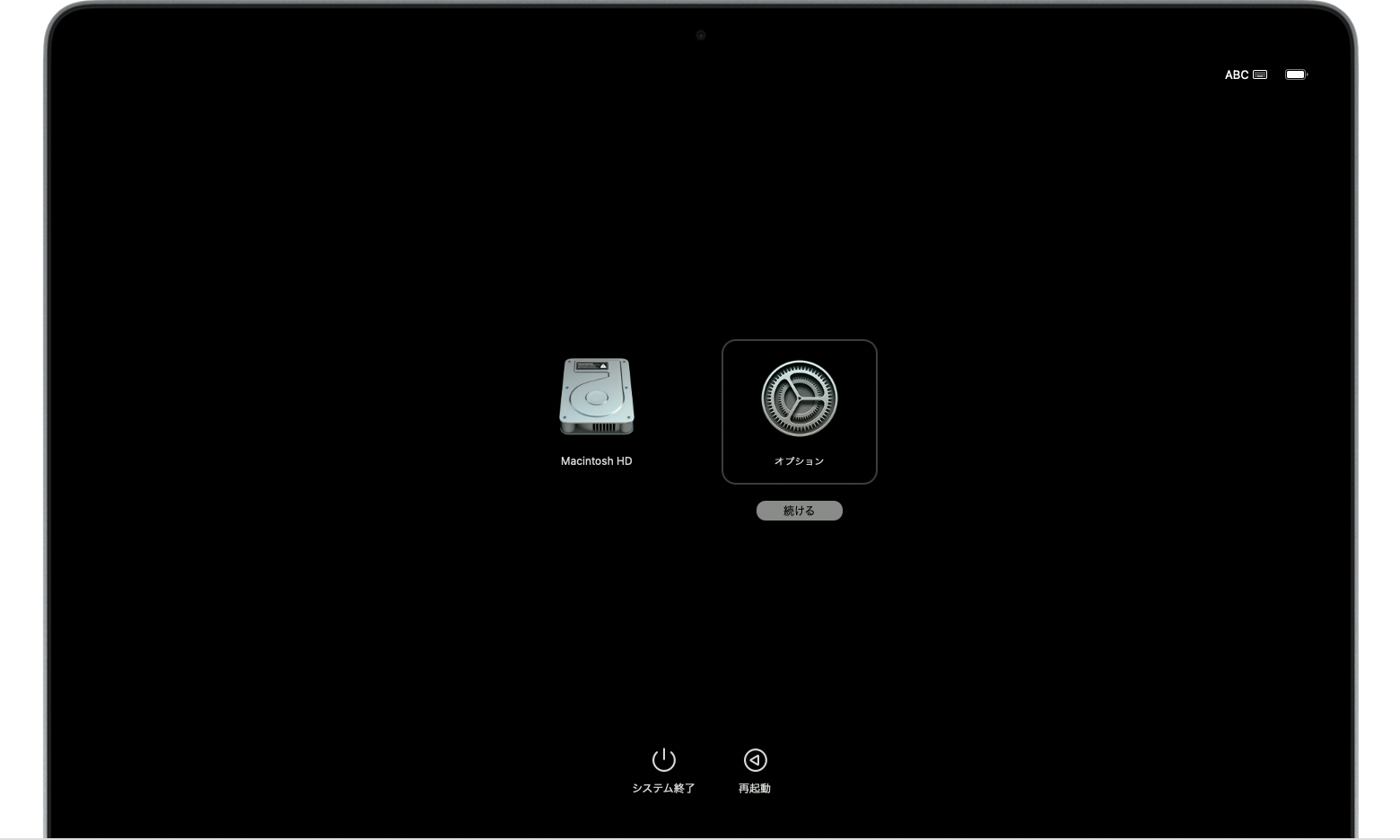
そのほかの Mac をお使いの場合
Mac をシステム終了します。通常通りにシステム終了できない場合は、Mac の電源ボタンを 10 秒ほど、Mac の電源が切れるまで押し続けます (どの Mac にも電源ボタンがあります。Touch ID 搭載のノートブックコンピュータでは、Touch ID を長押ししてください)。
電源ボタンを押して放し、Mac の電源を入れます。
電源ボタンを放したらすぐに、キーボードの「command (⌘) + R」キーを長押しします。
Apple ロゴや回転する地球儀が表示されるまで、キーを押したままにします。
Mac のログインウインドウが再表示される場合は、起動時のキーコンビネーションのガイドラインを確認して、手順 1 からやり直してください。
からネットワークを選択するか、ネットワークケーブルを接続するよう案内される場合があります。Wi-Fi メニューが見つからない場合は、画面の右上隅を探してみてください。
パスワードがわかっているユーザの選択画面が表示される場合
macOS 復旧から起動して、パスワードがわかっている管理者ユーザの選択画面が表示された場合は、「すべてのパスワードをお忘れですか?」をクリックし、Apple Account (あるいは Apple ID) の情報の入力画面、または復旧キーの入力画面のどちらが表示されるかに応じて、次のセクションで説明している手順を実行してください。
管理者ユーザの選択画面が表示されない場合は、「『パスワードをリセット』アシスタントを使う」に進んでください。
Apple Account の情報の入力を求められる場合
「すべてのパスワードをお忘れですか?」をクリックすると、Apple Account (あるいは Apple ID) の情報の入力を求められる場合は、以下の手順を実行してください。
Apple Account の情報を入力します。
確認コードの入力を求められた場合は、別のデバイスに送信された確認コードを入力します。
ユーザの選択画面が表示された場合は、パスワードをリセットしたいユーザを選択します。
ユーザを選択し、新しいパスワード情報を入力して、「次へ」をクリックします。
正常に認証されたら、「終了」をクリックします。
Apple メニュー >「再起動」の順に選択し、新しいパスワードでログインします。これでパスワードのリセットは完了です。ほかに何もする必要はありません。
アクティベーションロックのウインドウが表示されたら、「終了して“復旧”に戻る」をクリックし、「『パスワードをリセット』アシスタントを使う」に進んでください。
復旧キーの入力を求められる場合
「すべてのパスワードをお忘れですか?」をクリックすると、FileVault の復旧キーの入力を求められる場合は、以下の手順を実行してください。
FileVault の復旧キーを入力します。復旧キーは、FileVault を有効にし、Apple Account でディスクのロック解除を許可できるようにする代わりに復旧キーを作成する選択肢を選んだときに受け取っています。
パスワードのリセットを確認するメッセージが表示されたら、「パスワードをリセット」をクリックします。
パスワードをリセットしたいユーザを選択します。
正常に認証されたら、「終了」をクリックします。
Apple メニュー >「再起動」の順に選択し、新しいパスワードでログインします。これでパスワードのリセットは完了です。ほかに何もする必要はありません。
「パスワードをリセット」アシスタントを使う
macOS 復旧から起動した後、Apple Account の情報または復旧キーを使ってパスワードをリセットしなかった場合は、ユーティリティウインドウが表示されているはずです。このウインドウには、Time Machine から復元する、macOS を再インストールする、ディスクユーティリティを使うといったオプションが表示されています。

メニューバーの「ユーティリティ」メニューから「ターミナル」を選択します。
ターミナルウインドウで、「
resetpassword」と入力してから「return」キーを押し、「パスワードをリセット」アシスタントを開きます。パスワードがわかっている管理者ユーザの選択画面が表示されたら、「すべてのパスワードをお忘れですか?」をクリックします。
「パスワードをリセット」ウインドウで、「Mac のアクティベートを解除」をクリックし、確認のため「アクティベートを解除」をクリックします。
アクティベーションロックのウインドウが表示されたら、Apple Account の情報を入力してから「次へ」をクリックします。
「パスワードをリセット」ウインドウで、新しいパスワード情報を入力してから「次へ」をクリックします。(このウインドウに複数のユーザアカウントが表示される場合は、各アカウント名の横にある「パスワードを設定」をクリックし、アカウントごとに新しいパスワード情報を入力してください)。
パスワードのリセットが終わったら、「終了」をクリックします。
Apple メニュー >「再起動」の順に選択し、新しいパスワードでログインします。
それでもパスワードをリセットできない場合
ほかの解決策でうまくいかない場合は、Mac を消去してパスワードをリセットできます。
Mac をシステム終了し、前述した手順で macOS 復旧から起動します。
パスワードがわかっている管理者ユーザの選択画面が表示されたら、メニューバーから「復旧アシスタント」>「Mac を消去」の順に選択します。
「Mac を消去」ウインドウで、「Mac を消去」をクリックし、確認のため「Mac を消去」をクリックします。
Mac が再起動し、画面に疑問符が点滅表示されたら、電源ボタンを数秒、Mac の電源が切れるまで長押しします。
macOS 復旧から再び起動して、macOS を再インストールします。macOS を再インストールする方法については、こちらの記事を参照してください。
サポートが必要な場合
Mac を消去した後、インストール先のハードディスクがインストーラで認識されないため macOS を再インストールできない場合は、次の手順にそって、ディスクのフォーマットを変更する必要があると考えられます。
「command (⌘) + Q」キーを押して、インストーラを終了します。
ユーティリティウインドウが表示されたら、「ディスクユーティリティ」を選択し、「続ける」をクリックします。
「ディスクユーティリティ」ウインドウのサイドバーでリストの先頭に表示される項目を選択します。これが内蔵ハードディスクです。
ウインドウの右側で「消去」ボタンまたは「消去」タブをクリックし、以下の詳細情報を入力します。
名前:Macintosh HD
フォーマット:Mac OS拡張 (ジャーナリング)
方式 (表示される場合):GUID パーティションマップ
「消去」をクリックし、確認のため「消去」をクリックします。
消去が終わったら、「command + Q」キーを押してディスクユーティリティを終了し、ユーティリティウインドウに戻ります。これで、macOS を再インストールできるようになったはずです。
