Macのログインパスワードを忘れた場合
Macのユーザアカウントへのログインに使うパスワードを忘れた場合や、パスワードが受け付けられなかった場合は、以下の方法を試して、ログインするか、パスワードをリセットしてください。
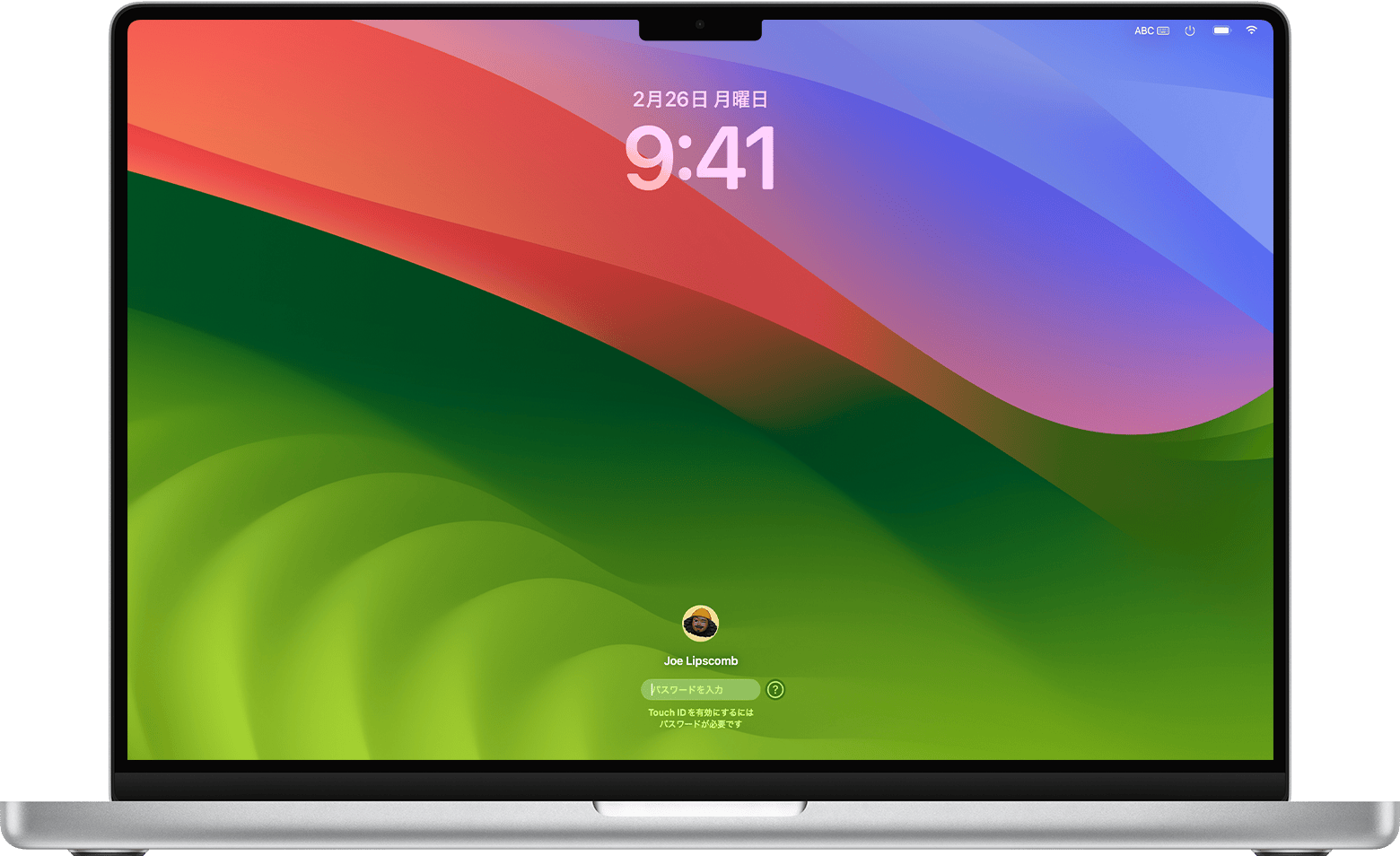
パスワードを確認する
Apple Accountのパスワードではなく、Macのログインパスワードを入力します。ログインパスワードとは、Macのユーザアカウントにログインする際にMacのログインウインドウに入力するパスワードのことです。ログインパスワードを入力できても、パスワードが受け付けられない場合は、この記事の手順に従ってください。
Apple Accountのパスワードを忘れてしまった場合の対処方法については、こちらの記事を参照してください。
キーボードの設定を確認する
大文字/小文字を正しく入力していることを確認します。キーボードのCaps Lockがオンになっている場合は、ログインウインドウのパスワードのフィールドに が表示されます。
ログインウインドウのメニューバーにある をチェックして、お使いの言語に合った入力ソースを使用していることを確認します。
Macを再起動する
Macを再起動します。通常通りに再起動できない場合は、Macの電源ボタンを10秒ほど、Macの電源が切れるまで押し続けます(どのMacにも電源ボタンがあります。Touch ID搭載のノートブックコンピュータでは、Touch IDを長押ししてください)。次にMacの電源を入れて起動すると、ログインウインドウが再び表示されます。
インターネットに接続する
以下の手順の中には、Macをインターネットに接続しなければ実行できないものがあります。ログインウインドウで、メニューバーの を使って、Wi-Fiネットワークを選択できます。
パスワードリセットのオプションを表示する
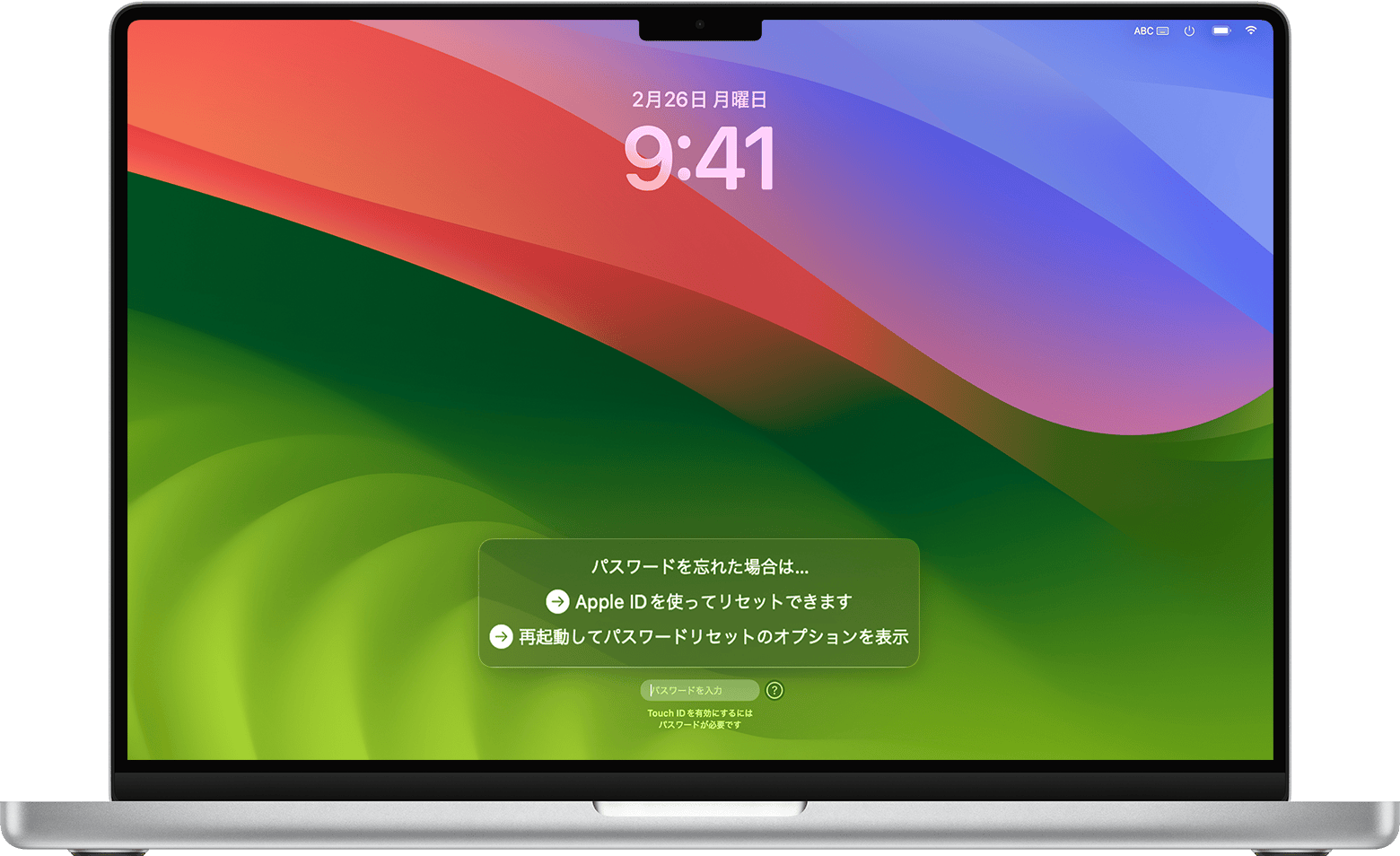
ログインウインドウのパスワードフィールドの横に が表示されている場合は、疑問符をクリックすると、パスワードのヒント(ユーザアカウントの設定時に作成してある場合)と、以下のようなメッセージが1つ以上表示されます。表示されない場合は、パスワードを最大3回まで入力してみてください。
「再起動してパスワードリセットのオプションを表示」
再起動してパスワードリセットのオプションを表示するオプションが表示される場合は、そのオプションをクリックしてMacを再起動します。
その後、Macの設定に応じて、以下のいずれかの手順を実行してください。
復旧対象のボリュームを選択するように求められた場合は、Macの起動ディスク(デフォルトではMacintosh HD)を選択します。
Apple Account(またはApple ID)でサインインするように求められた場合は、Apple Account情報を入力します。その後、ほかのデバイスに送信された確認コードの入力を求められることもあります。
FileVaultの復旧キーの入力を求められた場合は、復旧キーを入力します。FileVaultを有効にしたときに、Apple Accountでパスワードをリセットできるようにする代わりに復旧キーの作成を選んだ場合、文字と数字から成る文字列を受け取ります。これが復旧キーです。復旧キーを紛失した場合は、「Macのログインパスワードをリセットできない場合」の手順を実行してください。
このボリュームにiCloud復旧も復旧キーも設定されていないというメッセージが表示される場合は、「Macのログインパスワードをリセットできない場合」の手順を実行してください。
パスワードをリセットしたいユーザを選択し、「次へ」をクリックします。
新しいパスワード情報を入力して、「次へ」をクリックします。
パスワードのリセットが終わったら、「再起動」をクリックし、新しいパスワードでログインします。
「Apple Accountを使用してリセットできます」
Apple Accountを使ってリセットするオプションが表示された場合は、そのオプションをクリックします。
直後にApple Accountを入力するよう求められた場合は、Apple Account情報を入力し、「パスワードをリセット」をクリックします。
Macが再起動した場合は、上のセクションの「再起動してパスワードリセットのオプションを表示」の手順を実行します。
その後、Macの設定に応じて、以下のいずれかの手順を実行してください。
新しいキーチェーンを作成してユーザのパスワードを保存するかどうかを確認するメッセージが表示されたら、「OK」をクリックしてMacを再起動します。
パスワードがわかっている管理者ユーザの選択画面が表示されたら、「すべてのパスワードをお忘れですか?」をクリックします。
「パスワードをリセット」ウインドウに「Macのアクティベートを解除」オプションが表示されたら、「Macのアクティベートを解除」をクリックします。次に「アクティベートを解除」をクリックして、アクティベートが一時的に解除されていることを確認します。
新しいパスワード情報を入力して、「次へ」をクリックします (複数のユーザアカウントが表示される場合は、各アカウント名の横にある「パスワードを設定」をクリックし、アカウントごとに新しいパスワード情報を入力してください)。
パスワードのリセットが終わったら、「再起動」をクリックし、新しいパスワードでログインします。
「復旧パスワードを使ってリセットできます」
復旧キーを使ってリセットするオプションが表示された場合は、そのオプションをクリックします。
FileVaultの復旧キーを入力します。FileVaultを有効にしたときに、Apple Accountでパスワードをリセットする代わりに復旧キーの作成を選んだ場合は、文字と数字から成る文字列を受け取ります。これが復旧キーです。復旧キーを紛失した場合は、「Macのログインパスワードをリセットできない場合」の手順を実行してください。
新しいパスワード情報を入力し、「パスワードをリセット」をクリックします。
「アカウントはロックされています。[期間]後にやり直してください」
パスワードを何度も間違えて入力したためにアカウントがロックされた場合は、指定された期間が経過するまで待ってから、Macを再起動し、もう一度試してください。それでもうまくいかない場合は、「Macのログインパスワードをリセットできない場合」の手順を実行してください。
メッセージなし
パスワードを最大3回入力してもメッセージが表示されない場合は、Macを再起動し、もう一度試してください。それでもうまくいかない場合は、「Macのログインパスワードをリセットできない場合」の手順を実行してください。
