AirPlayを使ってiPhoneやiPadからビデオをストリーミングする/画面をミラーリングする
AirPlayを使って、Apple製のデバイスからApple TV、AirPlay対応のスマートテレビ、Macにコンテンツをストリーミングしたり共有したりできます。ビデオをストリーミングし、写真を共有し、デバイスの画面に映っているものをそのままミラーリングしましょう。
iPhoneまたはiPadからビデオを手動でストリーミングする
デバイスをApple TV、AirPlay対応のスマートテレビ、またはMacと同じWi-Fiネットワークに接続します。
ストリーミングしたいビデオを探します。
をタップします。一部のアプリでは、まず別のボタンをタップしなければならない場合もあります。1たとえば、写真アプリで をタップし、 をタップします。
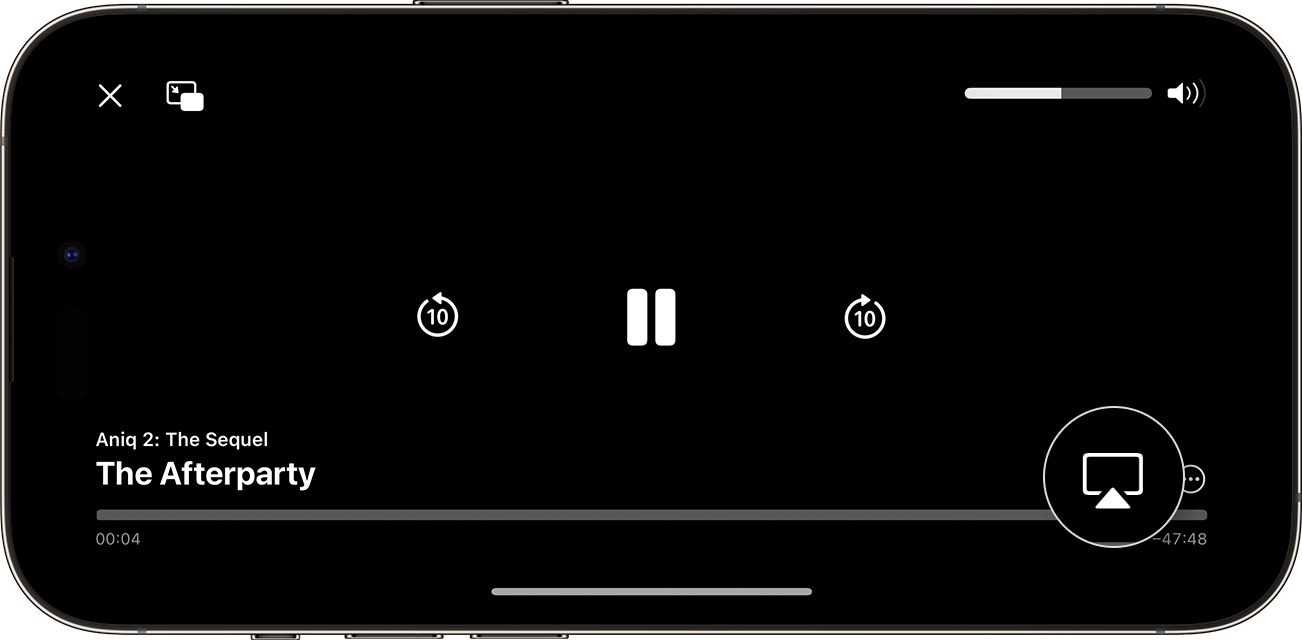
リストからテレビまたはMacを選択します。
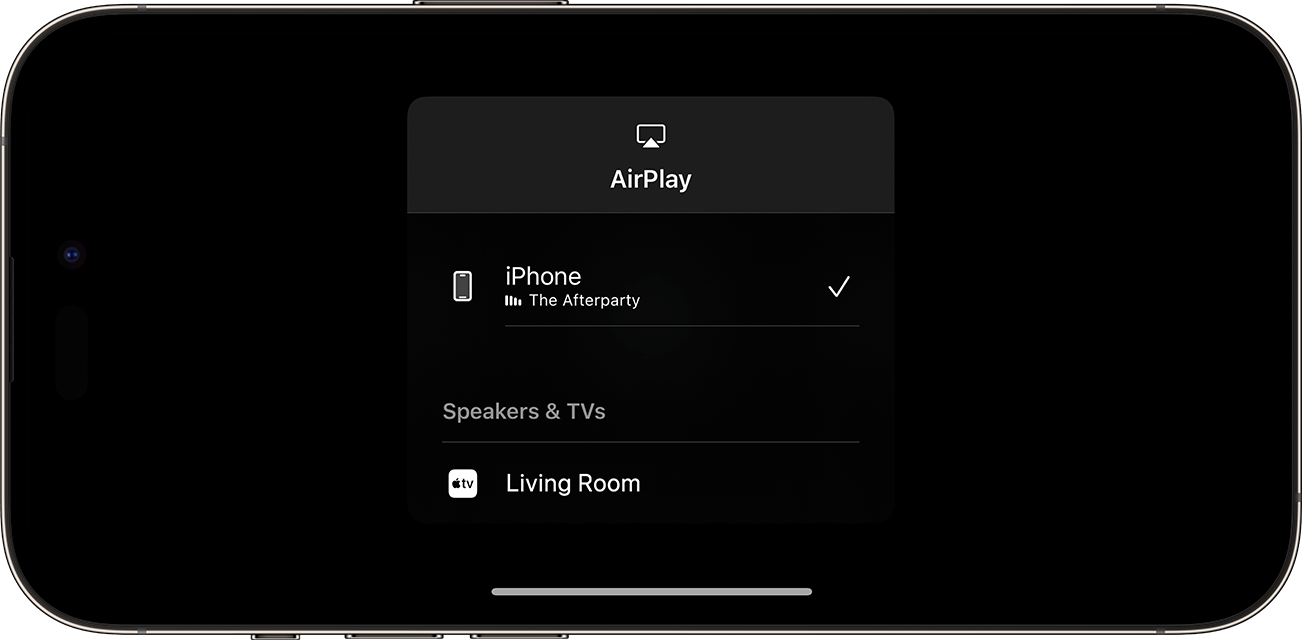
ストリーミングを停止するには、ストリーミングしている側のアプリで をタップし、リストからiPhoneまたはiPadをタップします。
iPhoneまたはiPadからビデオを自動でストリーミングする
「AirPlayとHandoff」の設定内容によっては、AirPlayでよく使うデバイスをiPhoneやiPadが接続先の候補として表示したり、それらのデバイスに自動的に接続したりします。
「AirPlayとHandoff」の設定を調整するには、以下の手順を実行してください。
最新バージョンのiOSを搭載したiPhoneまたはiPadで「設定」を開きます。
「一般」をタップします。
「AirPlayとHandoff」をタップし、「自動的にAirPlay」をタップします。
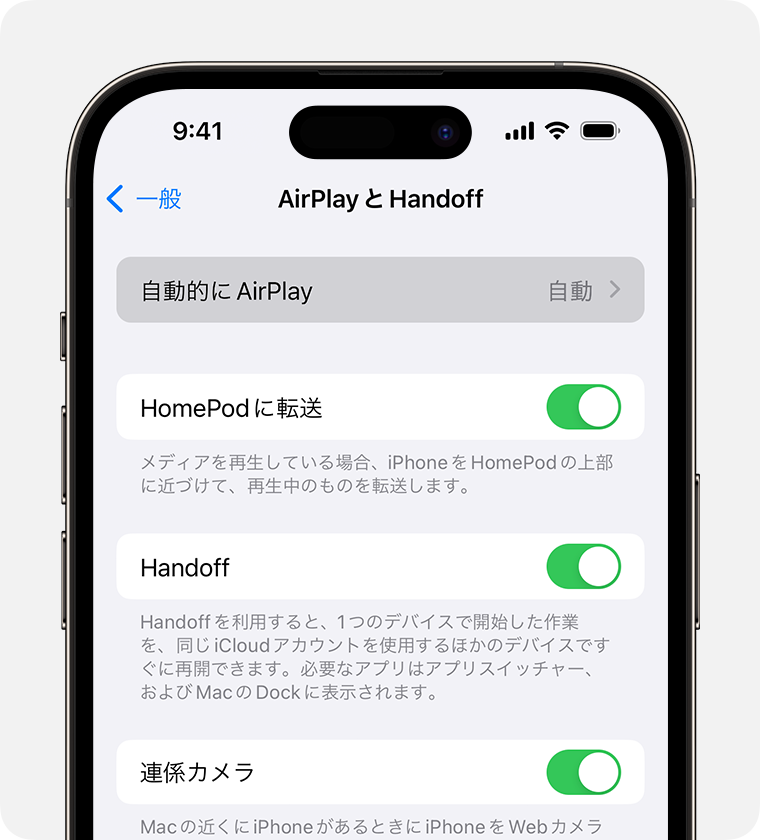
設定を選択します。
しない:AirPlayで使用するデバイスを手動で選択します。
確認:AirPlay接続の候補が通知で表示されます。AirPlay接続候補の通知をタップしてそのまま接続するか、通知を閉じるか無視して、AirPlay用に別のデバイスを手動で選択します。
自動:AirPlayの候補の提示や自動接続の通知が表示されます。AirPlayの自動接続の通知を閉じるか無視して、使用中のアプリで再生ボタンをタップすると、その接続をそのまま使えます。または、 をタップしてその場で接続を解除し、AirPlay用に別のデバイスを手動で選択します。
iPhoneまたはiPadとAirPlay対応のデバイスが同じWi-Fiネットワークに接続されていなければ、AirPlayの自動接続や候補の提示は行われません。Apple TVまたはHomePodにAirPlayで自動接続したり、それらを候補として提示したりするには、Apple TVまたはHomePodでiPhoneまたはiPadと同じiCloudアカウントにログインしておいてください。
iPhoneまたはiPadをテレビやMacにミラーリングする
iPhoneまたはiPadをApple TV、AirPlay対応のスマートテレビ、またはMacと同じWi-Fiネットワークに接続します。2
コントロールセンターを開きます。
iPhone X以降またはiPadOS 13以降を搭載したiPadの場合:画面の右上隅から下にスワイプします。
iPhone 8以前またはiOS 11以前の場合:画面の下から上にスワイプします。
をタップします。

リストからテレビまたはMacを選択します。
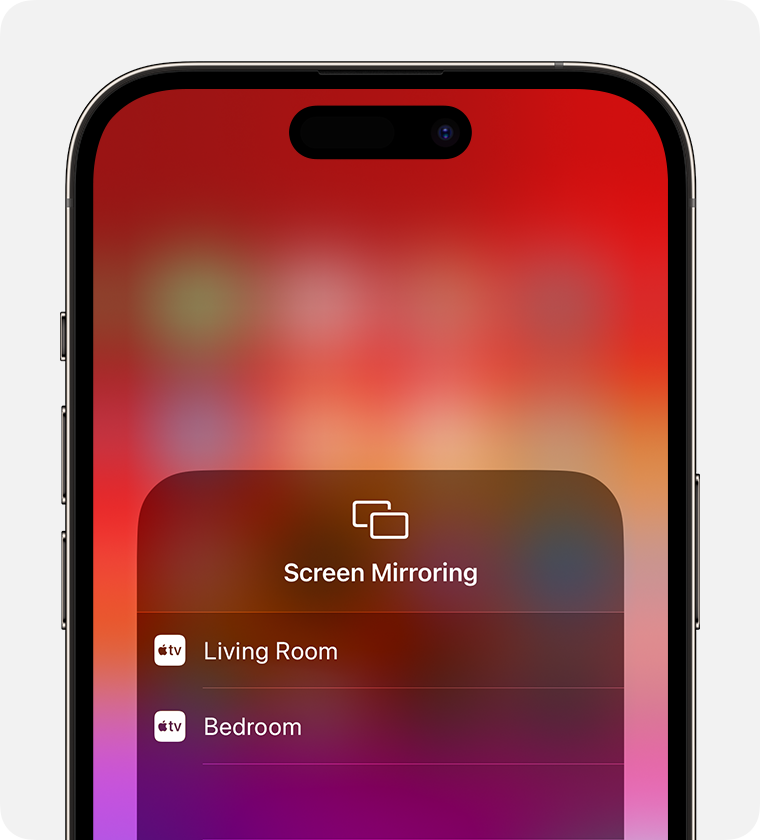
AirPlayのパスコードがテレビ画面やMacに表示されたら、iPhoneまたはiPadにそのパスコードを入力します。
iPhoneまたはiPadのミラーリングを停止するには、コントロールセンターを開いて、「画面ミラーリング」をタップし、「ミラーリングを停止」をタップします。または、Apple TV Remoteの「MENU」ボタンを押します。
一部のビデオアプリは、AirPlayに対応していない場合があります。ビデオアプリでAirPlayを使えない場合は、Apple TV上のApp Storeで、同じアプリのApple TV版が提供されていないかご確認ください。
「MacにAirPlay」に対応しているmacOSのバージョンとMacのモデルについてはこちら、AirPlayレシーバにするようにMacを設定する方法についてはこちらを参照してください。
