Time Machine で使えるバックアップディスク
Time MachineでMacのバックアップを作成するには、Time Machineに対応するストレージデバイスが必要です。
Time Machineに対応するストレージデバイス
これらのデバイスのいずれかを使用して、Time MachineでMacのバックアップを作成します。Macのファイルのバックアップを作成するほかの方法については、こちらの記事も参照してください。
Macに接続された外付けドライブ
Time Machineでは、Macのポート(USB、Thunderbolt、FireWire)に接続された外付けのストレージデバイスにバックアップできます。ストレージデバイスのフォーマットが正しくない場合は、Time Machineで消去するように案内されます。Time Machineは、Windows用にフォーマットされたストレージデバイスにはバックアップできません。
Time Machine のバックアップ先として共有されている Mac
ネットワーク上の別のMacをTime Machineのバックアップ先として使うには、そのもう一方のMacで以下の手順を実行してください。
macOS Ventura以降
Time Machineのバックアップ先として使うMacで、Appleメニュー >「システム設定」の順に選択します。
サイドバーで「一般」をクリックし、右側で「共有」をクリックします。
「ファイル共有」をオンにします。管理者パスワードの入力を求められる場合があります。
「ファイル共有」の横にある をクリックします。
「共有フォルダ」リストの下にある追加ボタン (+) をクリックし、Time Machine のバックアップ先として使いたいフォルダを選択します。
追加したフォルダを「control」キーを押しながらクリックし、表示されるショートカットメニューから「詳細オプション」を選択します。

「Time Machineバックアップ先として共有」を選択し、「OK」をクリックします。
ほかのMacでTime Machineを設定するときに、この共有フォルダをバックアップ先として選択できるようになります。
以前のバージョンのmacOS
Time Machineのバックアップ先として使うMacで、Appleメニュー >「システム環境設定」の順に選択します。
「共有」をクリックします。
左側のサービスのリストから「ファイル共有」を選択します。
右側の「共有フォルダ」のリストで、追加ボタン(+)をクリックし、Time Machineのバックアップ先として使いたいフォルダを選択します。
追加したフォルダを「control」キーを押しながらクリックし、表示されるショートカットメニューから「詳細オプション」を選択します。
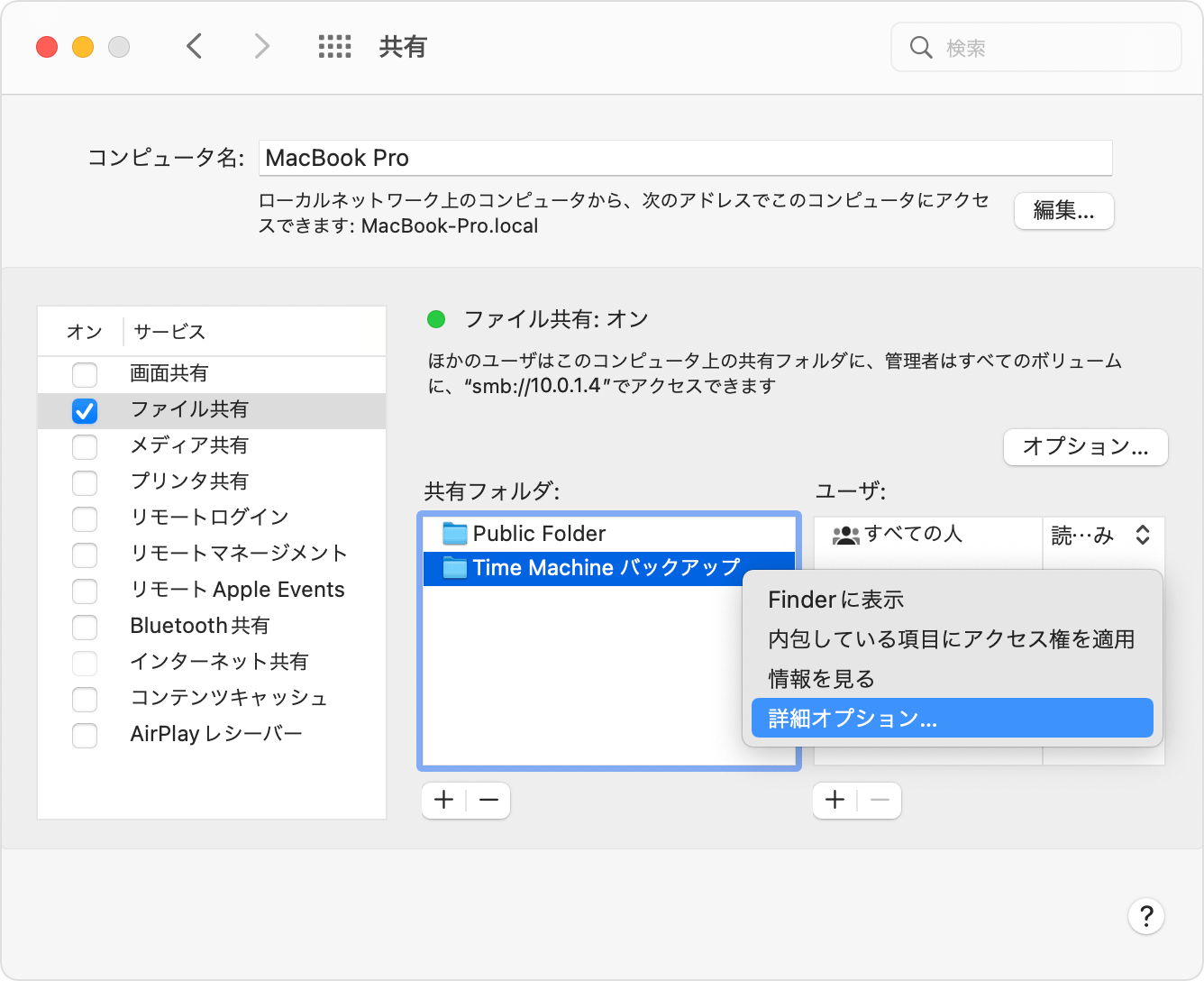
「Time Machineバックアップ先として共有」を選択し、「OK」をクリックします。
ほかのMacでTime Machineを設定するときに、この共有フォルダをバックアップ先として選択できるようになります。
Time Machine over SMBに対応したNAS(ネットワークアタッチストレージ)デバイス
他社製の多くのNASデバイスがTime Machine over SMBに対応しています。詳しくは、NASデバイスのマニュアルでお調べください。
AirMac Extremeベースステーション(802.11ac)またはAirMac Time Capsuleに接続された外付けドライブ
Time Machineでは、AirMac Extremeベースステーション(802.11ac model)またはAirMac Time Capsuleに接続された外付けのUSBドライブにバックアップできます。
ドライブを Mac に直接接続してから、ディスクユーティリティを使って消去します。
上記のドライブをAirMacベースステーションのUSBポートに接続してから、その電源を入れます。
AirMacユーティリティを開いて、ベースステーションを選択し、「編集」をクリックして設定内容を表示します。
設定ウインドウの「ディスク」タブをクリックします。
パーティションのリストからバックアップディスクを選択し、「ファイル共有を使用」を選択します。
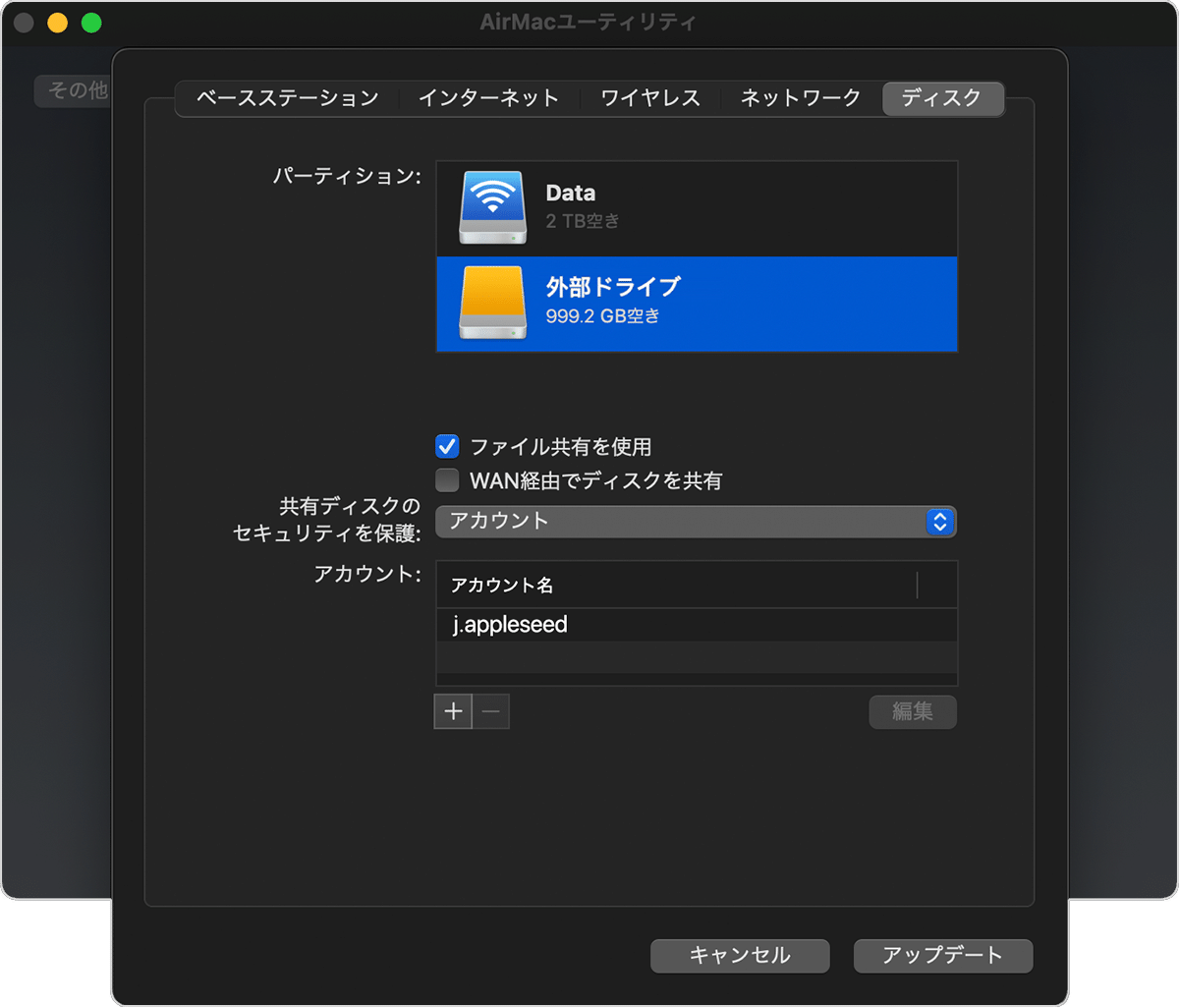
ネットワーク上の複数のユーザがTime Machineでこのディスクにバックアップする場合は、「共有ディスクのセキュリティを保護」ポップアップメニューを使って、それぞれが各自のバックアップだけを見られるように(ほかの人に自分のバックアップが見られないように)しておけます。メニューから「アカウント」を選択し、追加ボタン(+)をクリックしてユーザを追加してください。
「アップデート」をクリックしてベースステーションを再起動し、設定を適用します。
AirMac Time Capsuleの内蔵ハードディスク
Time Machineでは、ネットワーク上のAirMac Time Capsuleの内蔵ハードディスクにバックアップできます。