連係カメラ:iPhone や iPad を使って Mac で書類のスキャンや写真撮影を行う
iPhone や iPad を使って書類をスキャンしたり、近くにあるものを撮影すると、すぐに Mac に表示されます。
連係カメラに対応しているアプリを使う
連係カメラを以下の内蔵アプリで使って、スキャンしたり写真を撮ったりできます。
Finder
Keynote 8.2 以降
メール
メッセージ
メモ
Numbers 5.2 以降
Pages 7.2 以降
テキストエディット
写真を撮る
Mac で連係カメラ対応のアプリを開きます。
以下のいずれかの操作を行います。
アプリのウインドウの中で、写真を挿入したい位置を「control」キーを押しながらクリックします。表示されるショートカットメニューから、「写真を撮る」を選択します。最初に「[iPhone または iPad] から挿入」を選択する必要があるかもしれません。
「ファイル」メニュー (または該当する場合は「挿入」メニュー) から「[iPhone または iPad から挿入」>「写真を撮る」の順に選択します。
iPhone または iPad でカメラアプリが開きます。 をタップして写真を撮り、「写真を使用」をタップします。写真が Mac のウインドウに表示されます。
書類をスキャンする
Mac で連係カメラ対応のアプリを開きます。
以下のいずれかの操作を行います。
アプリのウインドウの中で、写真を挿入したい位置を「control」キーを押しながらクリックします。表示されるショートカットメニューから、「書類をスキャン」を選択します。最初に「[iPhone または iPad] から挿入」を選択する必要があるかもしれません。
「ファイル」メニュー (または該当する場合は「挿入」メニュー) から「iPhone または iPad から挿入」>「書類をスキャン」を選択します。
iPhone または iPad でカメラアプリが開きます。カメラのファインダーに書類を合わせて、スキャンが終わるまでしばらく待ちます。手動でスキャンを取り込みたい場合は、 をタップするか、いずれかの音量調節ボタンを押して、スキャン範囲の四隅をドラッグしてページに収まるように調整し、「スキャンを保持」をタップします。
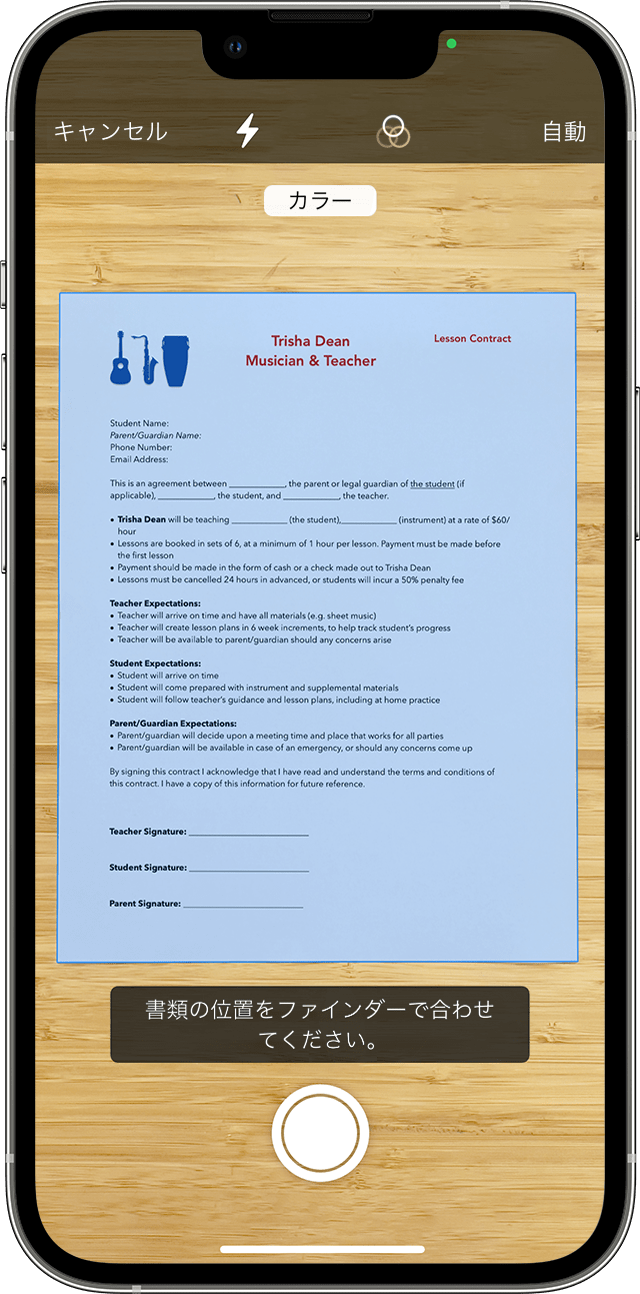
さらに書類のスキャンを続けるか、スキャンし終わったら「保存」をタップします。スキャンデータが Mac のウインドウに PDF として表示されます。
iPhone を Web カメラとして使う
iPhone を Mac の Web カメラとして使うこともできます。この機能を使う場合、システム条件が異なります。
連係カメラ:iPhone を Mac の Web カメラとして使う
連係カメラのシステム条件
Mac でのスキャンや写真撮影に使用する場合、連係カメラは以下のデバイスとオペレーティングシステムで動作します。
macOS Mojave 以降
MacBook (2015 年以降に発売されたモデル)
MacBook Pro (2012 年以降に発売されたモデル)
MacBook Air (2012 年以降に発売されたモデル)
Mac mini (2012 年以降に発売されたモデル)
iMac (2012 年以降に発売されたモデル)
iMac Pro
Mac Pro (2013 年以降に発売されたモデル)
Mac Studio (2022 年以降に発売されたモデル)
iOS 12 以降
iPhone
iPad
iPod touch
その他の条件
両方のデバイスで Wi-Fi と Bluetooth が両方ともオンになっている必要があります。
両方のデバイスで、2 ファクタ認証を使って同じ Apple Account でサインインしておく必要があります。