Macで外部ソースから録音できない場合
Macの内蔵マイク、外付けのUSBマイク、外付けオーディオインターフェイスなどのオーディオ入力を使って外部ソースから録音するには、使っているアプリがMacのオーディオ入力にアクセスできることを確認してください。
録音しようとすると、オーディオ入力にアクセスできないというメッセージが表示される場合があります。また、音声が聞こえない、波形が表示されない、録音中にオーディオメーターが動かない場合もあります。この場合、オーディオの録音に使っているアプリがオーディオ入力にアクセス可能な設定になっていない可能性が考えられます。お使いのmacOSのバージョンに応じて、以下の該当する手順にそって、アプリからオーディオ入力にアクセスできるようにしてください。
macOS Ventura以降
オーディオの録音に使っているアプリを終了します。
Appleメニュー >「システム設定」の順に選択し、「プライバシーとセキュリティ」をクリックします。
「マイク」をクリックします。
内蔵マイク、外付けの USB マイク、外付けオーディオインターフェイスの入力へのアクセスを必要とする各アプリに対し、設定をオンにします。
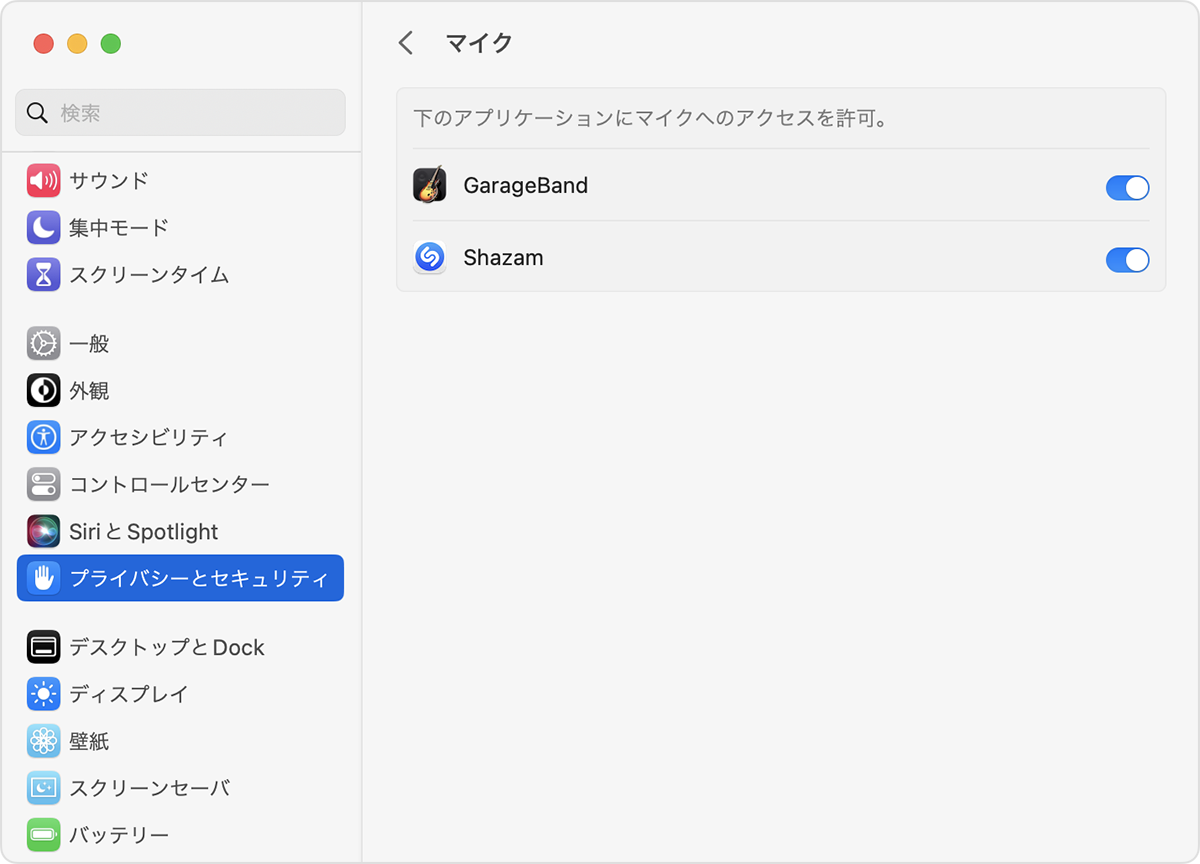
アプリを開いて、オーディオをもう一度録音してみます。
外付けのマイクやオーディオインターフェイスを使って録音していて、依然としてうまくいかない場合は、デバイスのメーカーにお問い合わせの上、ソフトウェアアップデートの有無と互換性情報をご確認ください。
macOS Monterey、Big Sur、Catalina、Mojaveの場合
オーディオの録音に使っているアプリを終了します。
Appleメニュー >「システム環境設定」の順に選択し、「セキュリティとプライバシー」をクリックします。
「プライバシー」パネルで「マイク」をクリックします。
内蔵マイク、外付けの USB マイク、外付けオーディオインターフェイスの入力へのアクセスを必要とする各アプリを選択します。
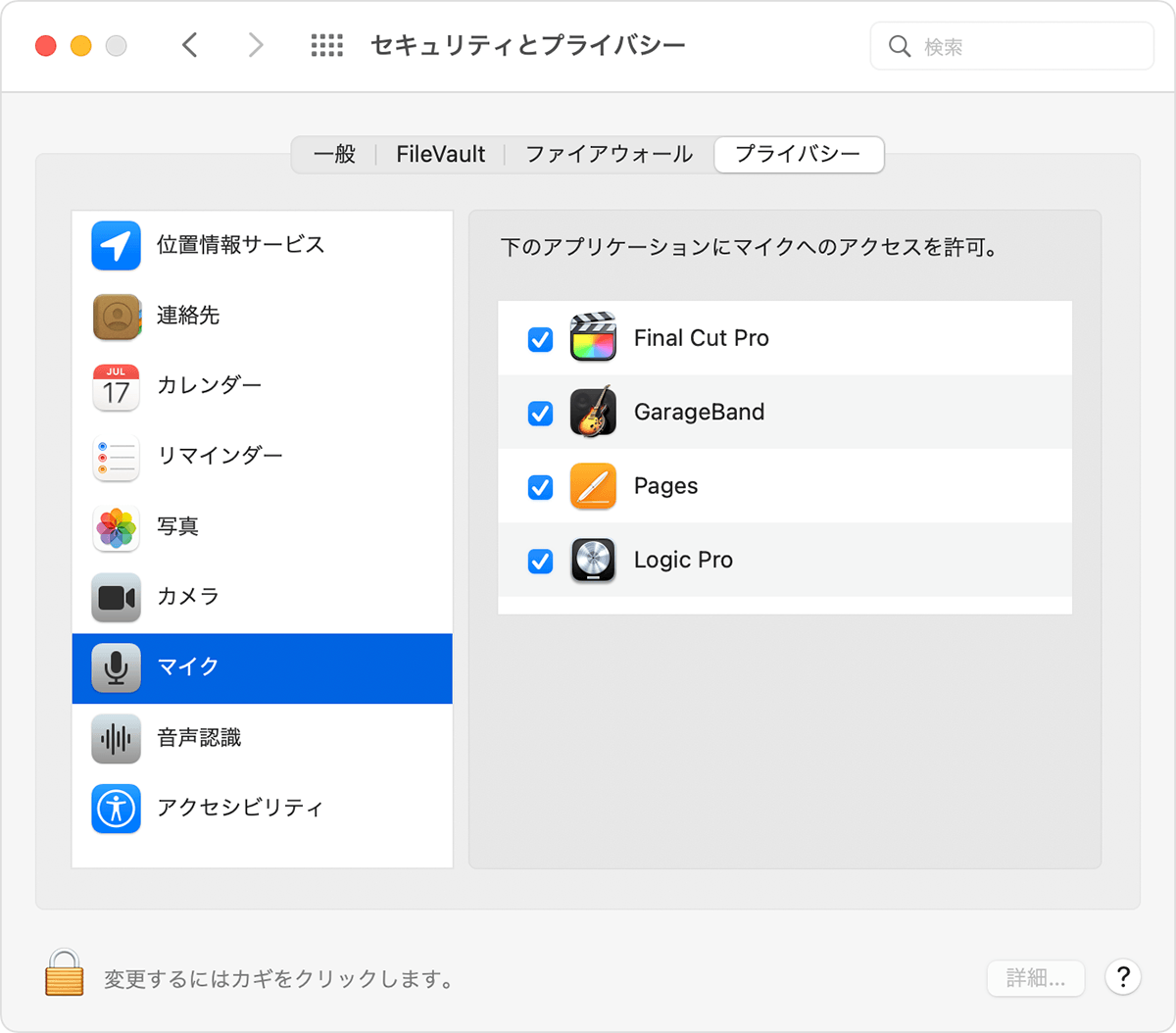
アプリを開いて、オーディオをもう一度録音してみます。
外付けのマイクやオーディオインターフェイスを使って録音していて、依然としてうまくいかない場合は、デバイスのメーカーにお問い合わせの上、ソフトウェアアップデートの有無と互換性情報をご確認ください。
関連情報
ほかにも、オーディオの録音に関する記事があります。参考にしてください。
Final Cut Proでアフレコやその他のオーディオを録音する
Mac の QuickTime Player でオーディオを録音する
Apple が製造していない製品に関する情報や、Apple が管理または検証していない個々の Web サイトについては、推奨や承認なしで提供されています。Apple は他社の Web サイトや製品の選択、性能、使用に関しては一切責任を負いません。Apple は他社の Web サイトの正確性や信頼性についてはいかなる表明もいたしません。詳しくは各メーカーや開発元にお問い合わせください。