Usare Utility Disco per inizializzare un Mac con processore Intel
Come inizializzare (formattare) il disco di avvio integrato di un Mac con processore Intel.
Questi passaggi non si applicano ai computer Mac con processore Apple. Se stai usando un Mac con processore Apple, segui i passaggi per inizializzare un Mac con processore Apple.
Prima di inizializzare il Mac
Se desideri ripristinare le impostazioni di fabbrica del Mac, ad esempio per prepararlo per un nuovo proprietario o una nuova proprietaria, scopri cosa fare prima di vendere, cedere o permutare il tuo Mac.
Se usi macOS Monterey o versioni successive, segui la procedura per inizializzare tutti i contenuti e le impostazioni anziché i passaggi indicati in questo articolo. Dovresti farlo anche se devi vendere, cedere o permutare il tuo Mac.
Esegui un backup di tutti i file che vuoi conservare. L'inizializzazione del Mac ne elimina in modo definitivo i file.
Eseguire l'avvio da macOS Recovery
Per inizializzare il disco di avvio del tuo Mac con Utility Disco, devi prima eseguire l'avvio da macOS Recovery o da un disco diverso.
Eseguire l'avvio da macOS Recovery
Usa la funzione Inizializza di Utility Disco
Quando compare l'elenco delle utility in Recovery, seleziona Utility Disco, quindi fai clic su Continua.

Seleziona Macintosh HD nella barra laterale della finestra Utility Disco. Scopri cosa fare se non vedi Macintosh HD
Fai clic su nella barra degli strumenti, quindi specifica un nome e un formato:
Nome: Macintosh HD
Formato: APFS o Mac OS esteso (journaled), come consigliato da Utility Disco
Fai clic su Inizializza gruppo di volumi. Se questo pulsante non viene visualizzato, fai clic su Inizializza.
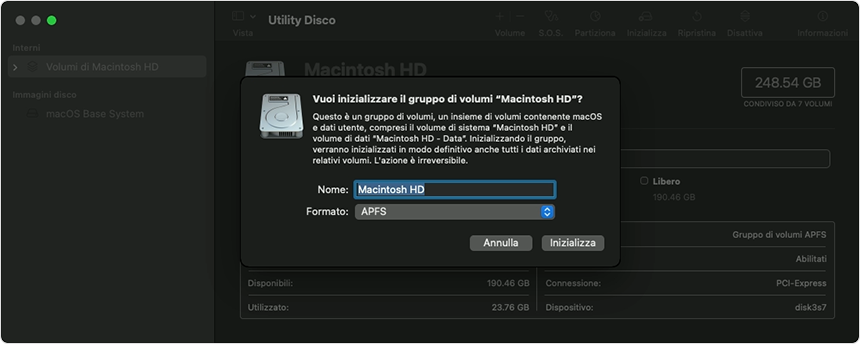
Se richiesto, inserisci le informazioni del tuo Apple Account. Hai dimenticato il tuo Apple Account?
Facoltativo: se in precedenza hai usato Utility Disco per aggiungere volumi interni diversi da Macintosh HD, puoi inizializzarli individualmente seguendo lo stesso processo.
Al termine, esci da Utility Disco per tornare alla finestra delle utility in Recovery.
Se desideri ripetere l'avvio dal disco che hai inizializzato, seleziona Reinstalla macOS nella finestra delle utility, quindi fai clic su Continua e segui le istruzioni visualizzate per reinstallare macOS.
Se non vedi Macintosh HD in Utility Disco
Il disco di avvio integrato dovrebbe essere il primo elemento visualizzato nella barra laterale di Utility Disco. Il nome (se non lo hai modificato) è Macintosh HD. Se non trovi il disco, scegli menu Apple > Spegni, poi scollega tutti i dispositivi non essenziali dal Mac e riprova.
Se il disco continua a non comparire in Utility Disco o Utility Disco indica che l'inizializzazione non è riuscita, il tuo Mac potrebbe necessitare di assistenza.
