Come riparare un disco del Mac con Utility Disco
Utility Disco consente di individuare e correggere eventuali errori relativi alla formattazione e alla struttura delle directory di un dispositivo di archiviazione del Mac. Gli errori possono causare comportamenti imprevisti durante l'utilizzo del Mac; gli errori più significativi potrebbero persino impedire il completamento dell'avvio del Mac.
Prima di iniziare
Prima di procedere, assicurati di avere un backup dei dati, nel caso dovessi recuperare eventuali file danneggiati o qualora Utility Disco dovesse riscontrare degli errori che non possono essere corretti.
Apri Utility Disco
Se stai riparando il disco di avvio del Mac o il tuo Mac non completa l'avvio, esegui l'avvio da macOS Recovery. Quando compare la lista delle utility in Recovery, seleziona Utility Disco, quindi fai clic su Continua.
Utility Disco è disponibile anche nella cartella Utility all'interno della cartella Applicazioni.
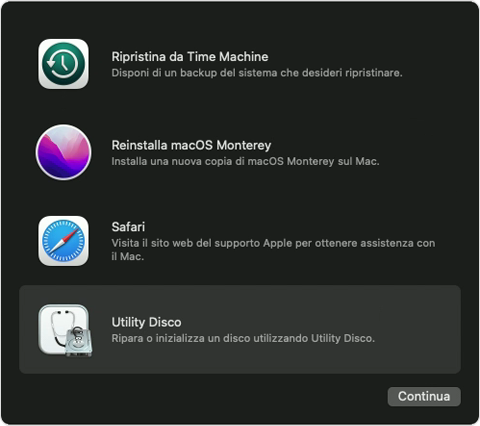
Utilizzare S.O.S. in Utility Disco
Dalla barra dei menu o dalla barra degli strumenti in Utility Disco, scegli Vista > Mostra tutti i dispositivi (se disponibile).
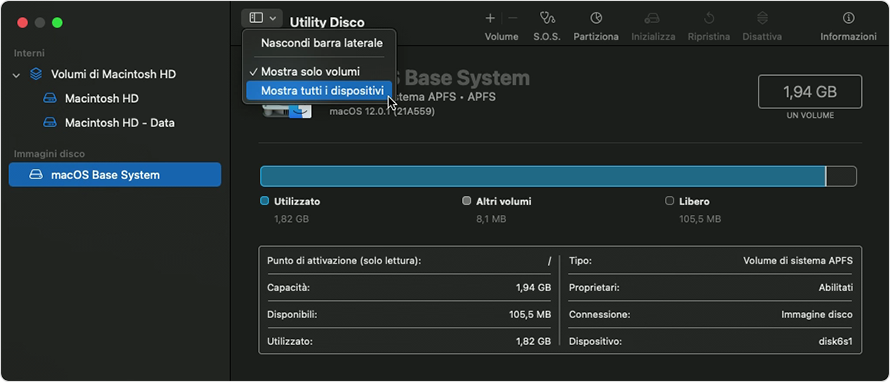
La barra laterale in Utility Disco ora mostra ogni dispositivo di archiviazione disponibile, a partire dal disco di avvio. Sotto ogni dispositivo sono elencati tutti i relativi contenitori e volumi. Non vedi il tuo dispositivo?
In questo esempio, il disco di avvio (APPLE SSD) ha un contenitore (Container disk4) e due volumi (Macintosh HD, Macintosh HD - Data). Il disco potrebbe non disporre di un contenitore e avere un diverso numero di volumi.
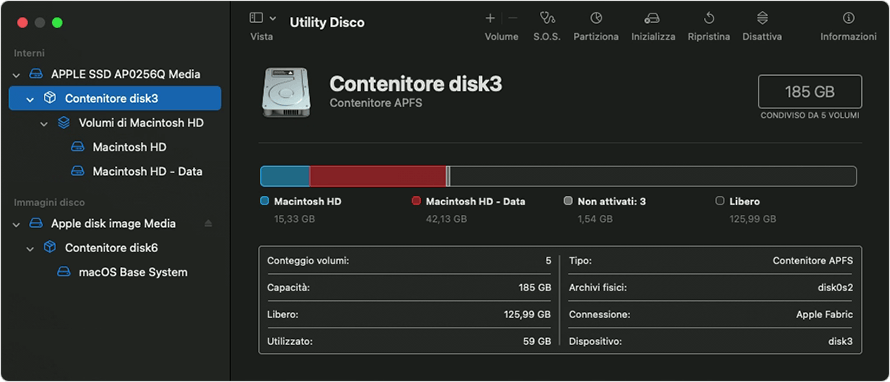
Per ogni dispositivo che stai riparando, inizia selezionando l'ultimo volume su quel dispositivo. Nell'esempio sopra, Macintosh HD - Dati è l'ultimo volume.
Fai clic sul pulsante o sulla scheda, quindi fai clic su Esegui (o Ripara disco) per avviare la ricerca di errori nel volume selezionato. Se il pulsante è disattivato e non può essere selezionato, salta questo passaggio per il disco, il contenitore o il volume selezionato. Se viene richiesta una password per sbloccare il disco, inserisci quella dell'amministratore.
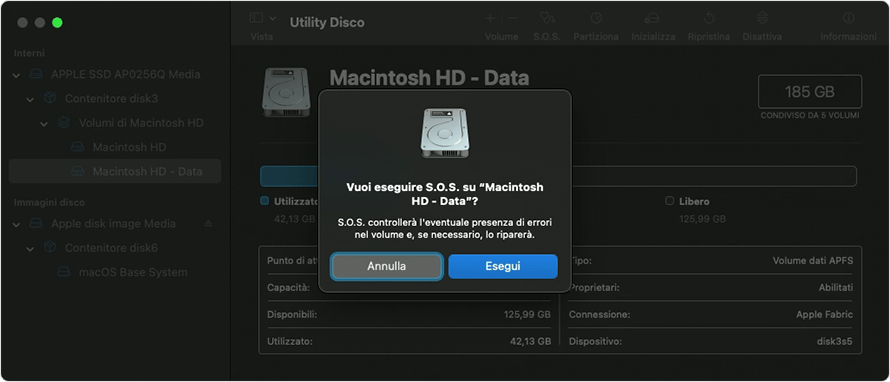
Dopo che Utility Disco ha completato il controllo del volume, seleziona l'elemento situato immediatamente sopra al volume nella barra laterale ed esegui di nuovo S.O.S. Continua a risalire l'elenco ed esegui S.O.S. per ciascun volume del dispositivo, poi per ogni contenitore e infine per il dispositivo stesso.
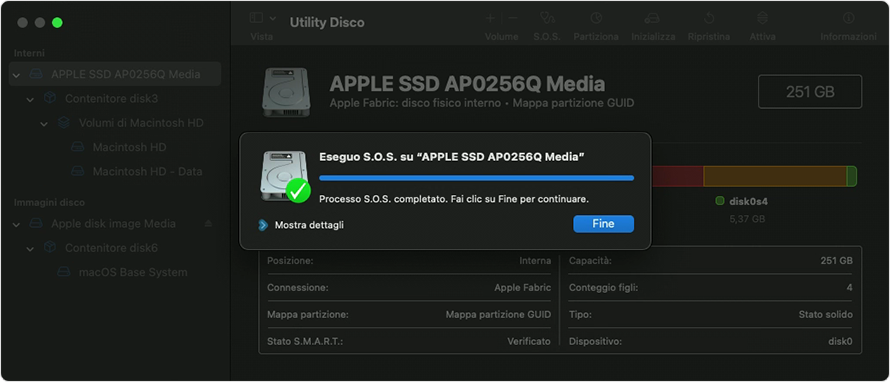
Al termine, esci da Utility Disco. Se hai usato Utility Disco da macOS Recovery, ora puoi riavviare il Mac: scegli menu Apple > Riavvia.
Se Utility Disco non può riparare o visualizzare il tuo dispositivo
Se Utility Disco ha rilevato errori che non può riparare, utilizza Utility Disco per inizializzare (formattare) il disco.
Se il dispositivo di archiviazione non viene visualizzato nella barra laterale di Utility Disco, il Mac o il dispositivo di archiviazione potrebbe necessitare di assistenza. Spegni il tuo Mac e scollega tutti i dispositivi non essenziali, quindi riprova. Per un dispositivo di archiviazione esterno, controlla anche il cavo, le connessioni e l'alimentazione.
