Cara memperbaiki perangkat penyimpanan Mac dengan Utilitas Disk
Utilitas Disk dapat menemukan dan memperbaiki kesalahan terkait pemformatan dan struktur direktori perangkat penyimpanan Mac. Kesalahan dapat menyebabkan perilaku yang tidak terduga saat menggunakan Mac, dan kesalahan yang signifikan bahkan dapat mencegah Mac dimulai sepenuhnya.
Sebelum memulai
Pastikan Anda memiliki cadangan data terbaru untuk berjaga-jaga jika Anda perlu memulihkan file yang rusak atau Utilitas Disk menemukan kesalahan yang tidak dapat diperbaiki.
Buka Utilitas Disk
Jika Anda sedang memperbaiki disk mulai Mac atau Mac tidak dapat dimulai sampai tuntas, mulai Mac dari mode Pemulihan macOS. Saat muncul daftar utilitas di mode Pemulihan, pilih Utilitas Disk, lalu klik Lanjutkan.
Utilitas Disk juga tersedia di folder Utilitas dari folder Aplikasi.
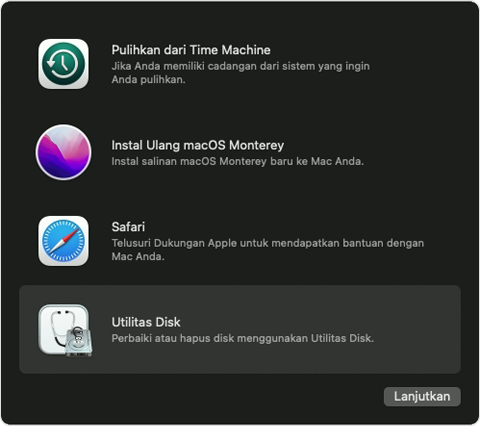
Menggunakan Pertolongan Pertama di Utilitas Disk
Dari bar menu atau bar alat di Utilitas Disk, pilih Lihat > Tampilkan Semua Perangkat (jika tersedia).
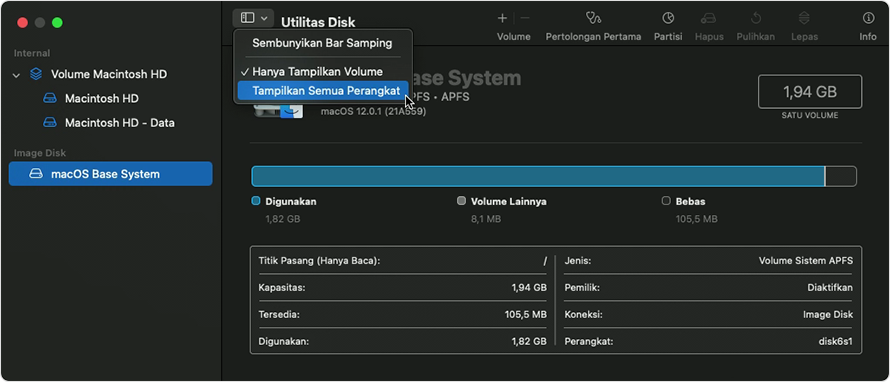
Bar samping di Utilitas Disk kini menampilkan setiap perangkat penyimpanan yang tersedia, dimulai dengan disk mulai. Tercantum di bawah setiap perangkat adalah wadah dan volume pada perangkat tersebut. Perangkat Anda tidak muncul?
Pada contoh berikut, disk mulai (APPLE SSD) memiliki satu wadah (Container disk4) dan dua volume (Macintosh HD, Macintosh HD - Data). Disk Anda mungkin tidak memiliki wadah, dan mungkin memiliki jumlah volume yang berbeda.
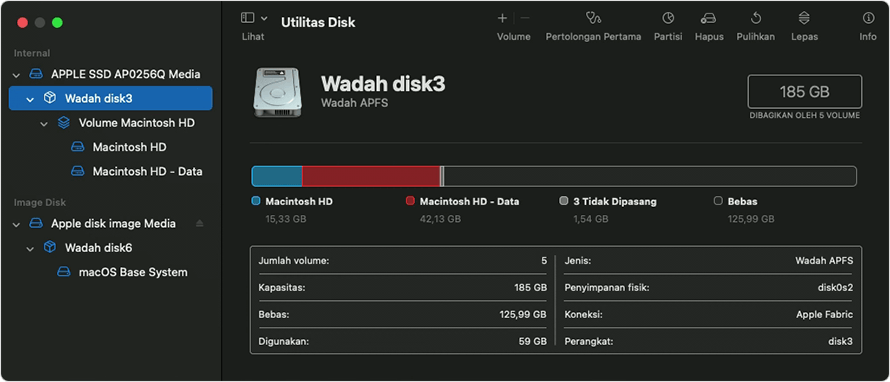
Untuk setiap perangkat yang Anda perbaiki, mulailah dengan memilih volume terakhir pada perangkat tersebut. Dalam contoh di atas, Macintosh HD - Data adalah volume terakhir.
Klik atau tab, lalu klik Jalankan (atau Repair Disk [Perbaiki Disk]) untuk mulai memeriksa kesalahan pada volume yang dipilih. Jika tombol diredupkan dan Anda tidak dapat mengekliknya, lewati langkah ini untuk disk, wadah, atau volume yang Anda pilih. Jika Anda dimintai kata sandi untuk membuka kunci disk, masukkan kata sandi administrator Anda.
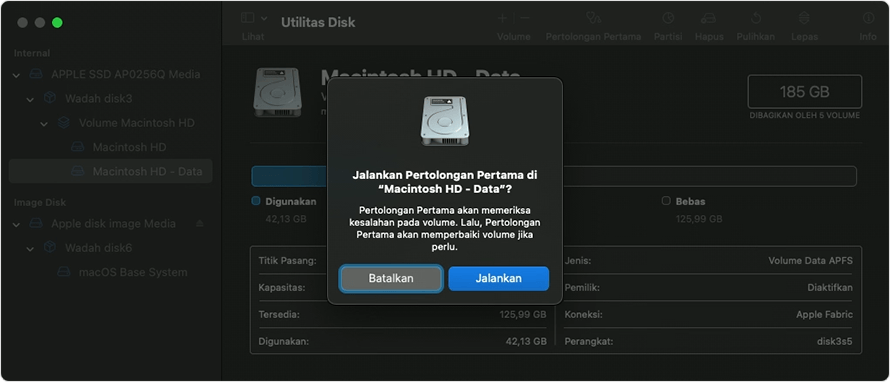
Setelah Utilitas Disk selesai memeriksa volume, pilih item berikut di atasnya pada bar samping, lalu jalankan Pertolongan Pertama lagi. Terus lanjutkan ke item di atasnya, jalankan Pertolongan Pertama untuk setiap volume pada perangkat, lalu setiap wadah, lalu akhirnya perangkat itu sendiri.
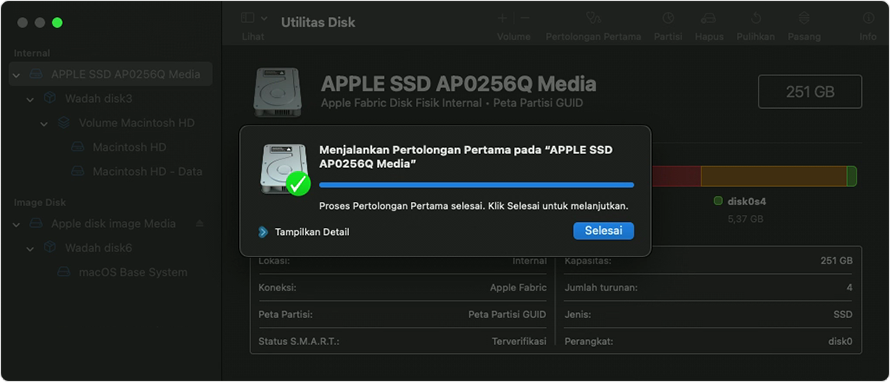
Setelah selesai, keluar dari Disk Utility. Jika menggunakan Utilitas Disk dari Pemulihan macOS, Anda kini dapat memulai ulang Mac: pilih menu Apple > Mulai Ulang.
Jika Utilitas Disk tidak dapat memperbaiki atau menemukan perangkat Anda
Jika Utilitas Disk menemukan kesalahan yang tidak dapat diperbaiki, gunakan Utilitas Disk untuk menghapus (memformat) disk.
Jika perangkat penyimpanan tidak muncul di bar samping Utilitas Disk, Mac atau perangkat penyimpanan Anda mungkin perlu diservis. Matikan Mac dan cabut semua perangkat yang tidak penting, lalu coba lagi. Untuk perangkat penyimpanan eksternal, periksa kabel, sambungan, dan dayanya juga.
