Ha nem tudja visszaállítani a Mac bejelentkezési jelszavát
Ha nem jár sikerrel a Mac felhasználói fiókjához tartozó jelszó visszaállításának általános lépéseivel, próbálkozzon az alábbiakkal.
A kezdés előtti teendők
Először próbálkozzon a Mac bejelentkezési jelszóval történő visszaállításának normál lépéseivel. Ha ezek a lépések nem járnak sikerrel, folytassa az alábbi lépésekkel.
Rendszerindítás a macOS-helyreállítás segítségével
Kövesse a megfelelő lépéseket attól függően, hogy Apple-chippel rendelkező Macet használ-e. Ha nem biztos benne, megpróbálkozhat mindkét módszerrel.
Ha Apple chippel rendelkező Macet használ
Kapcsolja ki a Macet. Ha nem tudja kikapcsolni a megszokott módon, nyomja le és tartsa lenyomva a bekapcsológombot a Macen legfeljebb 10 másodpercig, amíg ki nem kapcsol. (Minden Macnek van bekapcsológombja. A Touch ID-vel felszerelt laptopok esetében nyomja meg hosszan a Touch ID-t.)
Tartsa lenyomva a Mac bekapcsológombját. Amikor folyamatosan nyomva tartja a bekapcsológombot, a Mac bekapcsol, és betölti a rendszerindítási opciókat. Amikor megjelenik a Beállítások lehetőség, engedje fel a bekapcsológombot.
Kattintson a Beállítások lehetőségre, majd az alatta látható Folytatás gombra.
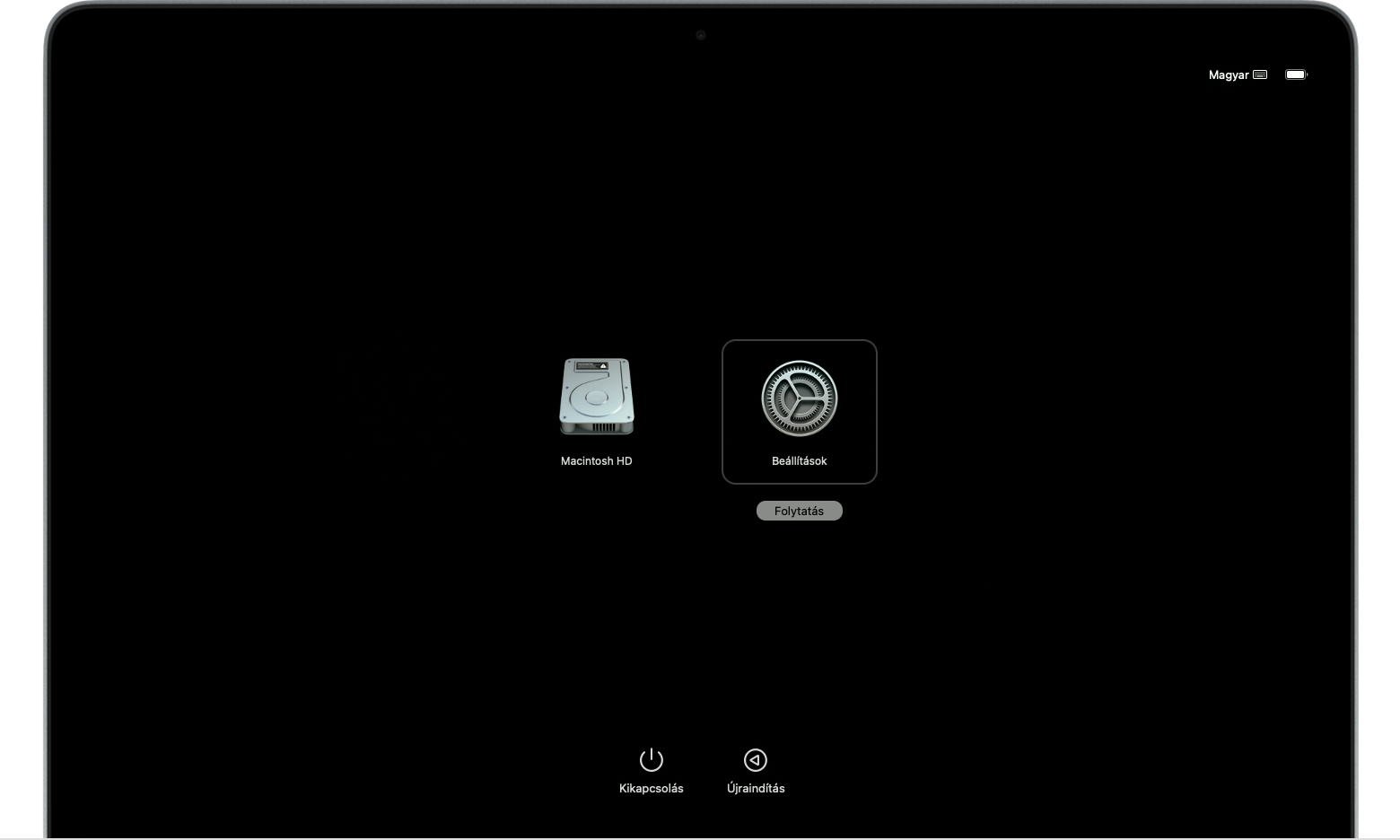
Ha más Macet használ
Kapcsolja ki a Macet. Ha nem tudja kikapcsolni a megszokott módon, nyomja le és tartsa lenyomva a bekapcsológombot a Macen legfeljebb 10 másodpercig, amíg ki nem kapcsol. (Minden Macnek van bekapcsológombja. A Touch ID-vel felszerelt laptopok esetében nyomja meg hosszan a Touch ID-t.)
A bekapcsológomb megnyomásával, majd felengedésével kapcsolja be a Macet.
Közvetlenül a bekapcsológomb felengedése után nyomja le és tartsa lenyomva a Command (⌘)-R billentyűket.
Tartsa lenyomva a billentyűket addig, amíg meg nem jelenik az Apple emblémája vagy a forgó földgömb.
Ha a Mac ismét a bejelentkezési ablakkal indul el, tekintse át az rendszerindítás során használható billentyűkombinációkra vonatkozó útmutatást, majd kezdje elölről az 1. lépést.
Előfordulhat, hogy ki kell választania egy hálózatot, vagy csatlakoztatnia kell egy hálózati kábelt. Ha nem találja a Wi-Fi-menüt, keresse a képernyő jobb felső sarkában.
Ha a rendszer megkéri, válasszon ki egy felhasználót, akinek tudja a jelszavát
Mivel macOS-helyreállítással indítja a rendszert, ha a rendszer arra kéri, hogy válasszon egy rendszergazdai felhasználót, akinek ismeri a jelszavát, kattintson az „Elfelejtette az összes jelszavát?” elemre, és folytassa a következő részben leírtak szerint, attól függően, hogy a Mac milyen információt kér ezután – az Apple-fiókját vagy (Apple ID azonosítóját) vagy a helyreállítási kulcsot.
Ha a rendszer nem kéri, hogy válasszon rendszergazdai felhasználót, folytassa A jelszó-visszaállítási asszisztens használata szakasszal.
Ha a rendszer az Apple-fiók adatait kéri
Ha a rendszer az Apple-fiók (vagy az Apple ID) adatait kéri, miután az „Elfelejtette az összes jelszavát?” elemre kattintott:
Adja meg az Apple-fiókja adatait.
Ha a rendszer kéri, adja meg a többi készülékére küldött ellenőrző kódot.
Ha a rendszer kéri, válassza ki a felhasználót, akinek szeretné megváltoztatni a jelszavát:
Válassza ki a felhasználót, majd adja meg az új jelszóra vonatkozó adatokat, és kattintson a Tovább gombra.
A sikeres hitelesítés után kattintson a Kilépés elemre.
Válassza ki az Apple menü > Újraindítás menüpontot, majd jelentkezzen be az új jelszóval. Ezzel befejezte a jelszó visszaállítását. Nincs további teendője.
Ha megjelenik egy Aktiválási zár ablak, kattintson a Kilépés a helyreállítási segédprogramokba elemre, majd folytassa A jelszó-visszaállítási asszisztens használata szakasszal.
Ha a rendszer a helyreállítási kulcsot kéri
Miután az „Elfelejtette az összes jelszavát?” elemre kattint, a rendszer a FileVault helyreállítási kulcsát kéri:
Adja meg a FileVault visszaállítási kulcsot. Ezt akkor kapta, amikor bekapcsolta a FileVault szolgáltatást, és úgy döntött, hogy létrehoz egy helyreállítási kulcsot, és nem az Apple-fiókjával engedélyezte a lemez feloldását.
Ha felszólítást kap arra, hogy állítsa vissza a jelszavát, kattintson a Jelszó visszaállítása elemre.
Válassza ki a felhasználót, akinek vissza szeretné állítani a jelszavát.
A sikeres hitelesítés után kattintson a Kilépés elemre.
Válassza ki az Apple menü > Újraindítás menüpontot, majd jelentkezzen be az új jelszóval. Ezzel befejezte a jelszó visszaállítását. Nincs további teendője.
A jelszó-visszaállítási asszisztens használata
Miután a macOS-helyreállításból elindítja a rendszert, a segédprogramok ablaka jelenik meg, ha nem állította vissza a jelszavát az Apple-fiók adataival vagy a helyreállítási kulccsal. Olyan lehetőségeket jelenít meg, mint a visszaállítás a Time Machine alkalmazásból, a macOS újratelepítése és a Lemezkezelő használata.

A menüsáv Segédalkalmazások menüjéből válassza ki a Terminal menüpontot.
A Terminal ablakában írja be a
resetpasswordparancsot, majd nyomja meg az Enter billentyűt a jelszó-visszaállítási asszisztens elindításához.Ha a rendszer kéri, hogy válasszon ki egy rendszergazdát, akinek ismeri a jelszavát, kattintson az „Elfelejtette az összes jelszavát?” elemre.
A Jelszó visszaállítása ablakban kattintson a Mac inaktiválása lehetőségre, majd erősítse meg a műveletet az Inaktiválás gombbal.
Ha az Aktiválási zár ablak jelenik meg, adja meg az Apple-fiókja adatait, majd kattintson a Tovább gombra.
Az Új jelszó beállítása ablakban adja meg az új jelszót, majd kattintson a Tovább gombra. (Ha ebben az ablakban több felhasználói fiók is megjelenik, az egyes fióknevek mellett kattintson a Jelszó beállítása gombra, majd adjon meg új jelszót a fiókokhoz.)
Ha befejezte a jelszó visszaállítását, kattintson a Kilépés elemre.
Válassza ki az Apple menü > Újraindítás menüpontot, majd jelentkezzen be az új jelszóval.
Ha továbbra sem tudja visszaállítani a jelszót
Ha a többi megoldás nem vezet eredményre, a Mac törlésével is visszaállíthatja a jelszavát.
Kapcsolja ki a Macet, majd indítsa el a macOS-helyreállításból a korábban ismertetett lépéseket követve.
Ha a rendszer megkéri, hogy válasszon ki egy rendszergazdai felhasználót, akinek ismeri a jelszavát, válassza ki a Helyreállítási asszisztens > A Mac törlése menüpontot a menüsávon.
A Mac törlése ablakban kattintson a Mac törlése elemre, majd erősítse meg a műveletet a Mac törlése elemre kattintva.
Ha a Mac az újraindítás során villogó kérdőjelet jelenít meg, nyomja meg és tartsa lenyomva a bekapcsológombot néhány másodpercig, amíg a Mac kikapcsol.
Indítsa el a gépet ismét a macOS-helyreállításból, majd telepítse újra a macOS rendszert. Így telepíthető újra a macOS.
Ha segítségre van szüksége
Ha törölte a Macet, és nem tudja újratelepíteni a macOS rendszert, mert a telepítő nem találja a merevlemezt, amelyre elvégezhetné a telepítést, előfordulhat, hogy módosítania kell a lemez formátumát:
A telepítőből való kilépéshez nyomja meg a Command (⌘)+Q billentyűkombinációt.
Ha látja a segédprogramok ablakát, válassza a Lemezkezelő lehetőséget, majd kattintson a Folytatás gombra.
A Lemezkezelő ablak oldalsávján található elemek közül válassza ki az elsőt. Ez a beépített merevlemez.
Kattintson az ablak jobb oldalán található Törlés gombra vagy fülre, és adja meg a következő adatokat:
Név: Macintosh HD
Formátum: Mac OS kibővített (naplózott)
Séma (ha látható): GUID partíciós térkép
Kattintson a Törlés gombra, majd erősítse meg a műveletet a Törlés gombra kattintva.
A törlés befejezése után nyomja meg a Command+Q billentyűkombinációt a Lemezkezelőből való kilépéshez, majd lépjen vissza a segédprogramokat tartalmazó alakba. Most már újra tudja telepíteni a macOS operációs rendszert.
