Ha elfelejtette a Machez tartozó bejelentkezési jelszót
Ha elfelejtette a Mac felhasználói fiókjába való bejelentkezéshez szükséges jelszót, vagy a rendszer nem fogadja el a jelszót, a bejelentkezéshez próbálkozzon az alábbi megoldásokkal vagy állítsa alaphelyzetbe a jelszót.

A jelszó ellenőrzése
A Mac bejelentkezési jelszavát adja meg, és ne az Apple-fiókja jelszavát. A bejelentkezési jelszó az a jelszó, amelyet a Mac bejelentkezési ablakában szokott megadni, amikor bejelentkezik a Macen létrehozott felhasználói fiókjába. Ha meg tudja adni a bejelentkezési jelszót, de a rendszer nem fogadja el a jelszót, hajtsa végre az itt ismertetett lépéseket.
Ha segítségre van szüksége a Apple-fiók jelszavával kapcsolatban, olvassa el, hogy mi a teendő, ha elfelejtette az Apple-fiók jelszavát.
A billentyűzet beállításainak ellenőrzése
Ellenőrizze, hogy helyesen írta-e be a nagy- és a kisbetűket. Ha a billentyűzeten be van kapcsolva a Caps Lock, akkor a bejelentkezési ablakban a jelszó mezőben megjelenik a .
A bejelentkezési ablakban, a menüsoron ellenőrizze a elemnél, hogy a nyelvének megfelelő beviteli forrást használja-e.
A Mac újraindítása
Indítsa újra a Macet. Ha a megszokott módon nem tudja újraindítani, nyomja meg a bekapcsológombot, és tartsa lenyomva legfeljebb 10 másodpercig, amíg a Mac ki nem kapcsol. (Minden Macnek van bekapcsológombja. A Touch ID-vel felszerelt laptopok esetében nyomja meg hosszan a Touch ID-t.) Ezután kapcsolja be a Macet, hogy elinduljon a rendszer, és ismét megjelenjen a bejelentkezési ablak.
Csatlakozás az internethez
Az alábbi lépések némelyike csak úgy hajtható végre, ha a Mac csatlakozik az internethez. A bejelentkezési ablak menüsávjában egy található. Ezzel kiválaszthat egy Wi-Fi-hálózatot.
A jelszó-visszaállítási lehetőségek megjelenítése
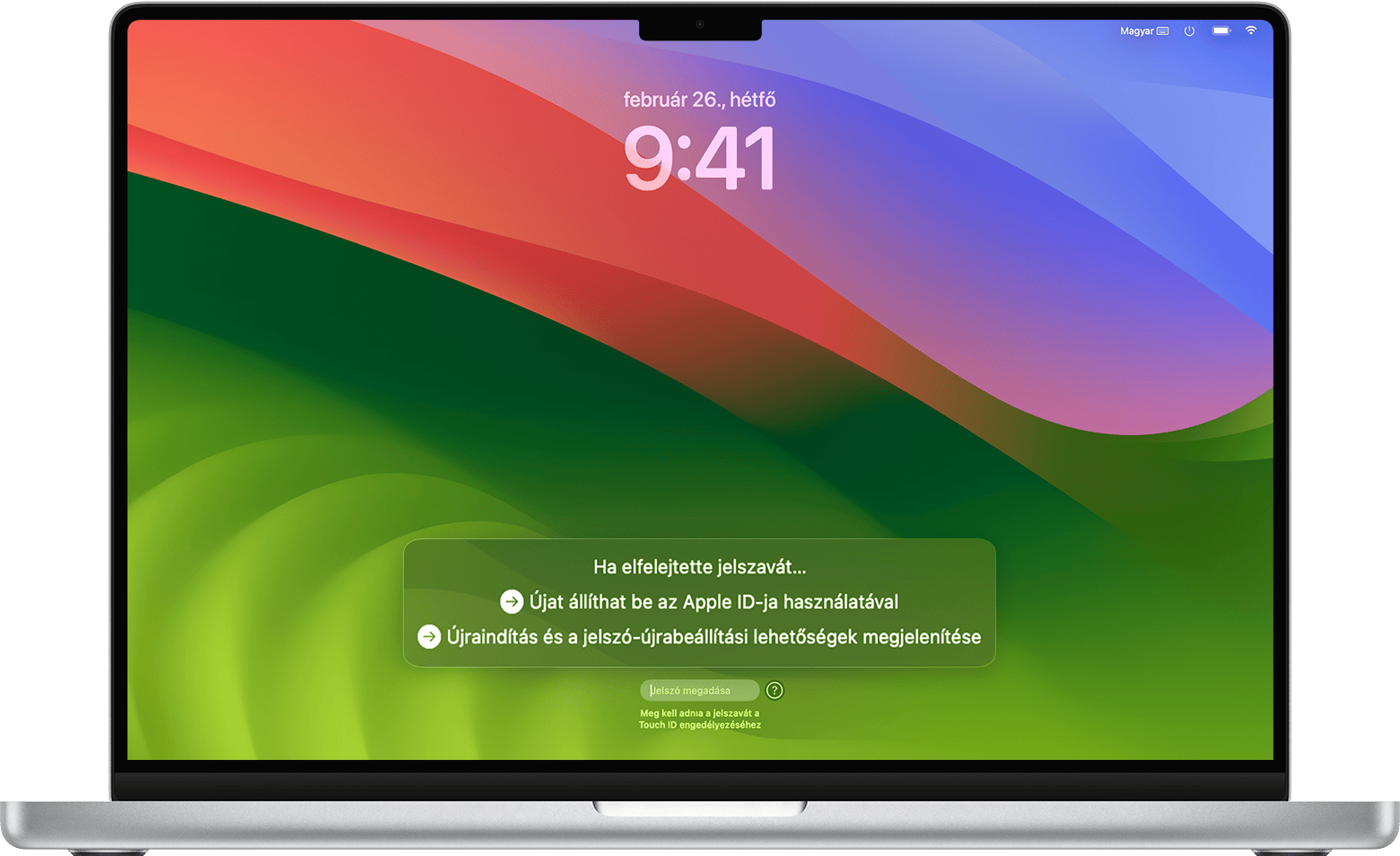
Ha a bejelentkezési ablakban, a jelszó mező mellett megjelenik egy , kattintson rá a jelszó-emlékeztető megjelenítéséhez, ha állított be ilyet a felhasználói fiók létrehozásakor. Megjelenhet a következő üzenetek egyike vagy több is. Ha nem, ellenőrizze ismét, miután már háromszor megadta a jelszavát.
„Újraindítás és a jelszó újrabeállítási lehetőségek megjelenítése”
„Állítsa alaphelyzetbe a helyreállítási kulcs használatával”
„Újraindítás és a jelszó-újrabeállítási lehetőségek megjelenítése”
Ha megjelenik az „Újraindítás és a jelszó-visszaállítási lehetőségek megjelenítése” lehetőség, kattintson rá a Mac újraindításához.
A következő lépés a Mac beállításától függ.
Ha a rendszer megkéri, hogy válasszon ki egy visszaállítandó kötetet, válassza ki a Mac indítólemezét, amely alapértelmezés szerint a Macintosh HD.
Ha a rendszer felszólítja, hogy jelentkezzen be az Apple-fiókjával (vagy Apple ID azonosítójával), adja meg az Apple-fiók adatait. Elképzelhető, hogy ezután meg kell adnia egy ellenőrzőkódot, amelyet egy másik készülékére küldünk el.
Ha a rendszer kéri a FileVault helyreállítási kulcsát, adja meg a betűkből és számokból álló karakterláncot, amelyet akkor kapott, amikor bekapcsolta a FileVaultot, és úgy döntött, hogy inkább létrehoz egy helyreállítási kulcsot, és nem engedélyezi az új jelszavak Apple-fiók használatával történő beállítását. Ha nincs meg a kulcs, kövesse az itt ismertetett lépéseket: Ha nem tudja visszaállítani a bejelentkezési jelszavát.
Ha megjelenik egy üzenet, amely szerint nincs beállítva iCloud-helyreállítás vagy helyreállítási kulcs a kötethez, kövesse az itt ismertetett lépéseket: Ha nem tudja visszaállítani a bejelentkezési jelszavát.
Válassza ki a felhasználót, akinél új jelszót szeretne beállítani, majd kattintson a Tovább gombra.
Adja meg az új jelszót, majd kattintson a Tovább gombra.
Amikor befejezte a jelszó visszaállítását, kattintson az Újraindítás gombra, majd jelentkezzen be az új jelszóval.
„Állítsa alaphelyzetbe az Apple ID használatával”
Ha az Apple ID azonosító használatával történő visszaállítás lehetőséget látja, kattintson rá.
Ha a Mac azonnal kéri az Apple ID megadását, adja meg az Apple-fiókja adatait, majd kattintson az Új jelszó beállítása gombra.
Amikor a Mac újraindult, kövesse az előző szakasz, az „Újraindítás és a jelszó-újrabeállítási lehetőségek megjelenítése” lépéseit.
A következő lépés a Mac beállításától függ.
Ha a rendszer kéri, hogy hozzon létre új kulcskarikát a felhasználó jelszavainak tárolásához, és kattintson az OK gombra a Mac újraindításához.
Ha a rendszer felszólítja, hogy válasszon ki egy rendszergazdát, akinek ismeri a jelszavát, kattintson az „Elfelejtette minden jelszavát?” kérdésre.
Ha megjelenik az Új jelszó beállítása ablak a Mac inaktiválásának lehetőségével, kattintson a Mac inaktiválása elemre. Ezután kattintson az Inaktiválás gombra az ideiglenes inaktiválás megerősítéséhez.
Adja meg az új jelszót, majd kattintson a Tovább gombra. (Ha több felhasználói fiók látható, az egyes fióknevek mellett kattintson a Jelszó beállítása gombra, majd adjon meg új jelszót a fiókokhoz.)
Amikor befejezte a jelszó visszaállítását, kattintson az Újraindítás gombra, majd jelentkezzen be az új jelszóval.
„Állítsa alaphelyzetbe a helyreállítási kulcs használatával”
Ha a helyreállítási kulcs használatával történő visszaállítás lehetőséget látja, kattintson rá.
Adja meg a FileVault visszaállítási kulcsot. Ez egy betűkből és számokból álló karakterlánc, amelyet akkor kapott, amikor bekapcsolta a FileVaultot, és úgy döntött, hogy inkább létrehoz egy helyreállítási kulcsot, és nem engedélyezi az új jelszavak Apple-fiók használatával történő beállítását. Ha nincs meg a kulcs, kövesse az itt ismertetett lépéseket: Ha nem tudja visszaállítani a bejelentkezési jelszavát.
Adja meg az új jelszót, majd kattintson az Új jelszó beállítása lehetőségre.
„A fiókja zárolva van. [Időszak] múlva próbálja újra.”
Ha a rendszer zárolja a fiókját, mert túl sokszor adta meg helytelenül a jelszót, várja meg, hogy elteljen a meghatározott időtartam, majd indítsa újra a Macet, és próbálkozzon újra. Ha ez sem segít, kövesse az itt ismertetett lépéseket: Ha nem tudja visszaállítani a bejelentkezési jelszavát.
Nincs üzenet
Ha nem látja az üzenetet a jelszó legfeljebb háromszor történő megadása után, akkor indítsa újra a Macet, és próbálkozzon újra. Ha ez sem segít, kövesse az itt ismertetett lépéseket: Ha nem tudja visszaállítani a bejelentkezési jelszavát.
További információ
A bejelentkezési jelszó módosítása a bejelentkezést követően
A jelszó visszaállítása a macOS Mojave 10.14 és korábbi rendszereken
