Ako ne možete resetirati lozinku za prijavu na Mac računalo
Ako pomoću standardnih koraka niste uspjeli resetirati lozinku korisničkog računa za prijavu na Mac računalo, isprobajte ove dodatne korake.
Prije početka
Najprije isprobajte standardne korake za resetiranje lozinke za prijavu na Mac računalo. Ako pomoću ovih koraka ne uspijete, prijeđite na korake u nastavku.
Pokretanje putem Oporavka sustava macOS
Slijedite odgovarajuće korake, ovisno o tome koristite li Mac računalo s Apple čipom. Ako niste sigurni, isprobajte oba načina.
Ako koristite Mac računalo s Apple čipom
Isključite Mac računalo. Ako ne možete normalno isključiti, pritisnite i držite gumb za napajanje do 10 sekundi, dok se vaš Mac ne isključi. (Svako Mac računalo ima gumb za uključivanje. Na prijenosnim računalima koja imaju Touch ID, pritisnite i držite Touch ID.)
Pritisnite i držite tipku za uključivanje na Mac računalu. Dok držite gumb za uključivanje, Mac računalo se uključuje i učitava mogućnosti pokretanja. Kada se prikaže prozor Opcije, otpustite gumb za uključivanje.
Kliknite Opcije, a zatim kliknite gumb Nastavi koji se pojavljuje ispod toga.
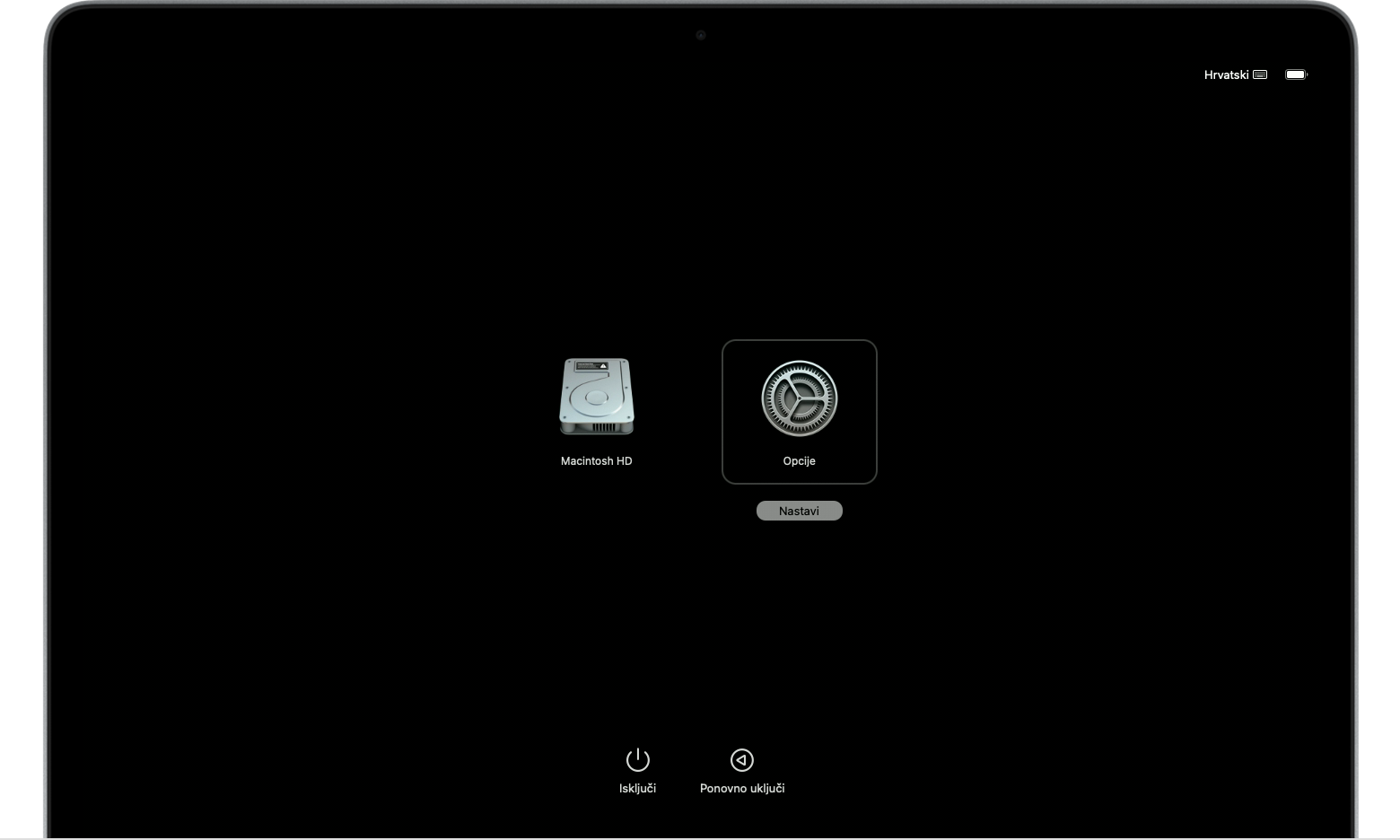
Ako koristite bilo koje drugo Mac računalo
Isključite Mac računalo. Ako ne možete normalno isključiti, pritisnite i držite gumb za napajanje do 10 sekundi, dok se vaš Mac ne isključi. (Svako Mac računalo ima gumb za uključivanje. Na prijenosnim računalima koja imaju Touch ID, pritisnite i držite Touch ID.)
Pritisnite i otpustite tipku za uključivanje da biste uključili Mac.
Odmah nakon otpuštanja gumba za napajanje, pritisnite i držite Command (⌘)-R na tipkovnici.
Držite tipke dok ne vidite Appleov logotip ili globus koji se okreće.
Ako se Mac ponovno pokrene do prozora za prijavu, pregledajte smjernice za kombinacije tipki za pokretanje, a zatim počnite ispočetka od 1. koraka.
Možda će vam se prikazati upit za odabir mreže iz ili priključite mrežni kabel. Ako se izbornik Wi-Fi mreža ne prikazuje, potražite ga u gornjem desnom kutu zaslona.
Ako se od vas zatraži da odaberete korisnika čiju lozinku znate
Kada pokrećete računalo iz Oporavka sustava macOS, ako se od vas zatraži da odaberete administratorskog korisnika čiju lozinku znate, kliknite „Zaboravili ste sve lozinke?” i nastavite kako je opisano u sljedećem odjeljku, na temelju onoga što vaše Mac računalo zatraži sljedeće – podatke o vašem Apple računu (ili Apple ID-ju) ili ključu za oporavak.
Ako se ne pojavi upit za odabir administratora, prijeđite na korak Upotreba asistenta za resetiranje lozinke.
Ako se od vas traže podaci o Apple računu
Ako se od vas zatraži, nakon što kliknete „Zaboravili ste sve lozinke?”, da unesete podatke o svom Apple računu (ili Apple ID-ju):
unesite podatke o Apple računu.
Ako se to od vas zatraži, unesite verifikacijski kod poslan na druge uređaje.
Ako se od vas traži da odaberete korisnika za kojeg želite resetirati lozinku:
Odaberite korisnika, potom unesite podatke za novu lozinku i kliknite Dalje.
Nakon uspješne provjere autentičnosti, kliknite Izlaz.
Odaberite Apple izbornik > Ponovno uključi, a zatim se prijavite svojom novom lozinkom. Resetiranje lozinke sada je dovršeno. Ne morate poduzimati dodatne korake.
Ako se prikaže prozor zaključavanja aktivacije, kliknite Izlaz u uslužne programe za oporavak, a zatim prijeđite na korak Upotreba asistenta za resetiranje lozinke.
Ako se od vas zatraži vaš ključ za oporavak
Ako se pojavi upit za unos ključa za oporavak nakon što kliknete opciju „Zaboravili ste sve lozinke?”:
Unesite ključ za oporavak za FileVault. Dobili ste ga kad ste uključili FileVault i odabrali da želite izraditi ključ za oporavak, umjesto davanja dopuštenja da vaš Apple račun otključa vaš disk.
Kad se od vas zatraži da resetirate svoju lozinku, kliknite Resetiraj lozinku.
Odaberite korisnika za kojeg želite resetirati lozinku.
Nakon uspješne autorizacije, kliknite Izlaz.
Odaberite Apple izbornik > Ponovno uključi, a zatim se prijavite svojom novom lozinkom. Resetiranje lozinke sada je dovršeno. Ne morate poduzimati dodatne korake.
Upotreba asistenta za resetiranje lozinke
Nakon pokretanja računala iz Oporavka sustava macOS, ako niste resetirali lozinku pomoću podataka o Apple računu ili ključa za oporavak, trebali biste vidjeti prozor uslužnih programa. U njemu se prikazuju opcije kao što su obnova iz programa Time Machine, ponovna instalacija sustava macOS i korištenje uslužnog programa diska.

U izborniku Uslužni programi na traci izbornika odaberite Terminal.
U prozoru Terminal upišite
resetpassword, a zatim pritisnite tipku Return da biste otvorili asistent za resetiranje lozinke.Ako se od vas traži da odaberete administratora čiju lozinku znate, kliknite opciju „Zaboravili ste sve lozinke?”.
U prozoru za resetiranje lozinke kliknite Deaktiviranje Maca, a zatim kliknite Deaktiviraj za potvrdu.
Ako vidite prozor Zaključavanje aktivacije, unesite podatke o Apple računu, a zatim kliknite Dalje.
U prozoru za resetiranje lozinke unesite podatke za novu lozinku, a zatim kliknite Dalje. (Ako se u prozoru prikaže više korisničkih računa, kliknite gumb Postavi lozinku pored svakog naziva računa, a zatim unesite podatke za novu lozinku za svaki račun.)
Nakon završetka resetiranja lozinke kliknite Izlaz.
Odaberite Apple izbornik > Ponovno uključi, a zatim se prijavite svojom novom lozinkom.
Ako ne možete resetirati lozinku
Ako nijedno drugo rješenje nije uspješno, lozinku možete resetirati brisanjem svojeg Mac računala.
Isključite svoje Mac računalo, a zatim ga pokrenite iz oporavka sustava macOS kao što je prethodno opisano.
Kada se od vas zatraži da odaberete administratorskog korisnika čiju lozinku znate, na traci izbornika odaberite opciju Asistent za oporavak > Obriši Mac.
U prozoru za brisanje Mac računala, kliknite Obriši Mac, a zatim kliknite Obriši Mac radi potvrde.
Ako se pri ponovnom uključivanju Mac računala prikaže trepereći upitnik, pritisnite i držite tipku za uključivanje na nekoliko sekundi dok se Mac računalo ne isključi.
Pokrenite iz Oporavka sustava macOS, a zatim ponovno instalirajte macOS. Saznajte kako ponovno instalirati macOS.
Ako vam je potrebna pomoć
Ako ste izbrisali Mac računalo i sada ne možete ponovno instalirati sustav macOS jer instalacijski program ne vidi tvrdi disk za instalaciju, možda ćete morati promijeniti format diska:
Pritisnite Command (⌘)-Q da biste zatvorili instalacijski program.
Kad se prikaže prozor s uslužnim programima, odaberite Uslužni program diska, a zatim kliknite Nastavi.
Odaberite prvu stavku navedenu u rubnom stupcu prozora Uslužni program diska. To je vaš ugrađeni tvrdi disk.
Kliknite gumb Obriši ili karticu na desnoj strani prozora, a zatim unesite sljedeće podatke:
Naziv: Macintosh HD
Format: Mac OS Extended (Journaled)
Shema (ako se prikazuje): GUID Partition Map
Kliknite Obriši, a zatim kliknite Obriši radi potvrde.
Nakon dovršetka brisanja pritisnite Command-Q kako biste zatvorili Uslužni program diska i vratili se u prozor s uslužnim programima. Sada biste trebali moći uspješno ponovno instalirati sustav macOS.
