Eingangsmonitoring-Latenz in Logic Pro für den Mac verwalten
Lege die Abtastrate deines Projekts und die I/O-Puffergröße fest, und verwende den Low-Latency-Modus, um die Latenz (Verzögerung) zu minimieren, die du bei der Aufnahme von Audio oder der Wiedergabe von Softwareinstrumenten erlebst.
Möglicherweise stellst du in Logic Pro bei Audioaufnahmen oder beim Spielen von Software-Instrumenten eine leichte Verzögerung zwischen dem Zeitpunkt, an dem du eine Note spielst oder singst, und dem Zeitpunkt, an dem du den entsprechenden Ton aus deinen Lautsprechern oder Kopfhörern hörst, fest. Diese Verzögerung wird als Eingangsmonitoring-Latenz bezeichnet. Eine Reihe unterschiedlicher Faktoren wirkt sich auf die Eingangsmonitoring-Latenz aus, u.a.:
Die Einstellung für die Eingang/Ausgang-(I/O)-Puffergröße in Logic Pro
Die Konvertierungen von analog zu digital (A/D) sowie digital zu analog (D/A)
Jegliche von dir verwendete Audio-Schnittstellensoftware
Die Abtastrate deines Projekts
Plug-Ins, die du auf Spuren in deinem Projekt eingefügt hast
Zwar kannst du die Eingangsmonitoring-Latenz, die durch A/D- und D/A-Konvertierungen oder deine Audio-Schnittstellensoftware entsteht, nicht ändern, du kannst allerdings die Abtastrate deines Projekts sowie die I/O-Puffergröße so anpassen, dass die Latenz minimiert wird. Außerdem kannst du die Latenz regeln, die durch Plug-Ins verursacht wird, indem du bei deinen Aufnahmen den Low-Latency-Modus verwendest.
Abtastrate deines Projekts einstellen
Stelle die Abtastrate deines Projekts ein, wenn du mit dessen Erstellung beginnst. Je höher die Abtastrate ist, desto niedriger fällt die Eingangsmonitoring-Latenz aus. Allerdings resultieren Projekte mit höheren Abtastraten in größeren Audiodateien, wodurch der Prozessor und die Festplatte deines Mac stärker belastet werden. Auch Plug-Ins benötigen bei höheren Abtastraten mehr Prozessorleistung.
I/O-Puffergröße anpassen
Die I/O-Puffer speichern vorübergehend einige der eingehenden und ausgehenden Audiodateien, damit Tonaussetzer sowie Knack- oder Knallgeräusche vermieden werden. Du kannst die I/O-Puffergröße jederzeit anpassen, um die Latenz zu minimieren.
In Logic Pro reduzieren kleinere Puffergrößen die Latenz bei der Eingangsüberwachung. Kleinere Puffergrößen erfordern jedoch mehr Rechenleistung, was zu Warnmeldungen bezüglich einer Systemüberlastung führen kann. Größere Puffergrößen erfordern weniger Verarbeitungsleistung, erhöhen aber die Latenz.
Setze den Puffer bei der Aufnahme auf die niedrigste Einstellung. Wenn es zu Warnhinweisen auf Systemüberlastungen kommt, erhöhe die Puffergröße auf die nächsthöhere Stufe. Projekte mit vielen Spuren oder Software-Instrumenten erfordern höhere Puffergrößen, abhängig von der Menge oder dem RAM und der Geschwindigkeit des Prozessors in deinem Mac.
So änderst du die Puffergröße:
Wähle „Logic Pro“ > „Einstellungen“, und klicke dann auf „Audio“.
Klicke auf „Geräte“.
Wähle im Einblendmenü „I/O-Puffergröße“ den Wert für die Puffergröße.
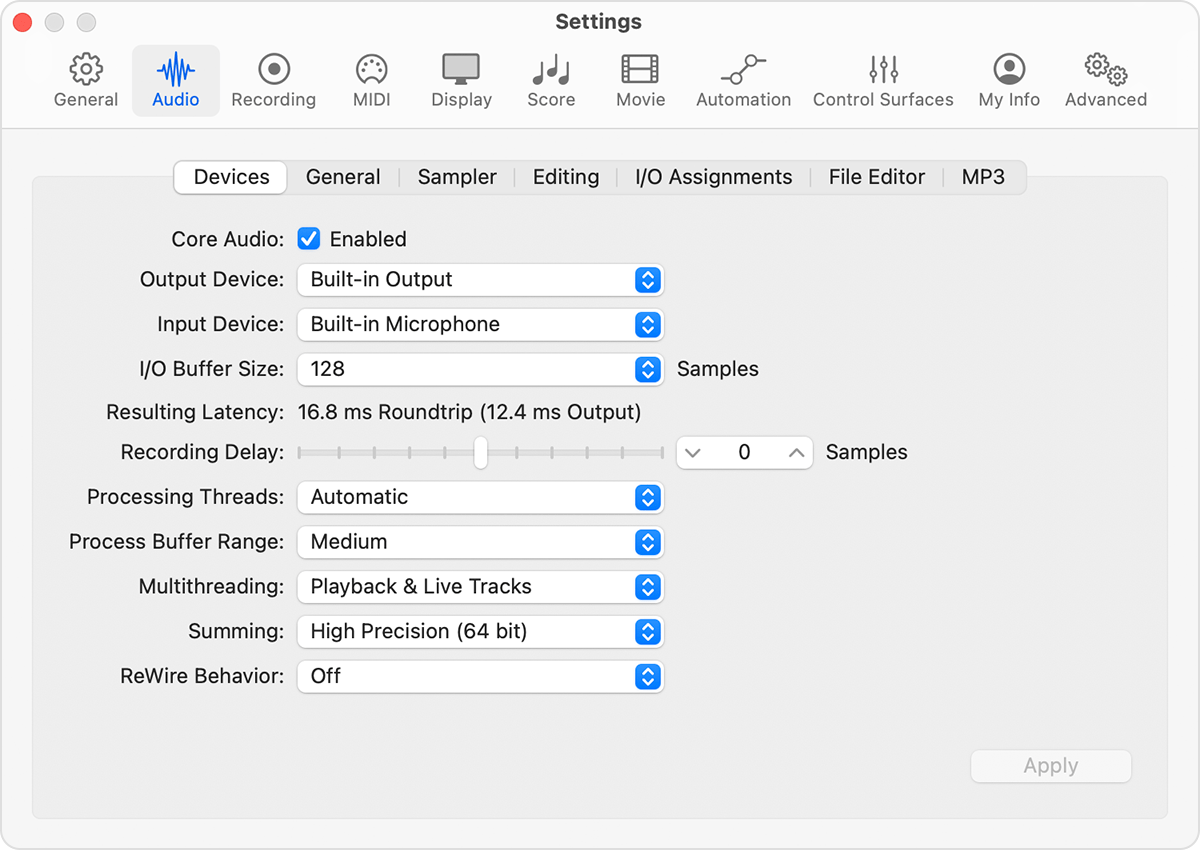
Logic Pro zeigt die resultierende Latenz unterhalb des Menüs „I/O-Puffergröße“ an. Die Roundtrip-Latenz ist der Gesamtwert der Eingangsmonitoring-Latenz zwischen Audioeingang und Audioausgang.
Minimierung der Plug-In-Latenz mit dem Low-Latency-Modus
Bestimmte Plug-Ins können sich auf die Eingangsmonitoring-Latenz auswirken, insbesondere Dynamik-Plug-Ins mit Look-Ahead-Funktionen. Der Low-Latency-Modus kann helfen, die Latenz zu minimieren, die diese Plug-ins während der Aufnahme erzeugen. Der Low-Latency-Modus ist besonders nützlich, wenn du in einem Projekt ein Software-Instrument aufnehmen möchtest, das Latenz verursachende Plug-ins enthält.
Wähle zur Aktivierung des Low-Latency-Modus „Aufnahme“ > „Low-Latency-Modus“.
Im Low-Latency-Modus wird Audio um Latenz verursachende Plug-Ins geroutet. Hierdurch wird sichergestellt, dass alle Verzögerungen (über den gesamten Signalfluss der aktuellen Spur) niedriger sind als der Latenzwert, den du mit dem Limit-Schieberegler im Bereich „Audio“ > „Allgemein“ festgelegt hast. So änderst du die Einstellung für das Plug-In-Latenzlimit:
Wähle „Logic Pro“ > „Einstellungen“, klicke auf „Audio“ und dann auf „Allgemein“.
Aktiviere den Low-Latency-Modus.
Lege den Limit-Schieberegler auf die maximal zulässige Plug-In-Verzögerung in Millisekunden fest.
Informationen zu nicht von Apple hergestellten Produkten oder nicht von Apple kontrollierten oder geprüften unabhängigen Websites stellen keine Empfehlung oder Billigung dar. Apple übernimmt keine Verantwortung für die Auswahl, Leistung oder Nutzung von Websites und Produkten Dritter. Apple gibt keine Zusicherungen bezüglich der Genauigkeit oder Zuverlässigkeit der Websites Dritter ab. Kontaktiere den Anbieter, um zusätzliche Informationen zu erhalten.
