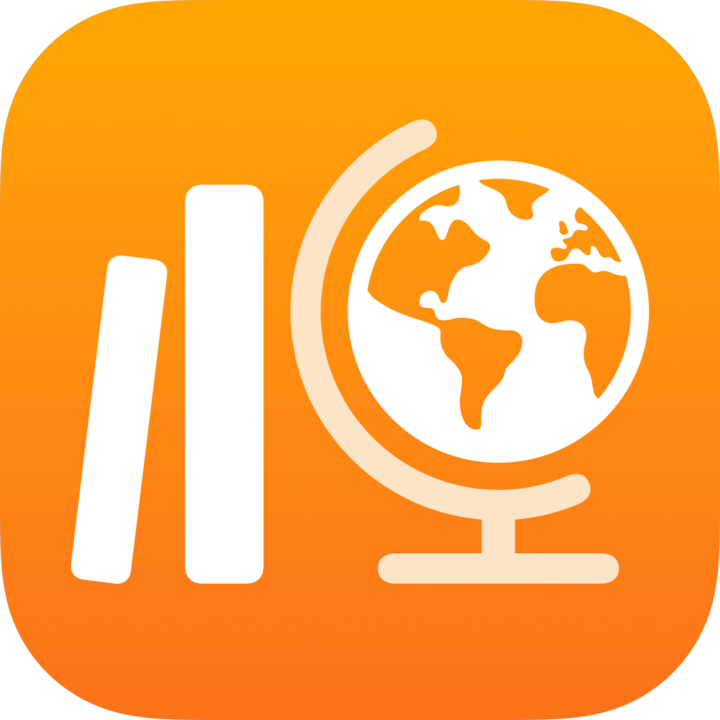
「課堂作業」使用手冊
學生專用
什麼是「課堂作業」?
「課堂作業」App 可協助你和教師充分利用 iPad 的創造力,讓你探索和表達新的巧思創意。「課堂作業」可協助你輕鬆檢視班級作業、導覽至指派的 App 作業活動、與教師和其他學生合作、提交作業、繳交評量及查看你的進度。
來自教師的作業、評量和提醒事項會自動顯示在 iPad 的「課堂作業」中。為協助你追蹤需要進行的所有事項,你可使用「課堂作業」側邊欄來檢視所有班級(「待繳交」和「完成」)或特定班級(班級檢視畫面)的作業和評量。點一下側邊欄的「待繳交」或「完成」即可顯示所有作業和評量。班級檢視畫面會顯示與所選班級相關聯的作業和評量。
即便你不在教室內,你的教師也可以與你共享內容(PDF、檔案、照片、文件、連結、課堂回饋單、App 內的作業活動)。教師可輕鬆檢視你的作業進度和檢閱你繳交的評量作業,並根據你的需求提供個人化教學。
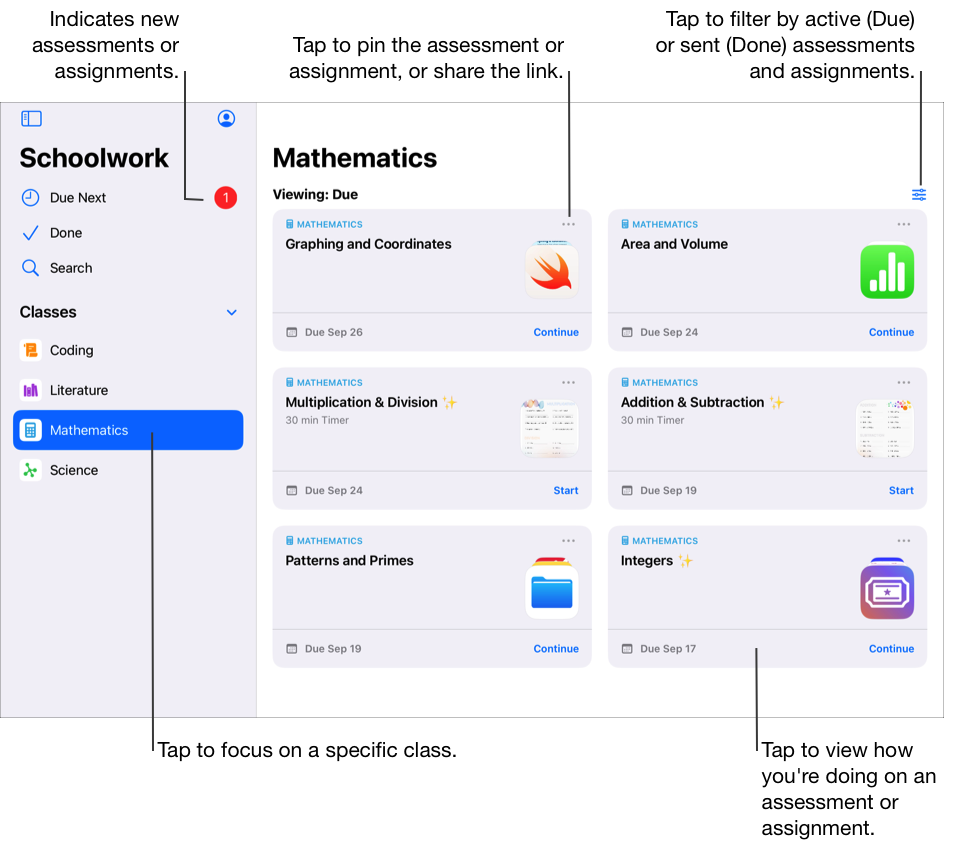
有了「課堂作業」App 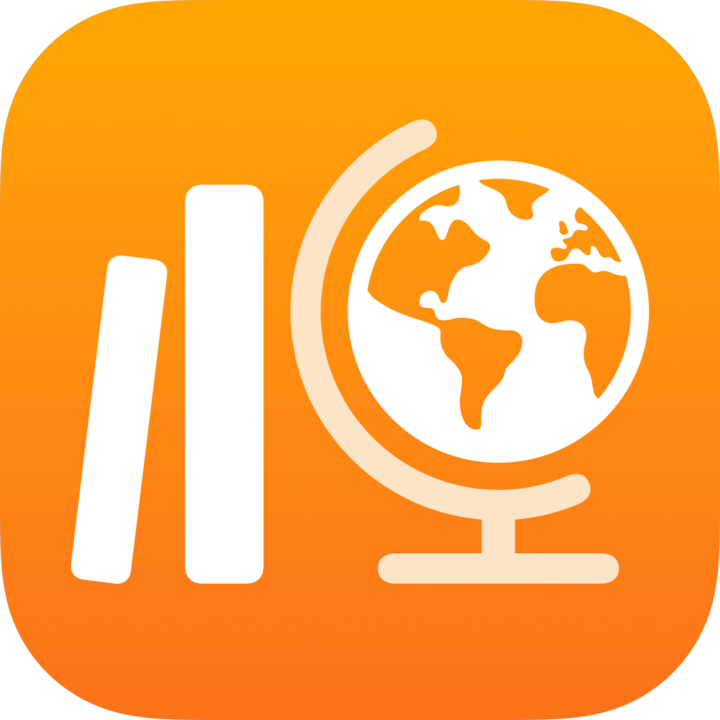 ,你就可以:
,你就可以:
集中一處檢視你的所有班級,並快速查看哪些作業和評量的繳交期限即將到來。
進行指派的作業活動並提交作業給教師。你可從「課堂作業」App 送出作業,也可從該 App 送出使用 Pages、Numbers、Keynote 和 GarageBand 完成的作業活動。此外,你可在完成作業的 App 中使用「分享」按鈕,並選擇「課堂作業」做為分享目的地(例如在「可立拍」中建立影片之後)。
與教師和其他學生合作完成作業活動(例如在 iPadOS 版的 Pages 中編輯文章)。視教師分享合作檔案的方式而定,你可編輯該檔案,並在此期間檢視教師及其他學生提供的意見回饋。
檢視作業活動詳細資訊,查看教師是否有要求你修訂內容、是否已解除鎖定特定作業活動以讓你有更多時間完成,或是否已發還你的作業。
檢視指派的作業活動的進度。你可以使用「課堂作業」,來查看班級的整體進度,以及每項作業和作業活動的進度。
透過完成和繳交評量,展現對於概念、主題或課程的理解程度。
【注意】若要使用「課堂作業」,你必須擁有學校帳號。若需要帳號相關協助,請聯絡你的教師。
檢視作業和評量
作業可讓你的教師與你分享資訊或回家作業的作業活動。完成和繳交評量可讓你展現對於概念、主題或課程的理解程度。在教師傳送作業或評量後,你可以使用「課堂作業」側邊欄一次檢視或依照班級檢視所有作業和評量。
如果你已在「課堂作業」中允許通知(請前往「設定」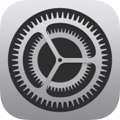 >「通知」>「課堂作業」,然後點一下「允許通知」),當遇到以下狀況時,「課堂作業」會傳送通知給你:
>「通知」>「課堂作業」,然後點一下「允許通知」),當遇到以下狀況時,「課堂作業」會傳送通知給你:
如果教師傳送新作業或評量,或請你重做某個作業活動。
每天裝置當地時間下午4:00顯示隔天要繳交的內容摘要。
每星期一裝置當地時間下午4:00顯示所有逾期的作業和評量摘要。
作業活動自動標示為「完成」時,「課堂作業」也會傳送通知。
點一下通知即可打開詳細資訊檢視畫面。若通知顯示有多個作業或評量,請點一下通知以打開「課堂作業」,然後點一下作業或評量。
檢視所有作業和評量
在「課堂作業」App
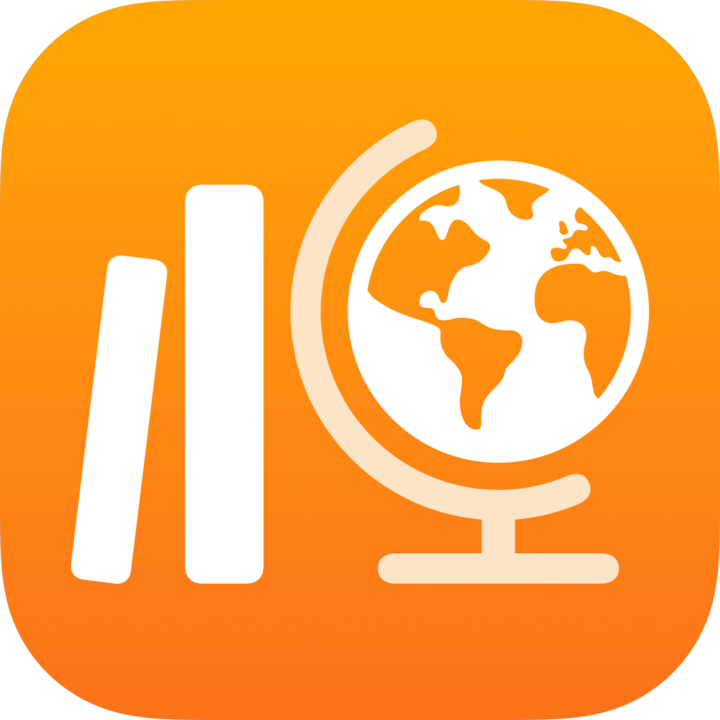 的側邊欄中,執行下列其中一項動作:
的側邊欄中,執行下列其中一項動作:若要檢視所有仍在進行的作業和評量,請點一下「待繳交」。
若要檢視所有已提交、已完成和已繳交的作業和評量,請點一下「完成」。
依班級檢視作業和評量
在「課堂作業」App
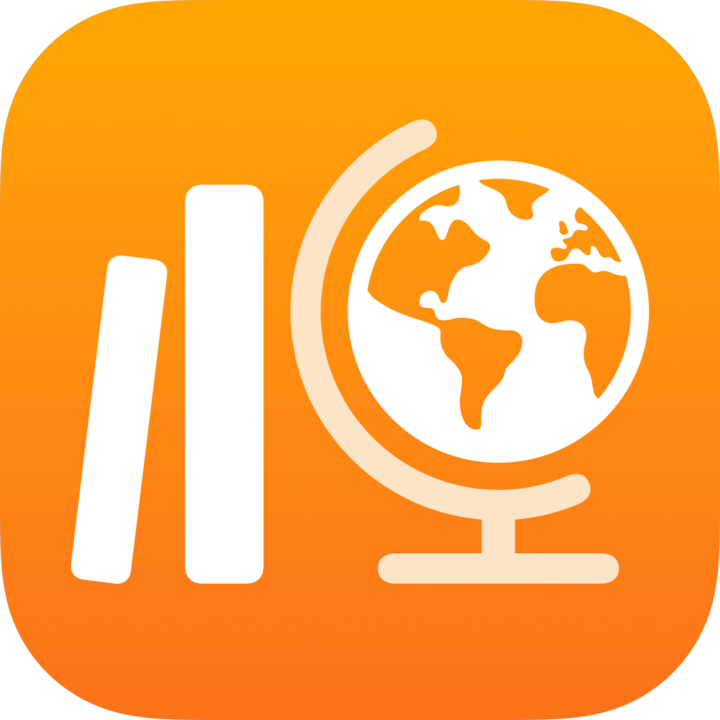 中,點一下側邊欄中的班級,然後執行下列其中一項操作:
中,點一下側邊欄中的班級,然後執行下列其中一項操作:若要檢視仍在進行的作業和評量,請點一下
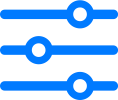 ,然後點一下「繳交日期」。
,然後點一下「繳交日期」。若要檢視已提交、已完成和已繳交的作業和評量,請點一下
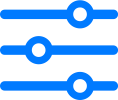 ,然後點一下「完成」。
,然後點一下「完成」。
開始和提交作業活動
作業活動是教師在作業中傳送給你的任務。舉例而言,你的教師可能會傳送作業給你及整個班級,要求你們觀賞附加的影片、提交作文,或在可提供學生進度的 App 中完成任務。
在「課堂作業」App
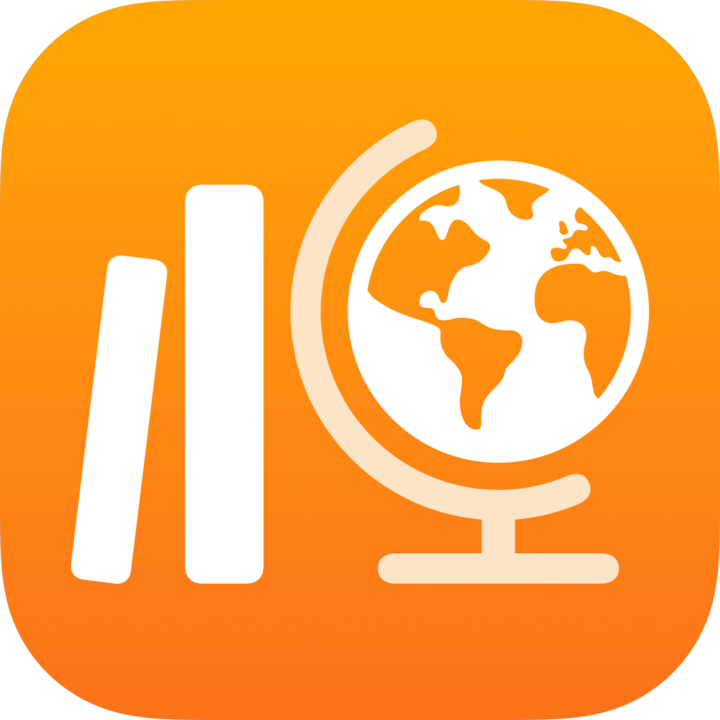 的側邊欄中,執行下列其中一項動作:
的側邊欄中,執行下列其中一項動作:點一下「待繳交」,然後點一下作業。
點一下班級,然後點一下作業。
點一下「開始」、「打開」或「加入」。
「課堂作業」會在教師想要你開始進行的位置開啟作業活動。
進行作業活動。
教師可能會指派課堂回饋單作業活動,確認你對作業中的概念、主題或課程的理解程度。請點一下「開始」,閱讀並回答每個問題,然後點一下「提交」。
針對課堂回饋單中的開放式問題,若教師允許你在答案中加入多媒體,請執行下列其中一項操作:
若要加入照片或影片,請點一下
 ,然後執行下列其中一項操作:
,然後執行下列其中一項操作:若要加入新的照片或影片,請點一下「相機」,然後使用相機拍攝新照片或影片。
若要加入現有的照片或影片,請點一下「照片圖庫」,搜尋或導覽至想加入的照片或影片,然後點一下該照片或影片。
若要加入現有的照片或影片檔案,請點一下「檔案」,搜尋或導覽至想加入的照片或影片檔案,然後點一下該檔案。
若要加入繪圖,請點一下
 ,建立繪圖,然後點一下「完成」。
,建立繪圖,然後點一下「完成」。若要加入音訊,請點一下
 ,然後執行下列其中一項操作:
,然後執行下列其中一項操作:若要加入新的音訊,請點一下「錄製音訊」,然後使用控制項目建立新的音訊檔案。
若要加入現有的檔案,點一下「檔案」,搜尋或導覽至想加入的音訊檔案,然後點一下該音訊檔案。
若要重新命名音訊檔案,點兩下名稱,然後輸入新名稱。
返回「課堂作業」,然後點一下「標示為已完成」。
進度回報 App 可自動將作業活動標示為「完成」。 在此情況下,如在進度回報 App 中完成作業活動,「課堂作業」會顯示訊息,確認進度回報 App 正在將作業活動標示為「完成」。
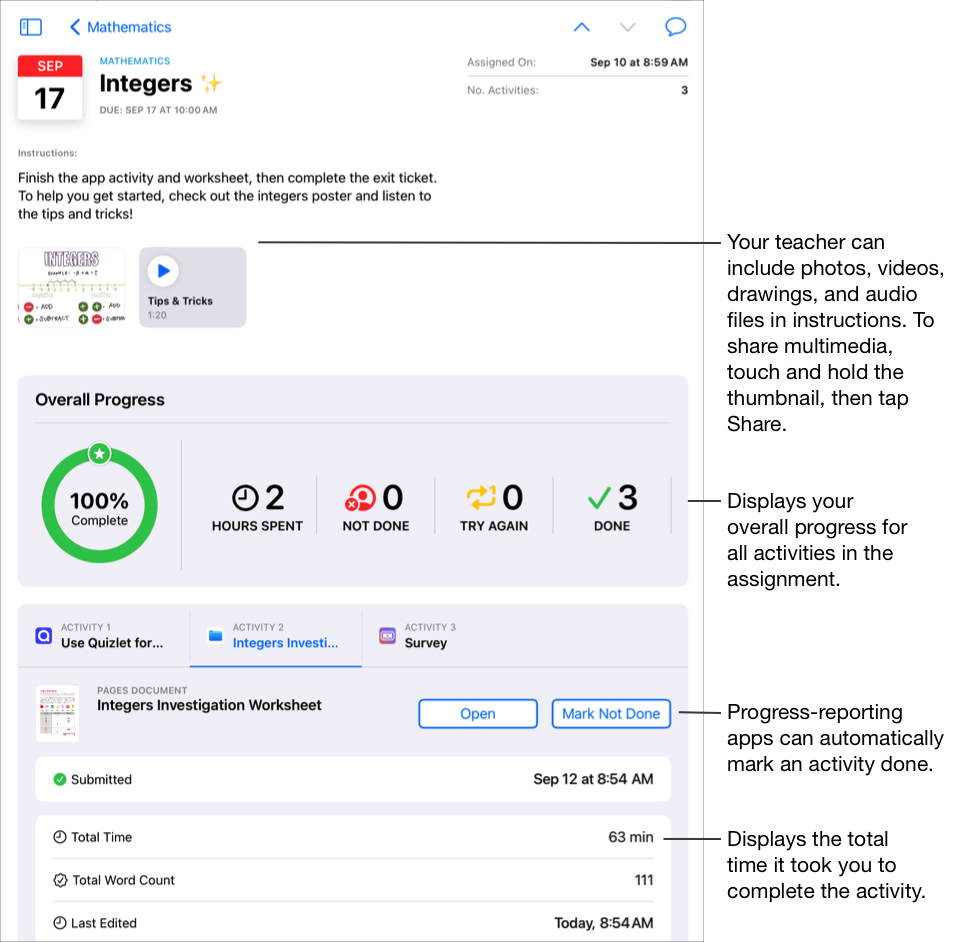
完成作業活動後,「課堂作業」會將你的作業繳交給教師。若改變心意並決定你尚未完成作業活動,請點一下「標示為未完成」。完成作業中的所有作業活動後,「課堂作業」會將作業移至「完成」。
附註:
你需要有網際網路連線,才能提交作業。如果網際網路連線中斷,你可以繼續完成作業,但無法提交。重新連線後,即可提交作業。
如果學校已開啟「學生進度」功能,且在可回報進度的 App 中,你使用學校帳號進行教師於作業中傳送的作業活動,你與班級教師也能分享所有可用的進度資料。當你在 App 中進行活動時,「課堂作業」會顯示可回報進度的 App 中的資料(例如花費在該作業活動上的時間、完成百分比、小考分數、提示使用次數或得分)。可用的資料視 App 開發人員所定義的作業活動類型而定。每個支援進度報告功能的作業活動都會在「課堂作業」中顯示花費時間資料。請參考 關於教育用 Apple 產品的隱私權和安全性
「課堂作業」只會報告教師在「課堂作業」中指派的作業進度。如果你在教師指派前完成作業活動,「課堂作業」不會回報你的進度資料。舉例而言,若教師傳送的作業活動是閱讀某書籍的第 1 章,而你同時也閱讀了第 2 章,那麼「課堂作業」只會回報你第 1 章的進度。如果你的教師後來才指派你閱讀第 2 章,系統不會紀錄你在第 2 章中已完成的進度。可以將第 2 章標示為「完成」,但須再次閱讀第 2 章,app 才會回報進度資料。
若為文件、連結、計時 App 和課堂回饋單作業活動,「課堂作業」會在你完成作業活動時自動顯示資訊(花費的時間、回答的題數)。
在「課堂作業」中提交作業
提交作業讓你能向教師展現學習成果,流程就像繳交紙本作業一樣簡單。若教師在作業中明確要求繳交作業活動,你即可提交作業。
若作業有繳交期限,而你在期限過後才繳交,「課堂作業」會註明你的作業遲交。
在「課堂作業」App
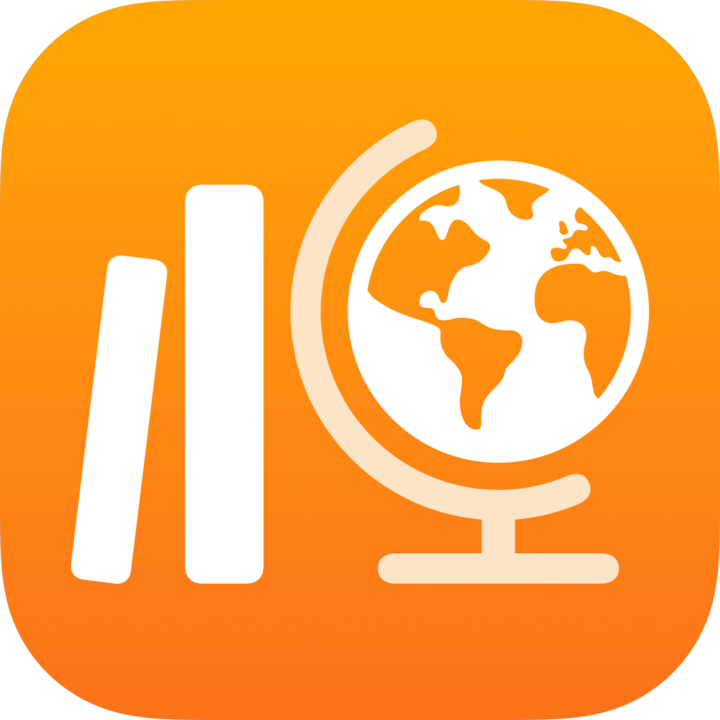 的側邊欄中,執行下列其中一項動作:
的側邊欄中,執行下列其中一項動作:點一下「待繳交」,然後點一下含有繳交作業活動的作業。
點一下班級,然後點一下含有繳交作業活動的作業。
點一下「繳交作業活動」標籤頁,接著點一下「加入」,然後執行下列其中一項操作:
若要提交檔案,點一下「檔案」,搜尋或導覽至檔案,然後選擇要提交的檔案。
若要提交現有的照片或影片,點一下「照片圖庫」,搜尋或導覽至照片或影片,然後選擇要提交的照片或影片。
若要提交新的照片或影片,請點一下「相機」,然後使用相機來建立要提交的新照片或影片。
若要提交手寫文件,請點一下「掃描文件」,再掃描實體紙本文件,並以 PDF 檔案格式提交。
若要提交網頁連結,點一下「網頁」,輸入作業的連結,然後點一下「加入」。
若要提交書籤,請點一下「書籤」,點一下已加入的書籤或書籤檔案夾,然後再點一下已加入的書籤。
檔案或頁面上傳完成時,「課堂作業」會自動將作業標示為「完成」。
提交作業後,你將無法再變更。若要變更內容,請編輯原始檔案,然後在「課堂作業」中重新提交作業。請注意,你的教師仍可編輯該作業以提供意見回饋和教學指導,隨後你便能檢閱編輯內容,並在需要時重新提交作業。
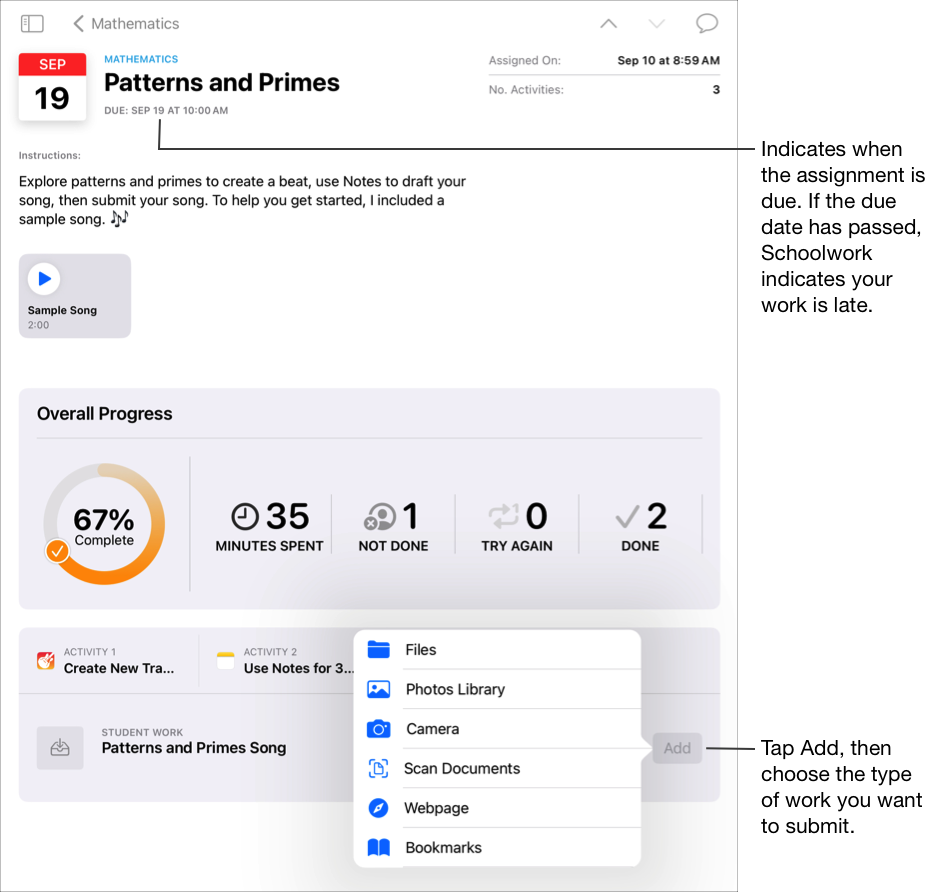
附註:
你需要有網際網路連線,才能提交作業。如果網際網路連線中斷,你可以繼續完成作業,但無法提交。重新連線後,即可提交作業。
你也可以使用「分割顯示」或「滑動置前」,將作業從其他 App 拖放到「課堂作業」App 的作業中,以提交作業。
透過 iWork App 提交和取消提交共享的檔案
如果教師在作業中共享協作檔案,你可以直接在檔案上完成作業,並從 iWork App 中輕鬆提交作業。
若作業有繳交期限,而你在期限過後才繳交,「課堂作業」會註明你的作業遲交。
打開教師在作業中分享的檔案。
「課堂作業」支援你從 Pages、Numbers 與 Keynote 檔案提交協作檔案。
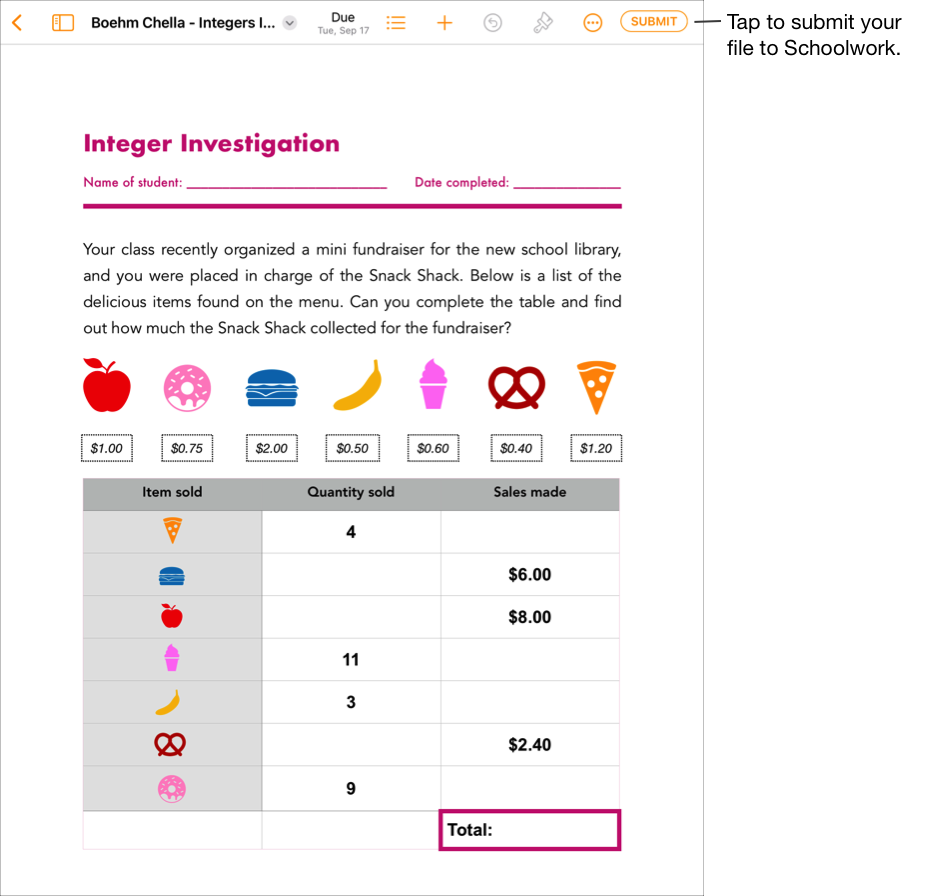
確認已完成所有作業,然後點一下「提交」。
確認你要將作業提交至欲提交的班級,再點一下「提交」。
檔案上傳完成後,如未再進行更動,「課堂作業」會自動將作業標示為「完成」。若你需要再次更新檔案,請取消提交檔案。
若要取消提交你已提交至作業的檔案,請打開檔案,然後點一下「取消提交」。
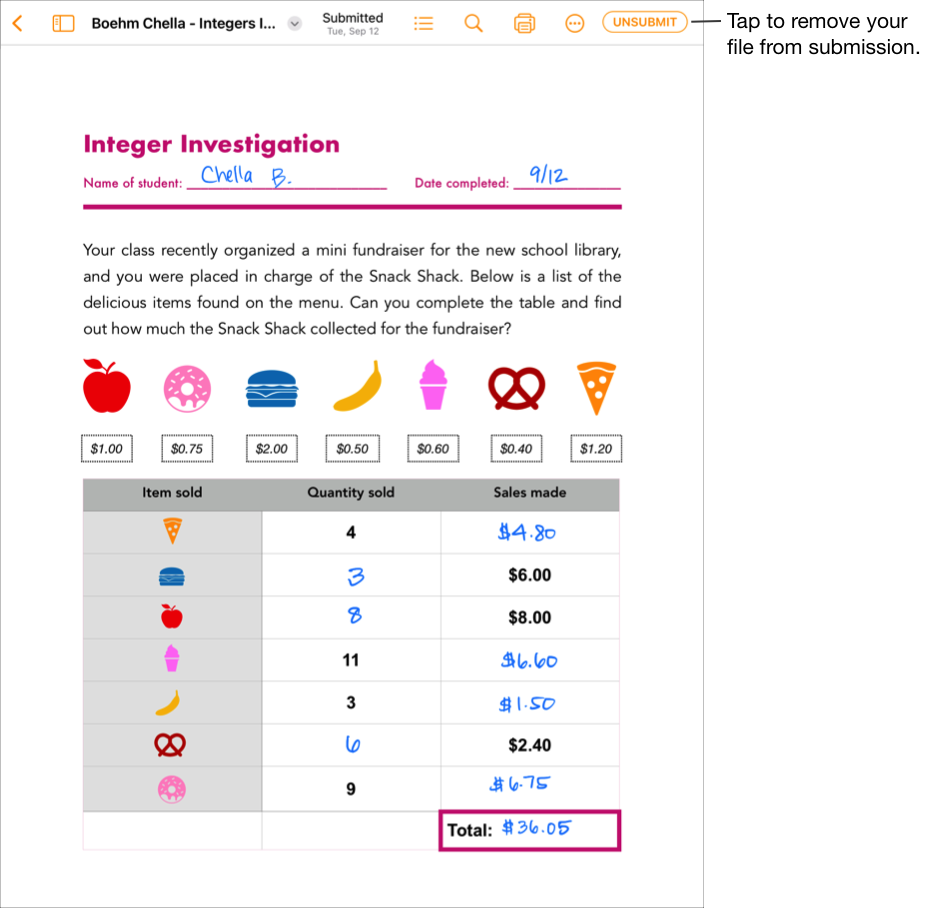
閱讀確認訊息,再點一下「取消提交」。
取消提交作業時,「課堂作業」會在 iPadOS App 中自動將作業活動回復到「提交」狀態,讓你能夠再次更新和編輯檔案。
【注意】你需要有網際網路連線,才能提交作業。如果網際網路連線中斷,你可以繼續完成作業,但無法提交。重新連線後,即可提交作業。
透過其他 iPadOS App 提交要求的作業
如果教師指派你繳交作業活動,你可以在其他 App 中建立作業,如果已開啟「課堂作業」的「分享」功能,你可以從 App 中輕鬆提交作業。
若作業有繳交期限,而你在期限過後才繳交,「課堂作業」會註明你的作業遲交。
打開支援「與『課堂作業』分享」功能的 iPadOS App。
打開你想要提交的作業。
確認你已完成所有作業,然後點一下「分享」按鈕。
若為 iWork App,請確認已選取彈出式面板中的「傳送副本」。
在分享選項的第一個區段,點一下「課堂作業」(若有需要,請向左滑動可檢視更多選項)。
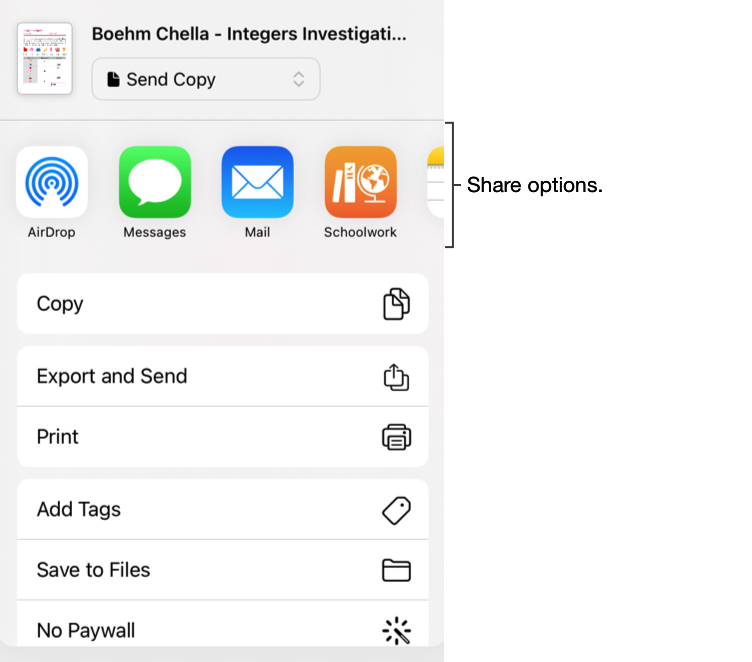
在彈出式面板中,執行下列其中一項操作︰
點一下你要提交至哪個作業。
點一下「依照班級」,選擇你的班級,再點一下你要提交至哪個作業。
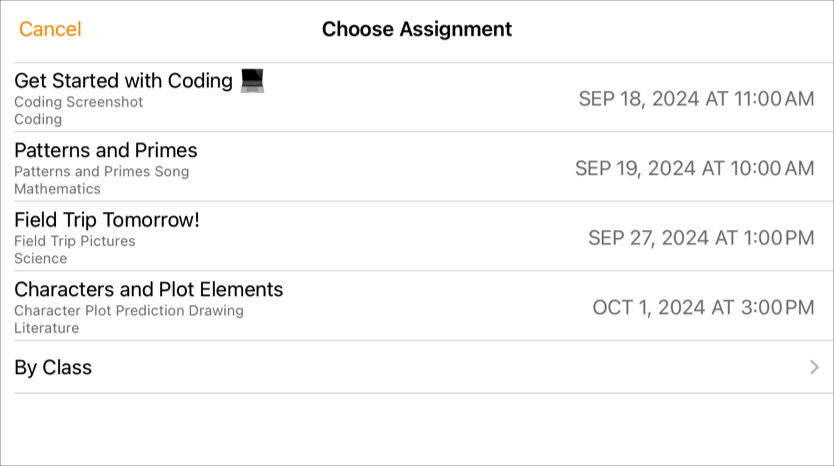
檔案上傳完成時,「課堂作業」會自動將作業標示為「完成」。
作業傳送至「課堂作業」後,請點一下「完成」。
【注意】你需要有網際網路連線,才能向繳交作業活動提交作業。如果網際網路連線中斷,你可以繼續完成作業,但無法提交。重新連線後,即可對繳交作業活動提交作業。
在「多工處理」狀態下提交作業
你可以同時操作多個 App(稱為「多工處理」),輕鬆將作業提交至「課堂作業」。你可以使用「分割顯示」或「滑動置前」多工處理類型打開兩個 App,將作業從其他 App 拖放到「課堂作業」App 的作業中,以提交作業。若教師在作業中明確要求繳交作業活動,你即可提交作業。
若作業有繳交期限,而你在期限過後才繳交,「課堂作業」會註明你的作業遲交。
在 iPad 上使用「多工處理」來執行下列程序:
打開儲存作業的 iPadOS App,確認所有作業都已完成。
打開「課堂作業」App,點一下你要提交作業的班級,點一下作業,然後點一下作業活動。
按住要提交的作業,直到作業浮起。
將作業拖放至「課堂作業」的作業中。
請確認將作業拖放到你欲提交或取代的指定作業上。
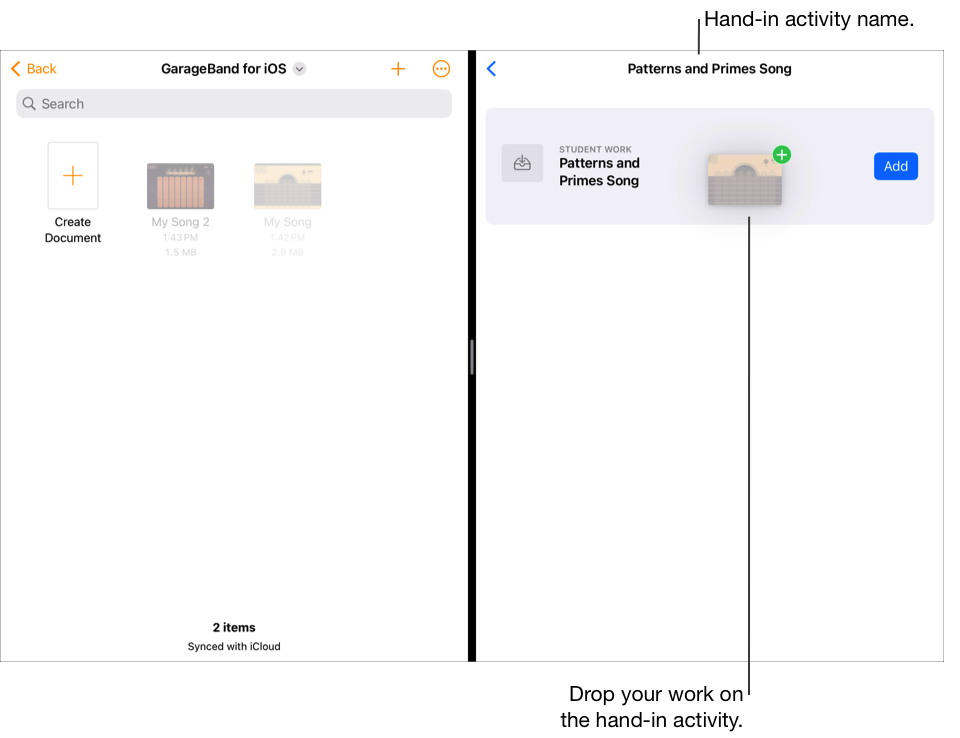
【注意】你需要有網際網路連線,才能提交作業。如果網際網路連線中斷,你可以繼續完成作業,但無法提交。重新連線後,即可提交作業。
在「課堂作業」中重新提交作業
提交作業後,你將無法變更檔案。不過,在教師鎖定作業或將作業標示為完成前,你可以編輯原始檔案並取代「課堂作業」中的檔案。
若作業有繳交期限,而你在期限過後才繳交,「課堂作業」會註明你的作業遲交。
在「課堂作業」App
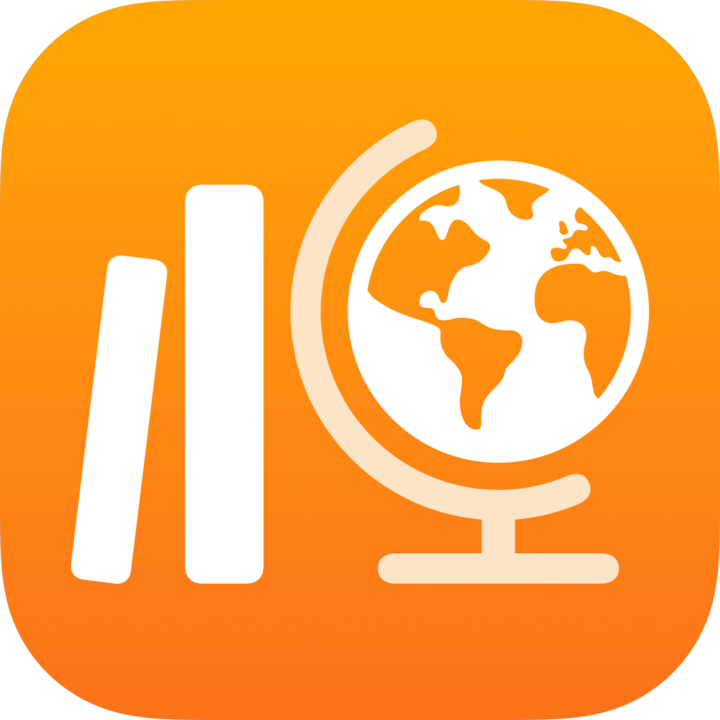 的側邊欄中,執行下列其中一項動作:
的側邊欄中,執行下列其中一項動作:點一下「待繳交」或「完成」,然後點一下含有你想取代之繳交作業活動的作業。
點一下班級,點一下
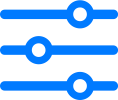 ,點一下「繳交日期」或「完成」,然後點一下含有你想取代之繳交作業活動的作業。
,點一下「繳交日期」或「完成」,然後點一下含有你想取代之繳交作業活動的作業。
點一下「繳交作業活動」標籤頁,接著點一下「取代」,然後執行下列其中一項操作:
若要用檔案取代作業,點一下「檔案」,搜尋或導覽至檔案,然後選擇要提交的檔案。
若要用現有的照片或影片取代作業,點一下「照片圖庫」,搜尋或導覽至照片或影片,然後選擇要提交的照片或影片。
若要用新的照片或影片取代作業,請點一下「相機」,然後使用相機來拍攝要提交的新照片或影片。
若要用掃描文件取代作業,請點一下「掃描文件」,然後掃描實體紙本文件,並以 PDF 檔案格式提交。
若要取代網頁連結,請點一下「網頁」,輸入作業的新連結,然後點一下「加入」。
若要取代書籤,請點一下「書籤」,點一下新加入的書籤或書籤檔案夾,然後再點一下新加入的書籤。
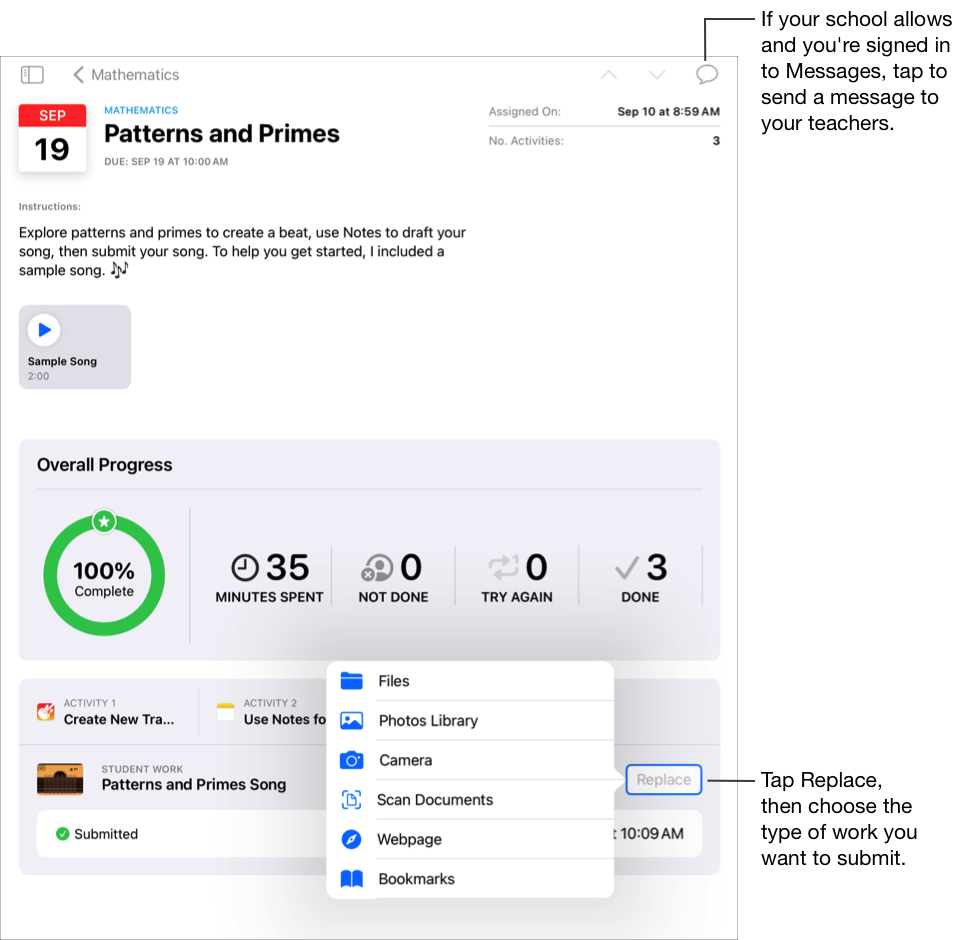
重新提交作業時,「課堂作業」會將先前提交的檔案或連結自「課堂作業」檔案夾中移除。
附註:
你需要有網際網路連線,才能提交作業。如果網際網路連線中斷,你可以繼續完成作業,但無法提交。重新連線後,即可提交作業。
你也可以使用「分割顯示」或「滑動置前」,將作業從其他 App 拖放到「課堂作業」App 的作業中,以重新提交作業。
檢視作業和作業活動進度
作業可讓你的教師與你分享資訊或回家作業,並查看你在作業活動中的進度。如果你的學校已開啟「學生進度」功能,且你使用學校帳號來進行教師於作業中傳送的作業活動,你與班級教師也能分享所有可用的進度資料。
在「課堂作業」App
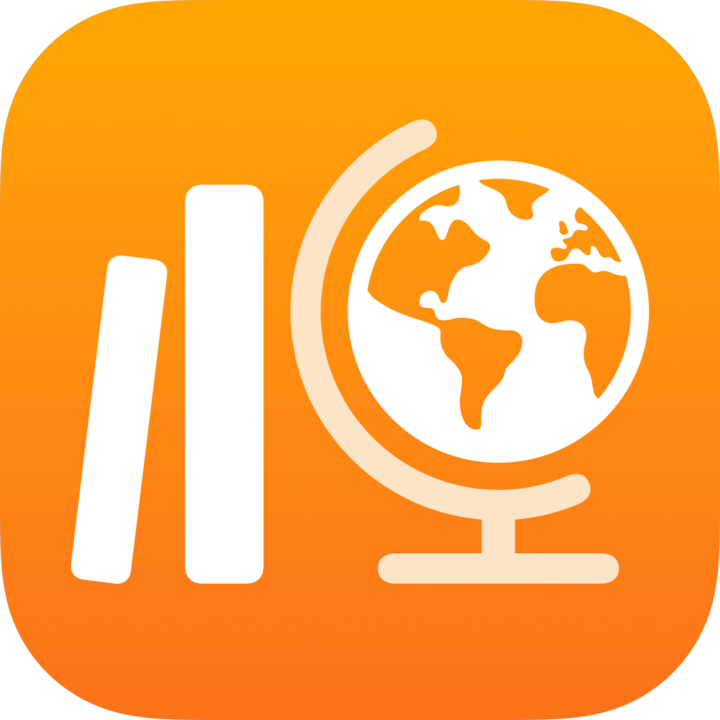 的側邊欄中,執行下列其中一項動作:
的側邊欄中,執行下列其中一項動作:點一下「待繳交」或「完成」,然後點一下作業。
點一下班級,點一下
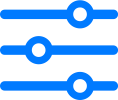 ,點一下「繳交日期」或「完成」,然後點一下作業。
,點一下「繳交日期」或「完成」,然後點一下作業。
無論是否在繳交期限之前提交,「課堂作業」都會顯示整體進度資料。
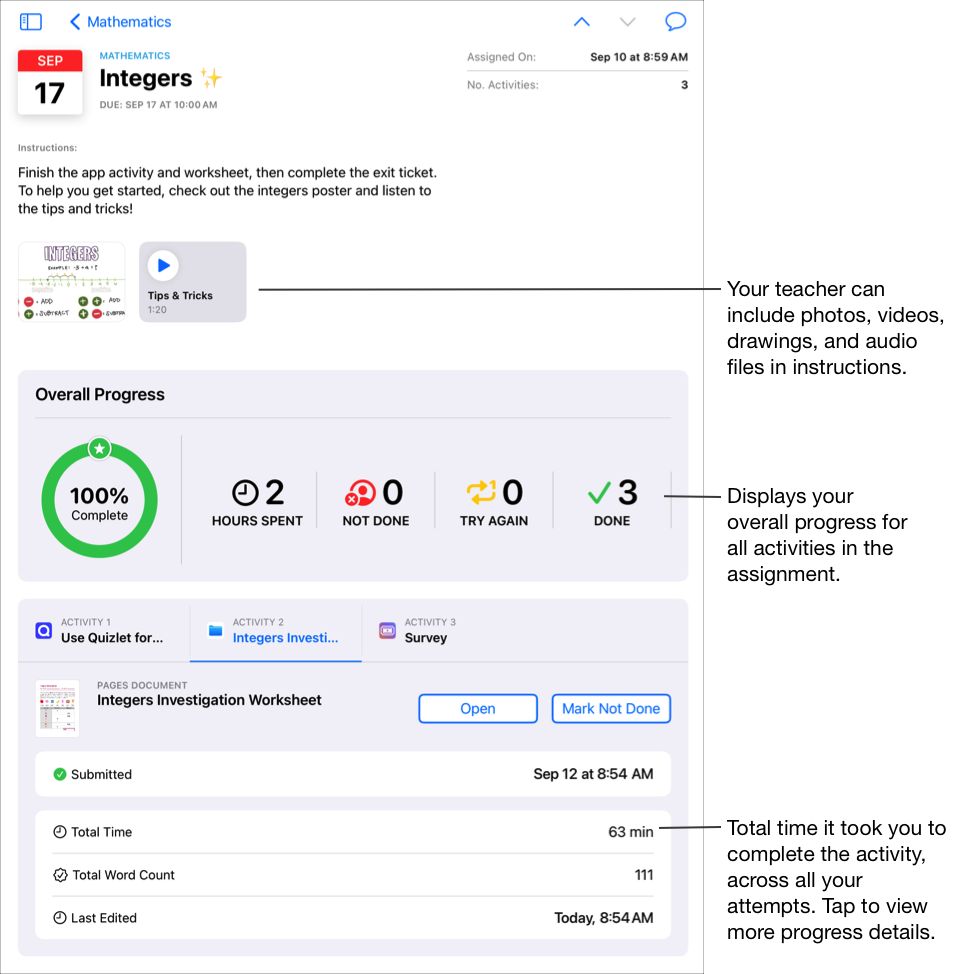
點一下作業活動標籤頁,即可檢視個人作業活動的進度資料。
點一下個人作業活動的進度資料。
無論是否在繳交期限之前提交,「課堂作業」都會顯示詳細作業活動進度資料。
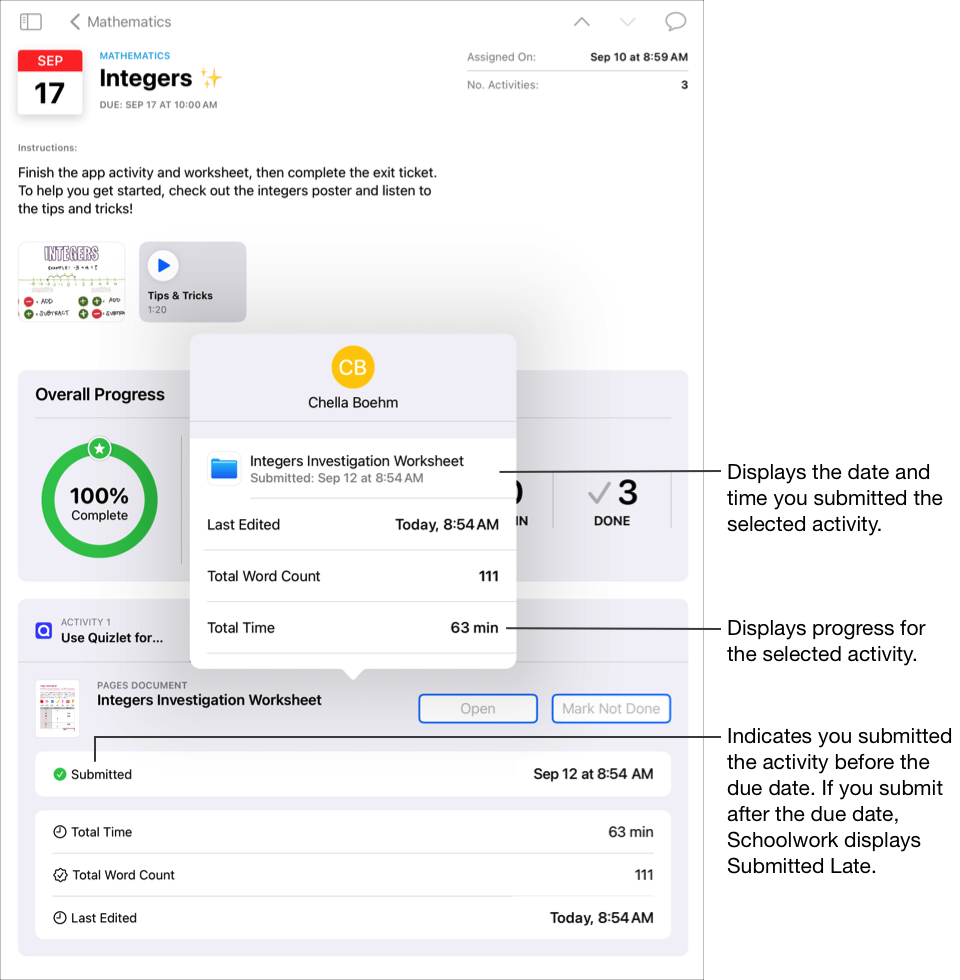
使用作業詳細資訊檢視畫面和學生彈出式面板,你可以查看作業活動進度,並決定是否要聯絡教師以取得額外挑戰或關注。
附註:
在作業細節顯示方式下檢視進度時,如進度回報功能未開啟,「課堂作業」會將所有進度回報 App 的作業活動進度顯示為「不適用」,並在學生彈出式窗格中提供說明訊息。
進度資料不會立即顯示。「課堂作業」需要花一些時間處理資料,才能在班級檢視畫面、作業詳細資訊檢視畫面和學生彈出式面板中顯示進度資料。
開始和繳交評量
評量是你對概念、主題或課程展現理解程度的方法。舉例而言,教師可能會向你及整個班級傳送一份評量,要求你完成數學工作表以展現知識和解決問題的技能。
若作業有繳交期限,而你在期限過後才繳交,「課堂作業」會註明你的作業遲交。
在「課堂作業」App
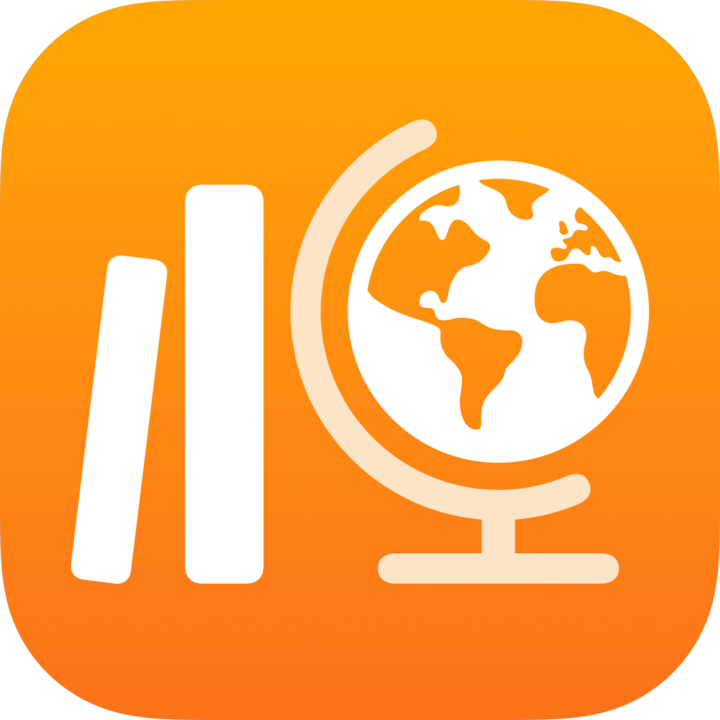 的側邊欄中,執行下列其中一項動作:
的側邊欄中,執行下列其中一項動作:點一下「待繳交」,然後點一下評量。
點一下班級,然後點一下評量。
「課堂作業」隨即打開評量啟動畫面,顯示詳細資訊和相關指示。
執行下列其中一項步驟:
若要在無限時的情境下開始評量,請點一下「開始」。
若要在限時的情境下開始評量,請點一下「啟動計時器」。
【注意】如果教師指派的是閉卷評量,iPad 會鎖定在「課堂作業」畫面。你將無法離開「課堂作業」畫面,直到繳交評量為止。
進行你的評量。
使用「標示」工具在你的評量上繪畫和書寫。點一下
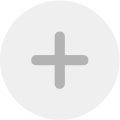 來加入貼圖(僅限開卷評量)、文字和形狀。
來加入貼圖(僅限開卷評量)、文字和形狀。如果教師已指定評量的時間限制,你會在導覽列上看見倒數計時器。
當你開始進行計時評量時,倒數計時器就會啟動,即使你關閉「課堂作業」仍會繼續計時。當你進行到時間限制的一半,以及剩下五分鐘時,「課堂作業」會提醒你。
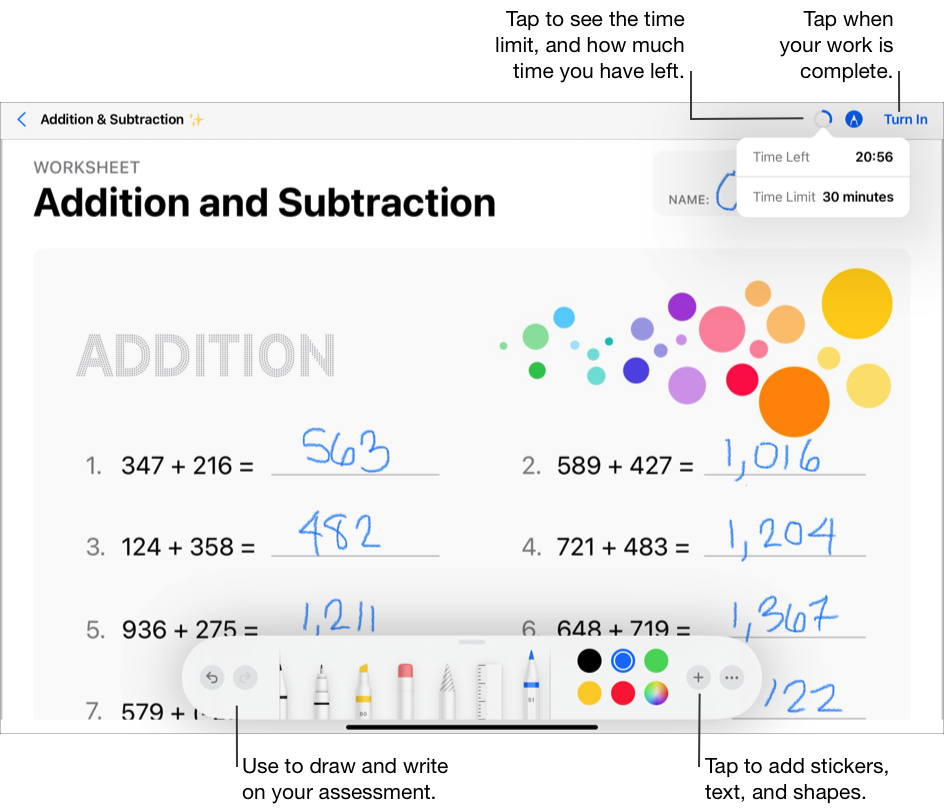
完成你的評量,然後點一下「繳交」。
當你繳交評量後,「課堂作業」會將其傳送給教師。「課堂作業」會加註你繳交評量的日期和時間,以及你所花費的時間。
附註:
你僅可繳交評量一次。繳交作業後便無法進行變更。
如果在繳交評量時 iPad 是離線狀態(沒有連接至網際網路),「課堂作業」會儲存你的進度,但不會將其傳送給教師。在連接至網際網路前,「課堂作業」會繼續在「待繳交」(連接網路後即可繳交)中顯示該評量。重新連線後,「課堂作業」會自動將評量傳送給教師。
檢視發還的評量
取決於教師發還的資訊,你可以檢視評量分數或完整的評量詳細資訊。
在「課堂作業」App
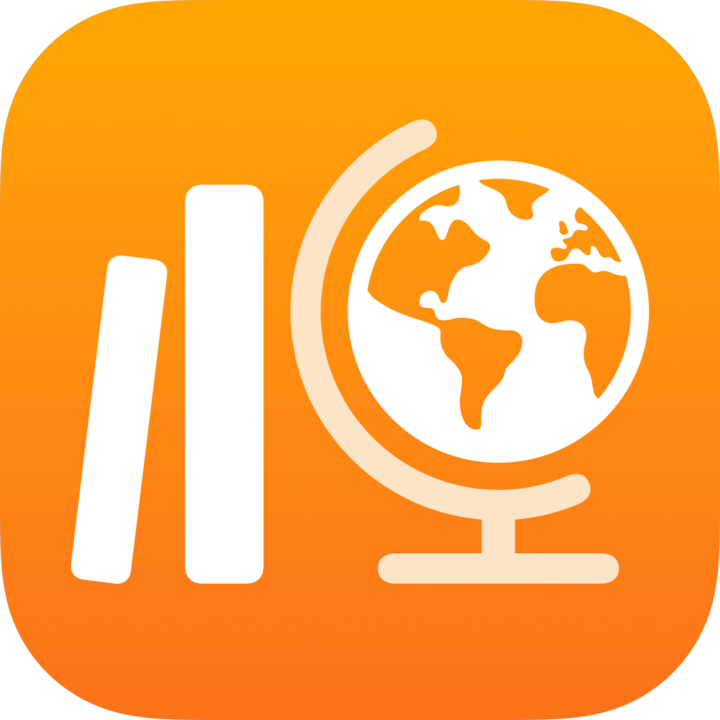 的側邊欄中,執行下列其中一項動作:
的側邊欄中,執行下列其中一項動作:點一下「完成」,然後點一下「檢視」即可查看教師發還的評量。
點一下班級,點一下
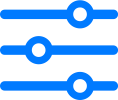 ,點一下「完成」,然後點一下「檢視」即可查看教師發還的評量。
,點一下「完成」,然後點一下「檢視」即可查看教師發還的評量。
檢視你的評量資訊。
如果教師僅發還分數,「課堂作業」會顯示評量分數、百分比、教師姓名,以及教師發還評量的日期。
如果教師發還評量和分數,「課堂作業」會顯示含有分數和回饋的評量檔案,以及顯示評量分數和百分比的計分卡。若要查看教師名稱和發還評量的日期,請點一下右上角的
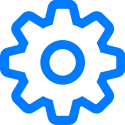 。
。若要隱藏分數,請點一下右上角的
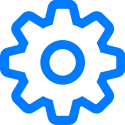 ,然後點一下「隱藏分數」。「課堂作業」隨即隱藏分數。教師使用「標示」工具加入的回饋仍會顯示於評量中。
,然後點一下「隱藏分數」。「課堂作業」隨即隱藏分數。教師使用「標示」工具加入的回饋仍會顯示於評量中。
傳送訊息給教師
如果學校允許你使用 FaceTime 和「訊息」,你就可以直接從該份作業中傳送訊息給教師。
請務必先確認你與教師皆已登入「訊息」,才能傳送訊息。在「課堂作業」中傳送訊息給教師的選項僅適用於學校提供的裝置,並且要使用學校帳號。
在「課堂作業」App
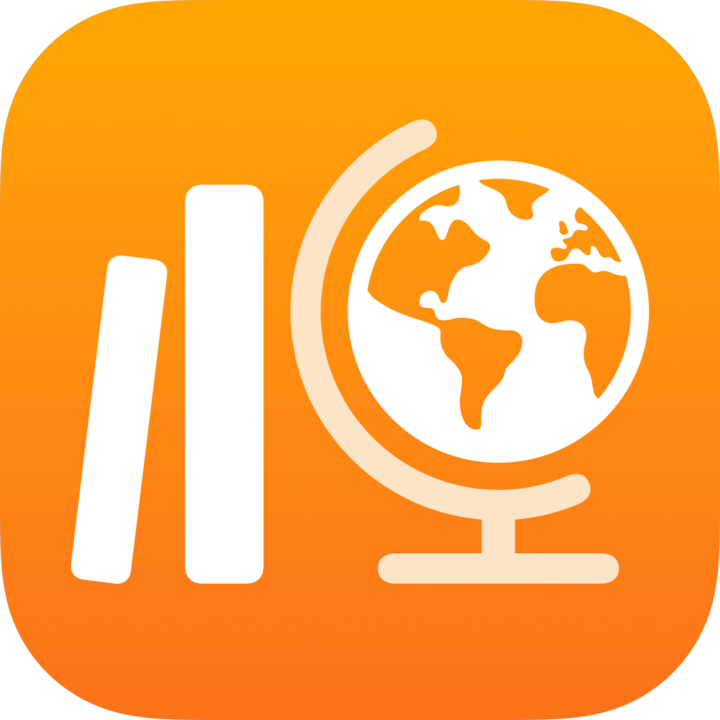 的側邊欄中,執行下列其中一項動作:
的側邊欄中,執行下列其中一項動作:點一下「待繳交」或「完成」,然後點一下作業。
點一下班級,點一下
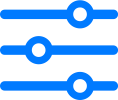 ,點一下「繳交日期」或「完成」,然後點一下作業。
,點一下「繳交日期」或「完成」,然後點一下作業。
點一下視窗右上角的
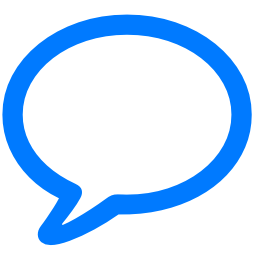 。
。「課堂作業」隨即打開新訊息,並將教師的學校帳號新增至「收件人」欄位中。
輸入要傳送給教師的訊息,然後點一下
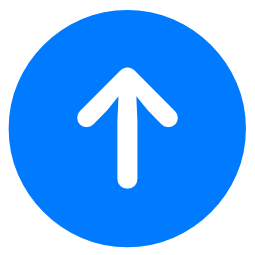 。
。