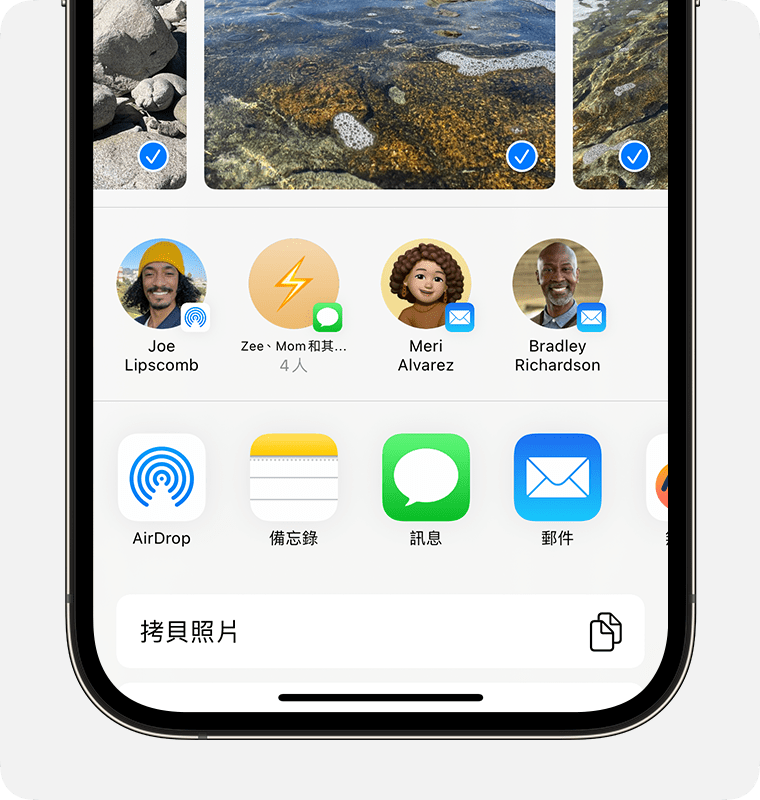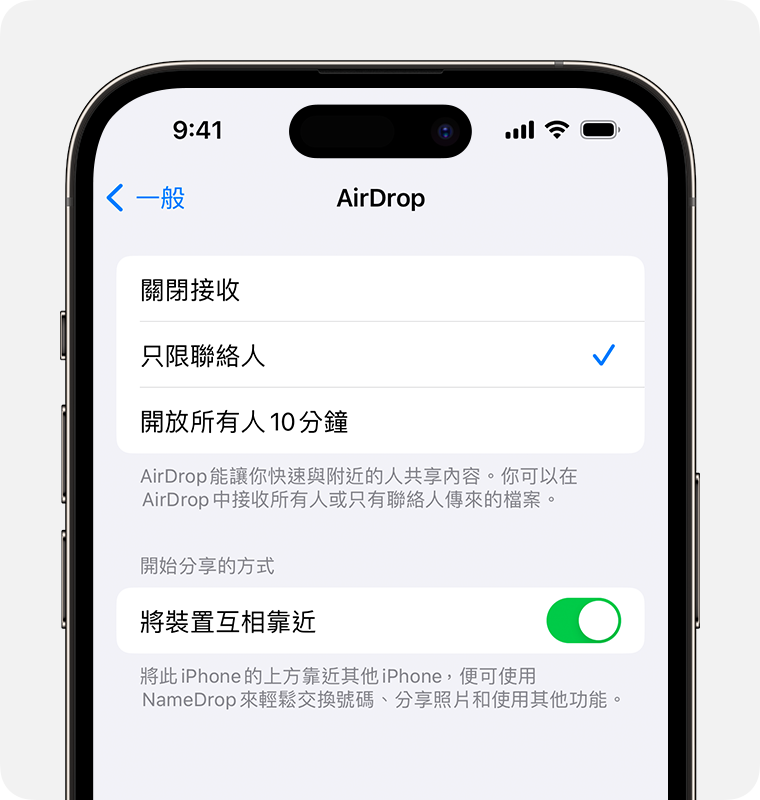如何在 iPhone 或 iPad 上使用 AirDrop
透過 AirDrop 和附近的其他 Apple 裝置分享及接收照片、文件等內容。
開始之前
確定你的傳送對象在附近,並在你的藍牙與 Wi-Fi 訊號發送範圍內。
檢查你與傳送對象是否已開啟 Wi-Fi 及藍牙。如果有任一方開啟「個人熱點」,請將其關閉。
檢查你的傳送對象是否已將 AirDrop 設為「只限聯絡人」接收內容。如果已設定,而你也在他們的「聯絡人」中,則他們需要在你的聯絡人名片中輸入你 Apple ID 使用的電子郵件地址或手機號碼,AirDrop 才能正常運作。
如果你不在「聯絡人」中,則請他們將 AirDrop 接收設定改為「所有人」,才能接收檔案。
你隨時可以將 AirDrop 接收設定設為「只限聯絡人」或「關閉接收」,以掌握誰可以查看你的裝置並透過 AirDrop 傳送內容給你。
如何使用 AirDrop
打開 App,然後點一下「分享」或「分享」按鈕 。如果你是透過「照片」App 分享照片,可以向左或向右滑動,然後選取多張照片。
點一下 AirDrop 按鈕。
點一下你要分享內容的 AirDrop 使用者1。或者,你可以在你的不同 Apple 裝置間使用 AirDrop。
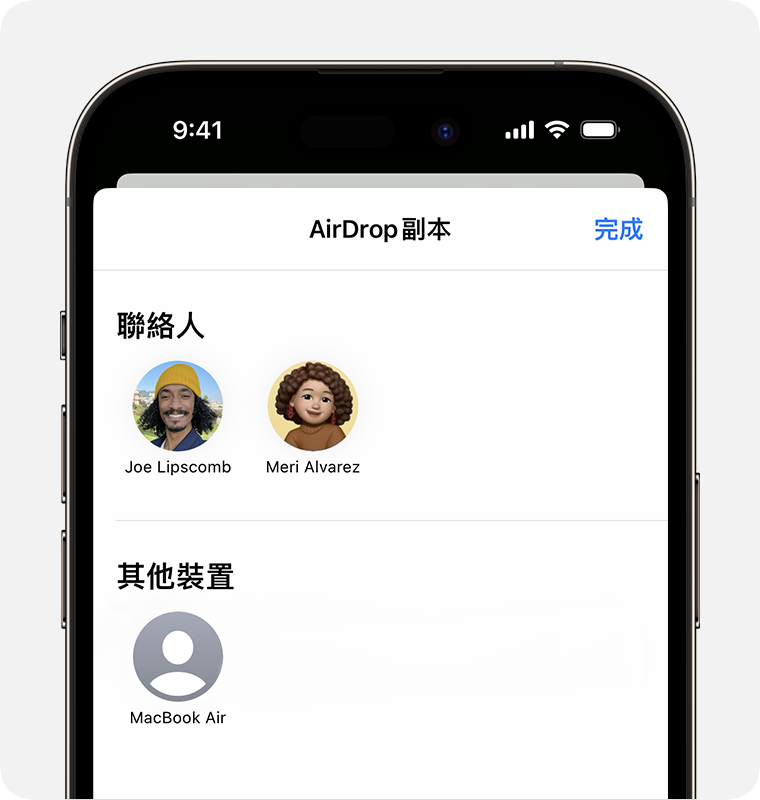
如果你在 AirDrop 按鈕上看到紅色數字標記,表示附近有多部裝置可以分享內容。點一下 AirDrop 按鈕,然後點一下你要分享的使用者。如果看不到 AirDrop 使用者或你自己的其他裝置 時,請參閱相關說明。
如果你在「聯絡人」中的聯絡人附近,可以打開要分享的內容,然後將你和對方的裝置靠近彼此,就可以分享2。
1. 如果要分享內容的對象在你的「聯絡人」中,你會看到一張包含他們姓名的影像。如果他們不在你的「聯絡人」中,你只會看到姓名而沒有影像。
2. 只有在你和聯絡人都使用搭載 iOS 17 的 iPhone 時才適用。
如何接受 AirDrop
當有人使用 AirDrop 與你分享內容時,你會收到提示訊息。你可以點一下「接受」或「拒絕」。

針對大多數 App,如果點一下「接受」,AirDrop 會在與傳送來源相同的 App 內開啟內容。例如,照片會出現在「照片」App 中,而網站會在 Safari 中開啟。App 連結會在 App Store 中開啟,以便你下載或購買 App。
如果使用 AirDrop 向自己傳送內容(例如從你的 iPhone 傳送照片到你的 Mac),你將不會看到「接受」或「拒絕」選項,系統會自動將內容傳送到你的裝置。只要確定兩邊裝置都使用同一個 Apple ID 登入即可。
如何調整 AirDrop 設定
若要選擇誰可以看到你的裝置並透過 AirDrop 傳送內容給你:
前往「設定」,然後點一下「一般」。
點一下「AirDrop」,然後選擇一個選項。
你也可以在「控制中心」中設定 AirDrop 選項:
在 iPhone X 或後續機型上,從螢幕右上角向下滑動,開啟「控制中心」。或者遵循相同的動作在 iPad 上開啟「控制中心」,此功能需要 iPad 搭載 iOS 12 或以上版本或 iPadOS。在 iPhone 8 或之前機型上,請從螢幕畫面的底部向上滑動。
施力按壓或觸碰並按住左上角的網路設定卡。
觸碰並按住 AirDrop 按鈕,然後選擇下列其中一個選項:
「關閉接收」:你將不會收到任何 AirDrop 要求。
「只限聯絡人」:只有你的聯絡人可以看到你的裝置。
「所有人」:附近使用 AirDrop 的所有 Apple 裝置都可以看到你的裝置。當你在 iOS 16.2 或以上版本中將 AirDrop 選項設定為「開放所有人 10 分鐘」時,你的選項會在 10 分鐘後回復為「只限聯絡人」3。
若你看見「關閉接收」卻無法點選進行變更:
前往「設定」>「螢幕使用時間」。
點一下「內容與隱私權限制」。
點一下「允許的 App」,確認已開啟 AirDrop。
3.如果你沒有在裝置上登入 Apple ID,則此設定會在 10 分鐘後回復為「關閉接收」。
在支援 iOS 10 和以上版本、iPadOS 或 macOS Sierra 10.12 和以上版本的裝置上,才可使用「只限聯絡人」選項。如果在軟體版本較舊的裝置上將 AirDrop 設為「只限聯絡人」,則你需要從「設定」或「控制中心」,將 AirDrop 設定調整為使用「所有人」選項。你可以在使用 AirDrop 時選取「所有人」選項,並在不使用 AirDrop 時停用該選項。