如何在 iPhone 上加入和編輯小工具
透過小工具,你可以在主畫面、鎖定畫面或「今天概覽」上快速瀏覽所喜愛 App 的即時資訊。
如何將小工具加入主畫面
在主畫面上,按住小工具或空白區域,直到 App 開始晃動。
點一下左上角的「編輯」。
點一下「加入小工具」。
選取一個小工具,再選擇小工具尺寸,然後點一下「加入小工具」。
點一下「完成」。
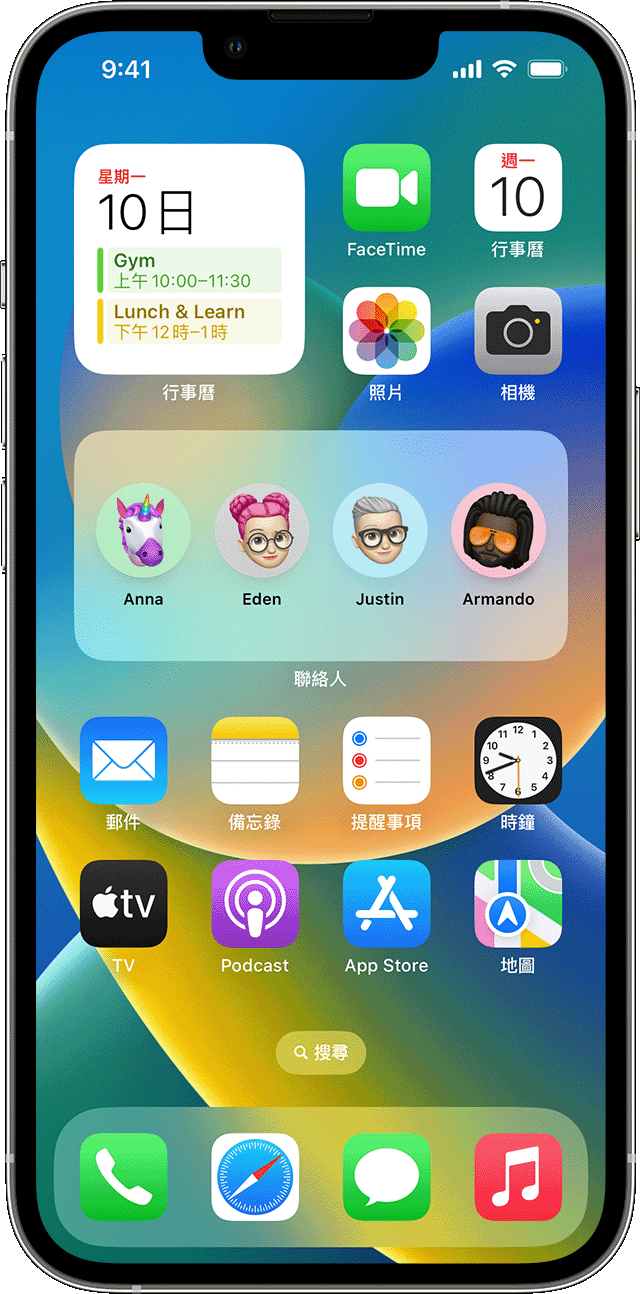
如何將小工具加入鎖定畫面
在 iOS 16 中,你可以將小工具加入鎖定畫面,以便快速瀏覽資訊,例如溫度、空氣品質、電池電量或即將到來的行事曆行程。
按住鎖定畫面,直到「自訂」按鈕出現,然後點一下「自訂」。
選取「鎖定畫面」。
點一下「加入小工具」。
點一下或拖移要加入鎖定畫面的小工具。
完成時,點一下,然後點一下「完成」。
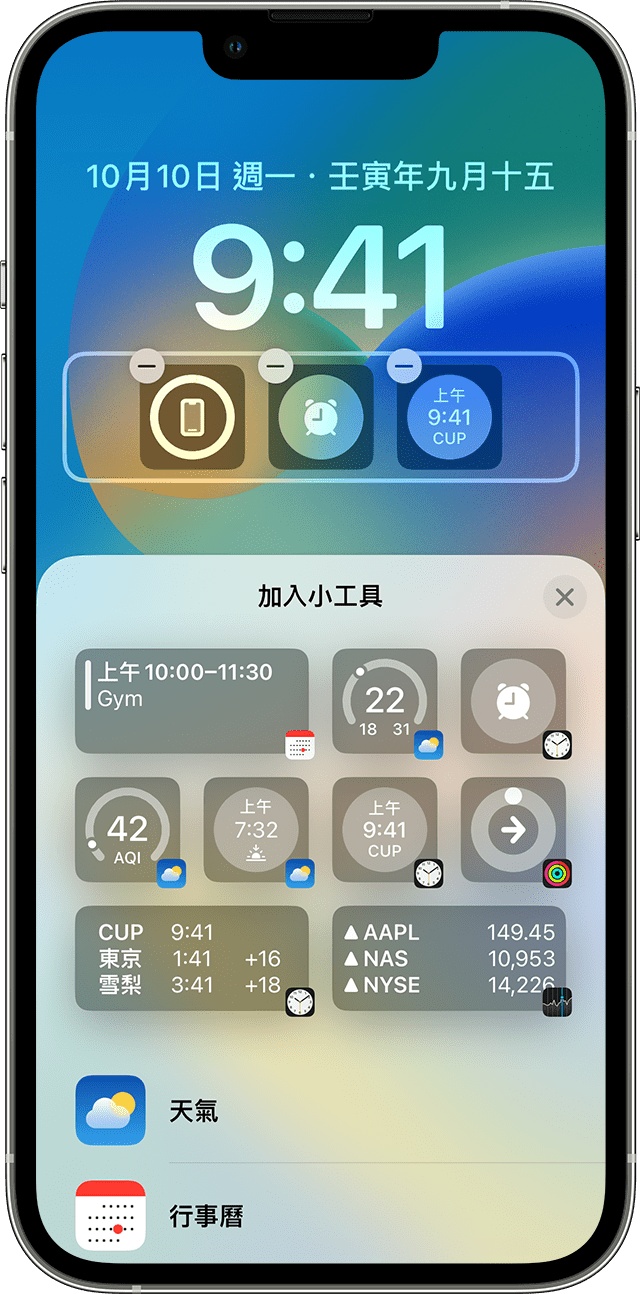
如果沒有足夠的空間來容納新的小工具,可以點一下以移除一個小工具,挪出空間給想要加入的小工具。
如何將小工具加入「今天概覽」
在主畫面或鎖定畫面向右滑動。
在「今天概覽」中按住小工具或空白區域,直到 App 開始晃動。
點一下左上角的「編輯」。
點一下「加入小工具」。
向下捲動來選取小工具,然後點一下「加入小工具」。
點一下「完成」。
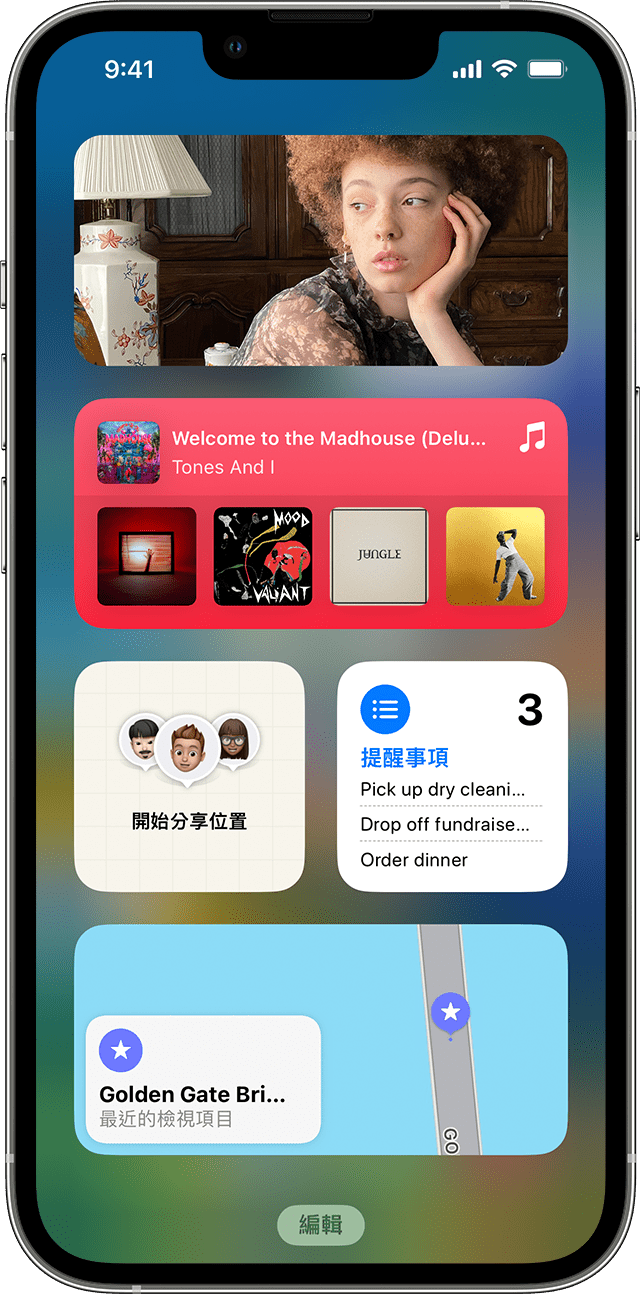
如何編輯小工具
你可以配置小工具。例如,你可以編輯「天氣」小工具,來查看你目前所在地點或其他地點的天氣預報。
若要從「今天概覽」編輯小工具:
在主畫面或鎖定畫面向右滑動。
按住小工具以開啟快速動作選單。
點一下。
進行變更,然後在小工具外點一下來退出。
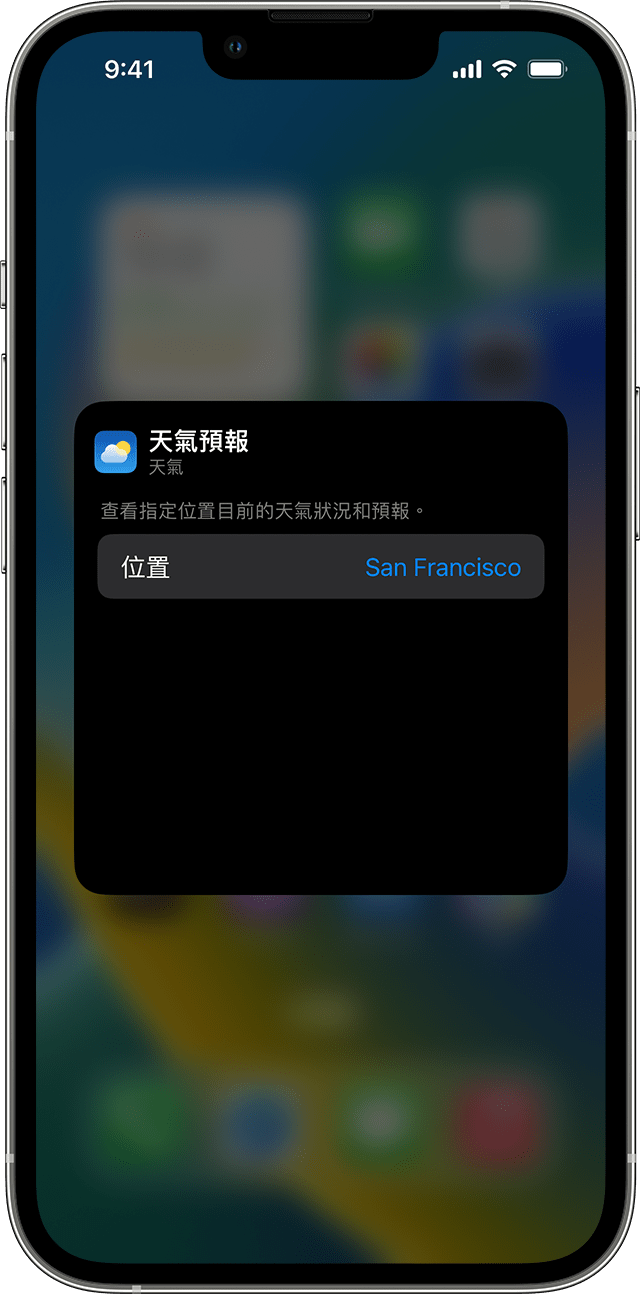
你也可以移動小工具,將喜愛的項目放在容易找到的地方。只要按住小工具,直到它開始晃動,然後在螢幕上移動小工具即可。
若要從鎖定畫面編輯小工具:
點一下要編輯的小工具。
進行變更,然後向上滑動以儲存變更。
如何使用小工具堆疊
你可以使用小工具堆疊來節省主畫面和「今天概覽」的空間。你可以使用「智慧型堆疊」,或自行建立小工具堆疊。
加入「智慧型堆疊」
「智慧型堆疊」是一組預先建立的小工具,可根據你的位置、活動或時間等因素來顯示適當的工具。「智慧型堆疊」會在一天中輪流更換小工具,為你顯示最相關的資訊。
若要加入「智慧型堆疊」:
按住主畫面或「今天概覽」中的某個區域,直到 App 開始晃動。
點一下左上角的「編輯」。
點一下「加入小工具」。
向下捲動、選取「智慧型堆疊」,然後點一下「加入小工具」。
點一下「完成」。
自行建立小工具堆疊
按住主畫面或「今天概覽」中的某個 App 或空白區域,直到 App 開始晃動。
將一個小工具拖到另一個小工具之上。你最多可以堆疊 10 個小工具。
點一下「完成」。
編輯小工具堆疊
按住小工具堆疊。
點一下。在這裡,你可以將 App 拖放到堆疊中想要的位置,重新排列堆疊中的小工具。你也可以開啟或關閉「智慧型輪替」*。
點一下「完成」。
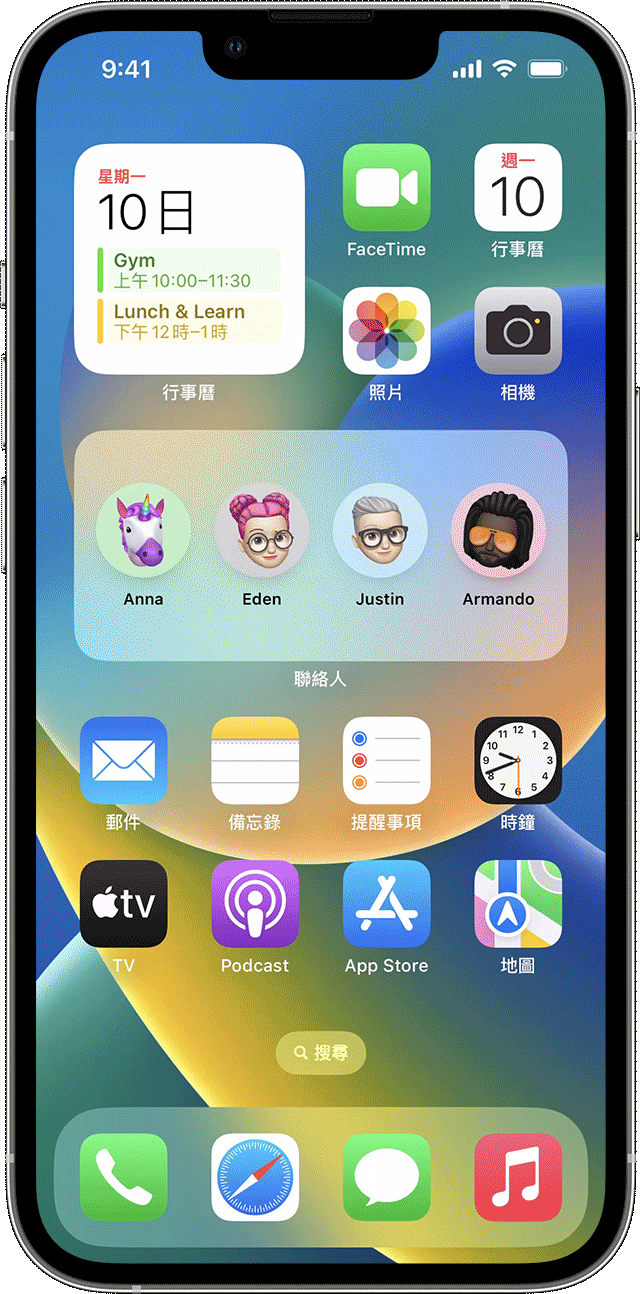
*「智慧型輪替」開啟時,iOS 會顯示一整天的相關小工具。
在 iOS 15 和以上版本中,你可以開啟「小工具建議」,系統會根據過往的活動,讓已經用過的 App 在正確的時間自動顯示在「智慧型堆疊」中。有一個選項可將小工具加入堆疊中,方便你隨時使用。只要按照步驟 1 到 2 操作,然後點一下「小工具建議」加以開啟即可。
你需要具備 iOS 14 或以上版本,才能使用「智慧型堆疊」或建立自己的小工具堆疊。
如何移除小工具
按住要移除的小工具。
點一下「移除小工具」。
再點一下「移除」以確認。
更多內容
進一步了解 iPad 上的「小工具」。