在 Mac 桌面上使用小工具
從 macOS Sonoma 開始,你可以使用小工具來設定個人化的桌面,按一下即可與小工具互動,甚至還可使用 iPhone 上的小工具。
除了使用「通知中心」中排在一側的小工具,透過 macOS Sonoma,你還可以直接在桌面上使用小工具,讓各項資訊一目了然。小工具會根據背後的顏色自動調整配色,讓文字保持清晰易讀,使桌面更加美觀。小工具位在前景時會自動呈現更多色彩,你專注於其他內容時則會逐漸淡化。你可以隨時調整小工具的顏色偏好設定。
打開小工具資料庫
小工具資料庫會顯示可供使用的所有小工具:
Mac 上已安裝 App 的小工具
iPhone 上已安裝 App 的小工具,但前提是 iPhone 使用 iOS 17 或以上版本、登入與 Mac 相同的「Apple 帳號」,而且在 Mac 附近,或位於與 Mac 相同的 Wi-Fi 網路
若要打開小工具資料庫:
按一下「通知中心」底部的「編輯小工具」按鈕。
或按住 Control 鍵並按一下桌面,然後從快速鍵選單選擇「編輯小工具」:
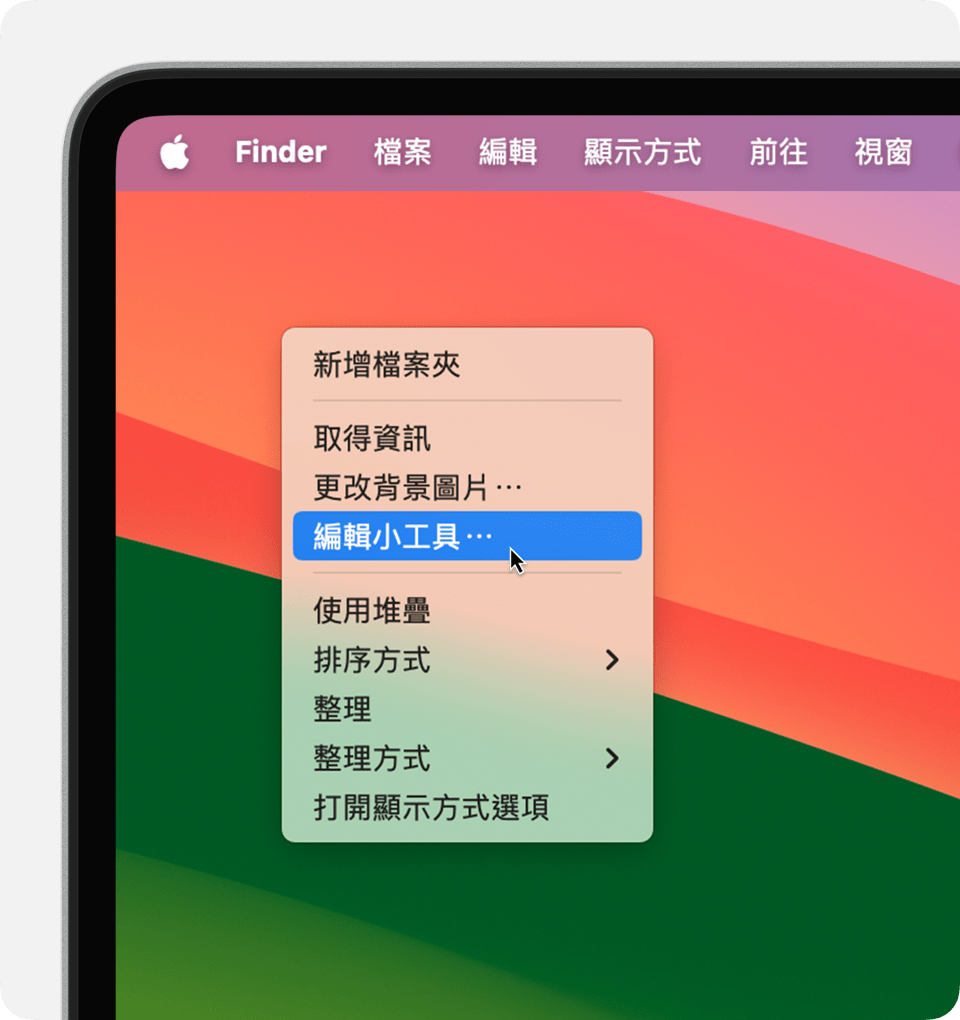
從小工具資料庫加入小工具
在 macOS Sonoma 或以上版本中,將小工具加入桌面:
將小工具從小工具資料庫拖移到桌面上某個位置。你也可以在「通知中心」與桌面之間拖移小工具。桌面上的檔案和檔案夾會視需要環繞在小工具旁。
或者,按一下小工具資料庫中的小工具,將小工具加入至桌面上空出的區域,從左上角先開始。
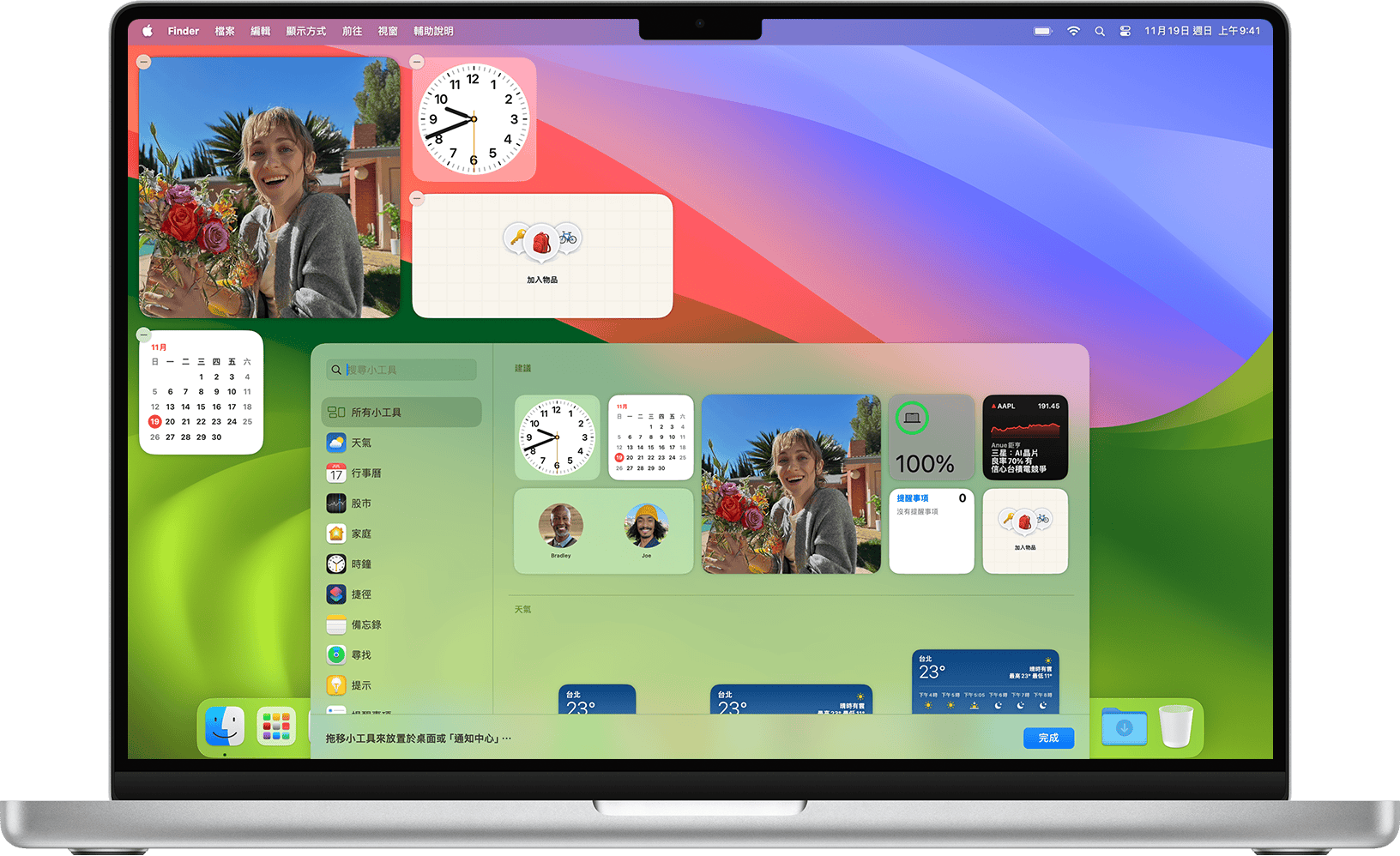
與小工具互動
有些小工具採互動式設計,讓你可以直接在桌面上的小工具進行操作,不需要打開 App。例如,你可以在「提醒事項」小工具中完成待辦事項列表上的項目、在 Podcast 小工具中播放或暫停 Podcast,或在「家庭」小工具中存取家庭控制項目。
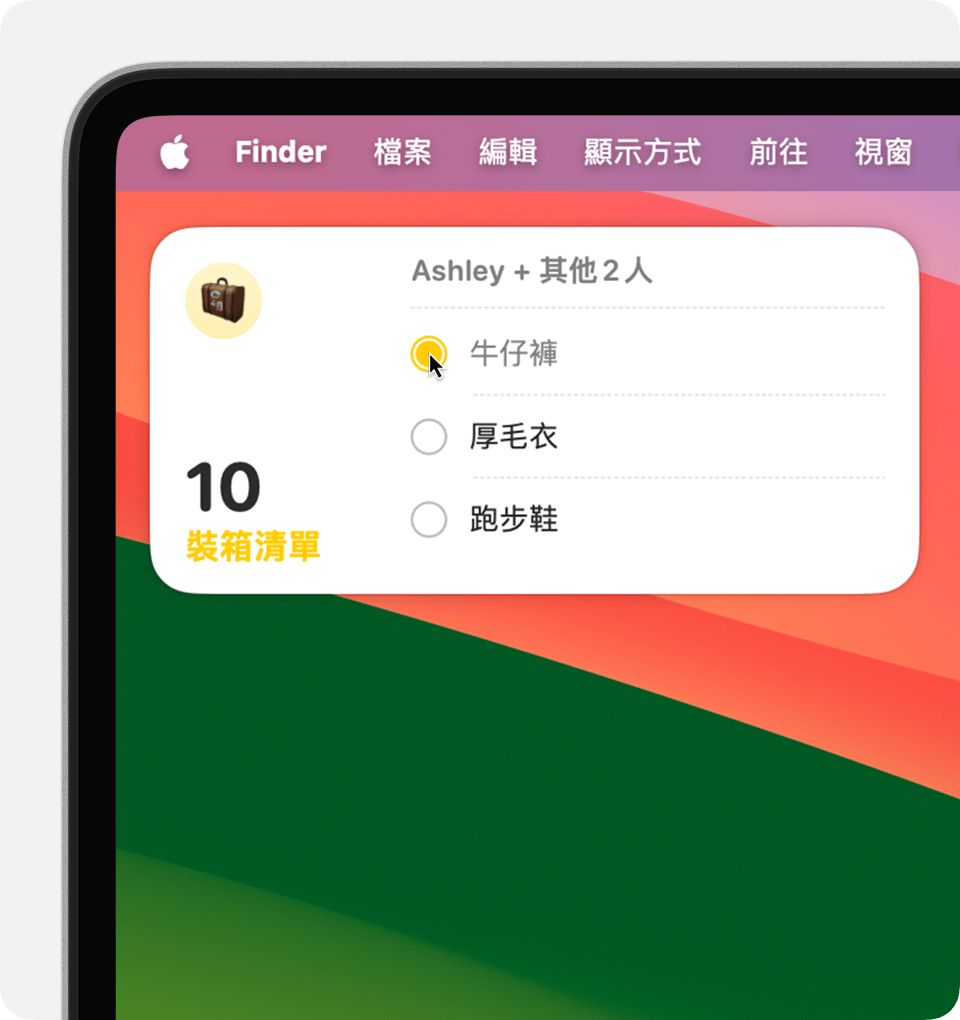
「在 iPhone 上打開 [App] 以繼續」:按一下非互動式小工具所在區域時,小工具的 App 隨即會打開,以便在 App 中繼續使用。如果小工具的 App 安裝在 iPhone 而非 Mac 上,小工具會請你「在 iPhone 上打開 [App] 以繼續」,以便在 iPhone 上與 App 互動。
更改小工具的大小
按住 Control 鍵並按一下小工具。如果小工具有其他大小可供選擇,你可以從快速鍵選單中選擇大小選項。
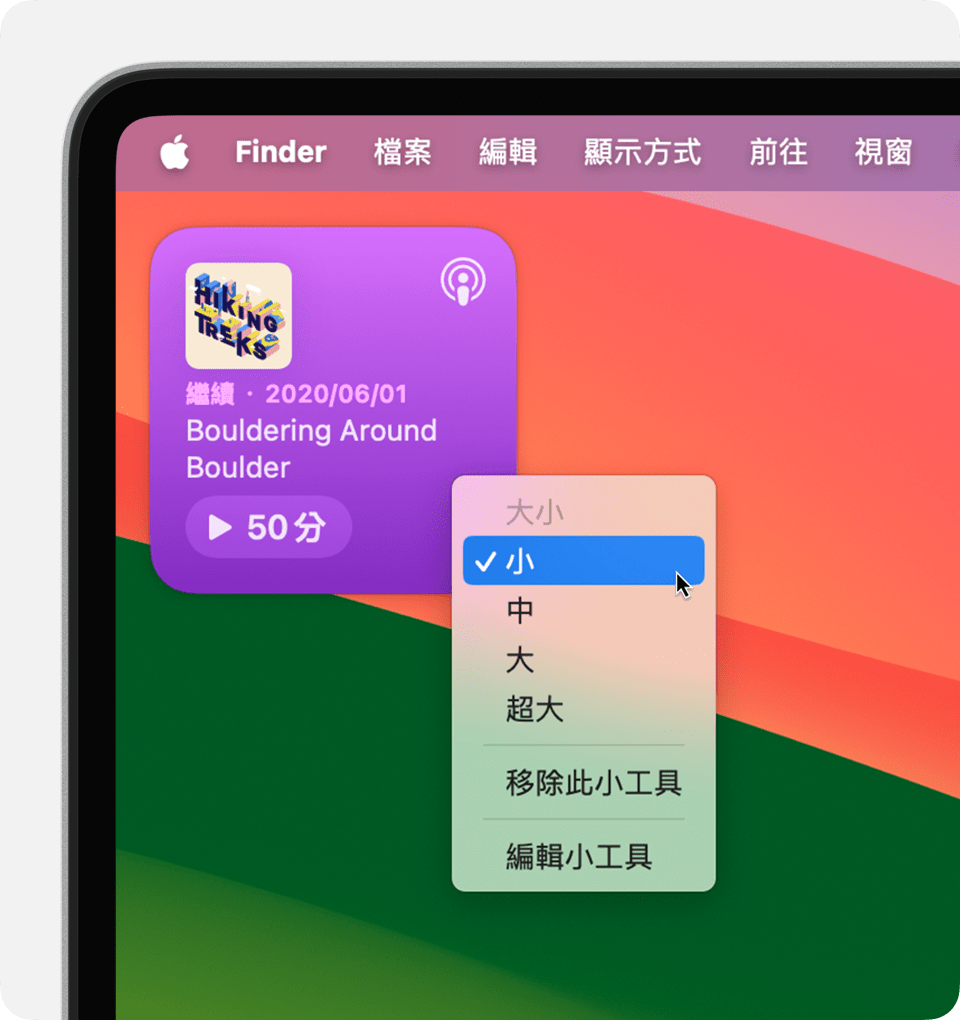
移除小工具
按住 Control 鍵並按一下小工具,然後從快速鍵選單中選擇「移除此小工具」。或者,打開小工具資料庫,然後按一下小工具角落的。
變更設定
你可以編輯某些小工具來更改所顯示的資訊。例如,編輯「天氣」小工具來更改天氣預報的地點,或編輯「股市」小工具來更改觀察列表中的股票。按住 Control 鍵並按一下桌面上的小工具,然後從快速鍵選單中選擇「編輯『[小工具名稱]』」。
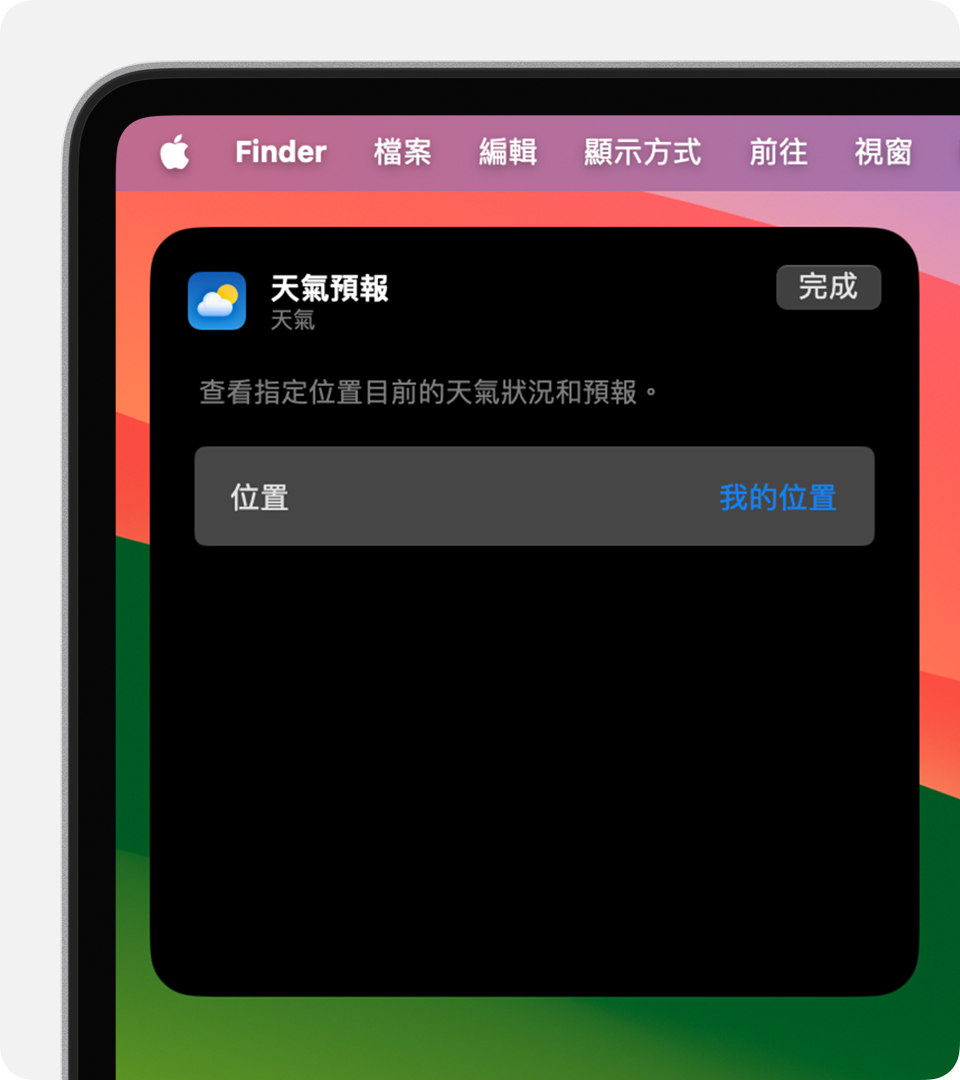
下列「桌面與 Dock」設定會影響所有小工具的用法。選擇「蘋果」選單 >「系統設定」,然後按一下側邊欄中的「桌面與 Dock」。
「按一下背景圖片來顯示桌面」:按一下背景圖片時,所有視窗會移開,以便清楚地顯示桌面上的小工具和其他項目。選擇總是執行此操作,或僅在使用「幕前調度」的時候。
「顯示小工具」:選擇是否要在桌面或「幕前調度」中顯示小工具。如果你取消選取此設定,則小工具只會在你按一下背景圖片顯示桌面時出現。在這種情況下,也請一併選擇適當的「按一下背景圖片來顯示桌面」設定。
「小工具樣式」:選擇小工具自動以單色或全色顯示,這會視小工具是否在背景而定。
使用 iPhone 小工具:選擇是否要顯示來自 iPhone 的小工具。