尋找 iPhone、iPad 或 iPod touch 的序號或 IMEI
本文說明如何尋找 iPhone、iPad 或 iPod touch 的序號、IMEI/MEID、CDN 和 ICCID。
開始之前
你可以在幾個地方找到這些號碼,包括「設定」、實體裝置上、Finder 或 iTunes 中,以及原始包裝上。
當你聯絡 Apple 尋求支援時,可以使用序號或 IMEI/MEID 號碼識別你的 裝置。
在「設定」中尋找序號、IMEI/MEID 或 ICCID
前往「設定」>「一般」並點一下「關於本機」。
尋找序號。你可能必須向下捲動尋找 IMEI/MEID 和 ICCID。
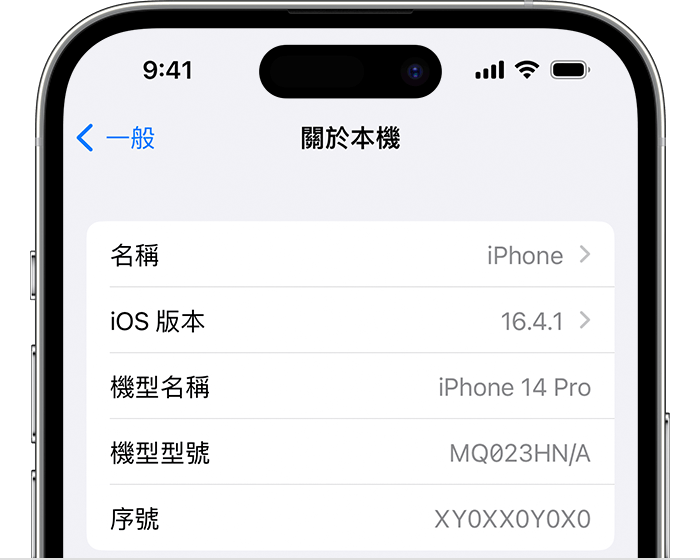
若要將這項資訊貼到 Apple 註冊或支援表單中,請按住號碼以進行拷貝。
在設定裝置前尋找序號或 IMEI
開啟裝置電源。
請按住裝置的電源按鈕,直到出現 Apple 標誌為止。接著會顯示多種語言的「哈囉」。
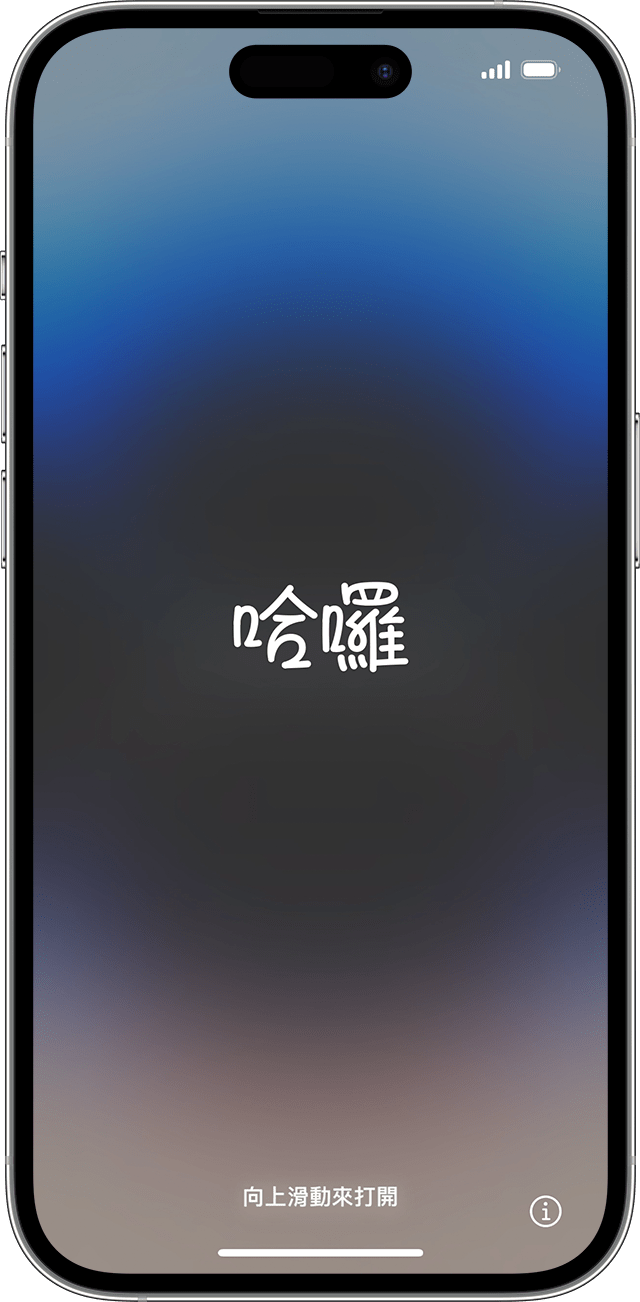
點一下螢幕右下角的。
仍然找不到你所需的號碼?請參閱以下小節。
iPhone
如果你的 iPhone 配備 SIM 卡托盤,在你需要支援但無法檢視「設定」選單時,可以使用 IMEI/MEID 代替序號*。
在下列裝置上,在「設定」中尋找序號,並在 SIM 卡托盤上尋找 IMEI/MEID:
iPhone 13
iPhone 13 mini
iPhone 13 Pro
iPhone 13 Pro Max
iPhone 12
iPhone 12 mini
iPhone 12 Pro
iPhone 12 Pro Max
iPhone SE(第 3 代)
iPhone SE(第 2 代)
iPhone 11
iPhone 11 Pro
iPhone 11 Pro Max
iPhone XS
iPhone XS Max
iPhone XR
iPhone X
iPhone 8
iPhone 8 Plus
iPhone 7
iPhone 7 Plus
iPhone 6s
iPhone 6s Plus

在下列裝置上,在「設定」中尋找序號,並在背面尋找 IMEI/MEID(MEID 即 IMEI 的前 14 位數):
iPhone 6
iPhone 6 Plus
iPhone SE(第 1 代)
iPhone 5s
iPhone 5c
iPhone 5

在下列裝置上,在 SIM 卡托盤上尋找序號和 IMEI/MEID:
iPhone 3G
iPhone 3GS
iPhone 4(GSM 機型)
iPhone 4s
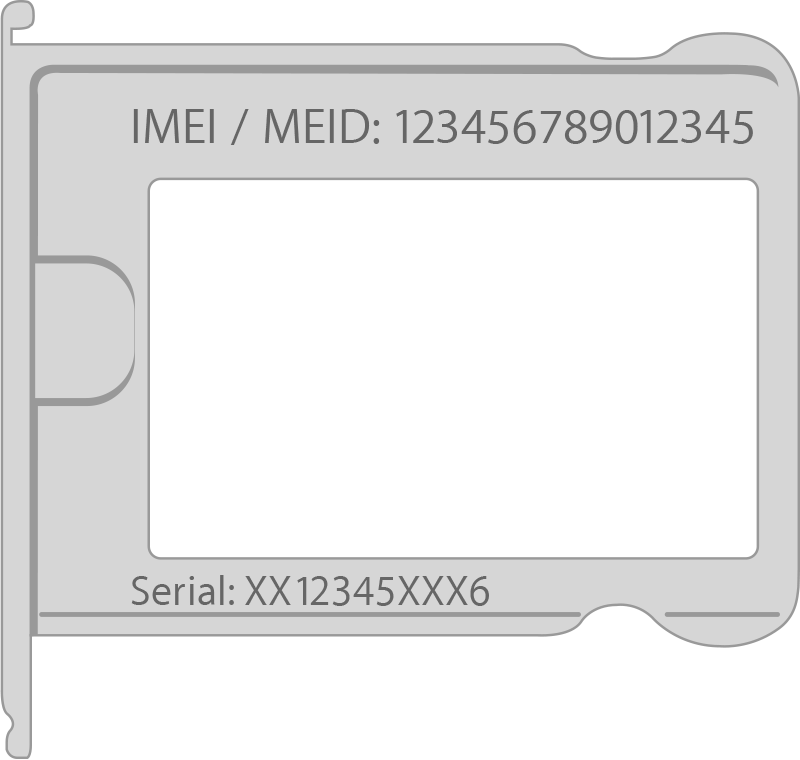
如果你擁有第 1 代 iPhone,可在背面找到刻印的序號和 IMEI。
iPad 和 iPod touch
在 iPad Pro、iPad 或 iPod touch 裝置的背面可以找到序號。在 iPad(Wi-Fi + 行動網路機型)上,也可以找到 IMEI。

Finder 和 iTunes
你也可以在 Finder 或 iTunes 中找到裝置序號:
將裝置連接到電腦。
在安裝 macOS Catalina 10.15 或以上版本的 Mac 上,請開啟 Finder。若為安裝 macOS Mojave 或之前版本的 Mac 或是 PC,請開啟 iTunes。
找出你的裝置。在 Finder 中,請確定你是在「一般」標籤頁中。在 iTunes 中,請按一下「摘要」標籤頁來查看裝置的資訊。
若為 iPhone,在裝置名稱或裝置機型下方按一下「電話號碼」可以找到 IMEI/MEID 和 ICCID。若為 iPad(行動網路機型),按一下「序號」可以找到 CDN、IMEI/MEID 和 ICCID。
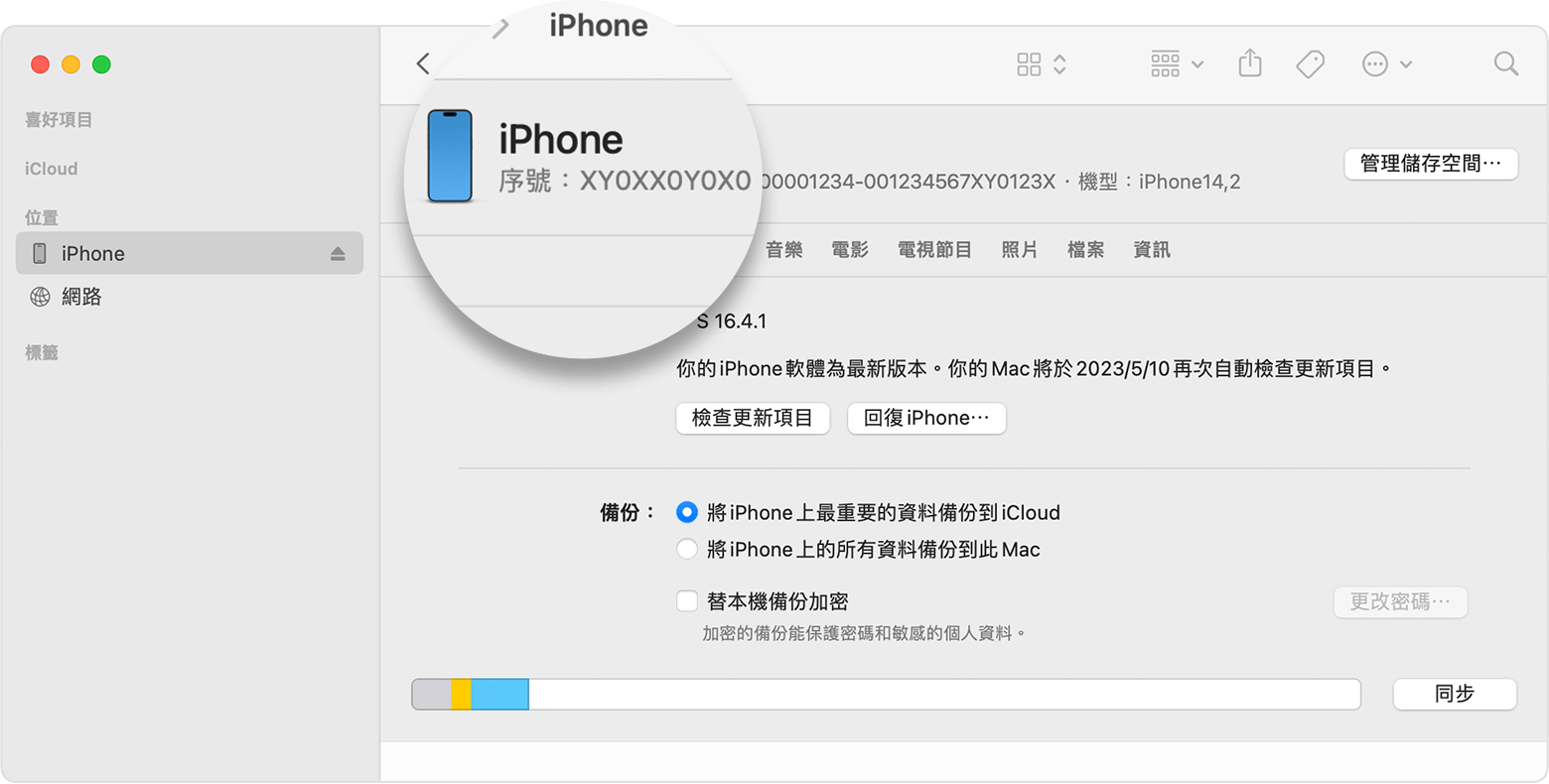
若要將這項資訊貼到 Apple 註冊或支援表單中,請選擇「編輯」>「拷貝序號」。
如果裝置不在身邊
有幾個地方可能會顯示序號或 IMEI/MEID 號碼,你可以前往查看。
在網頁瀏覽器中,前往 account.apple.com。
以你在裝置上使用的「Apple 帳號」登入。
選擇「裝置」區段。若要查看序號和 IMEI/MEID 號碼,請選取該裝置。
若你仍需協助,請嘗試以下的後續步驟:
你是否有其他搭載 iOS 10.3 或以上版本且已登入你的「Apple 帳號」的裝置?在該裝置上,前往「設定」> [你的姓名]。向下捲動以查看任何登入你的「Apple 帳號」的裝置。若要檢視序號和 IMEI/MEID 號碼,請點一下該裝置名稱。
你仍保有裝置的原始包裝嗎?在條碼上尋找序號和 IMEI/MEID:
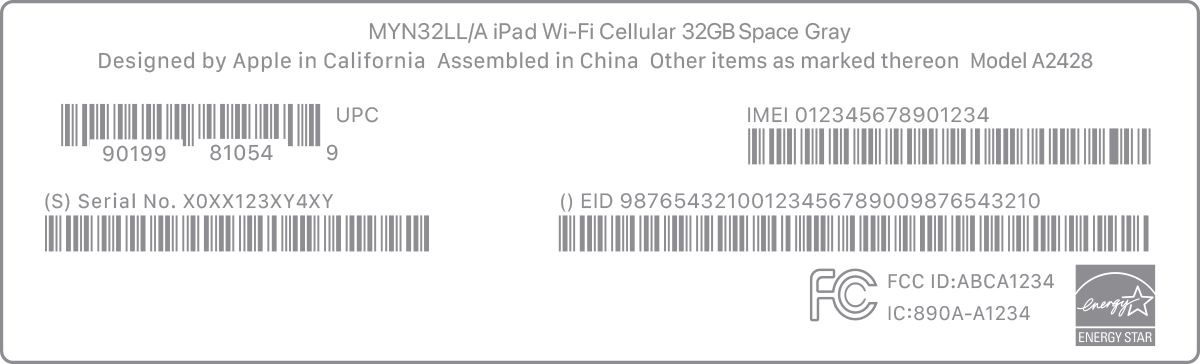
* iPhone 14 和後續機型沒有 IMEI/MEID 雷射刻字。
對於非 Apple 製造之產品相關資訊,或是非 Apple 控制或測試之獨立網站,不得解釋 Apple 為其推薦或背書。Apple 對於第三方網站或產品的選擇、效能或使用,概不負責。Apple 對於第三方網站的準確性或可靠性不做任何保證。如需其他資訊,請聯絡廠商。
