如果 HomePod 上的 Siri 指出無法連接網際網路
如果 Siri 指出「我無法連接網際網路」,表示 HomePod 未連接 Wi-Fi。打開「家庭」App,檢查 Wi-Fi 是否有網路不符的問題以及訊號的強度。
檢查「家庭」App 是否有網路不符的問題
在 iPhone、iPad 或 Mac 上開啟「家庭」App。如果出現提示,指出 iPhone 和 HomePod 位於不同的 Wi-Fi 網路時,請將 HomePod 連接至 iPhone 使用的相同 Wi-Fi 網路上。
點一下「HomePod 網路不符」提示下方的「檢視詳細資料」。
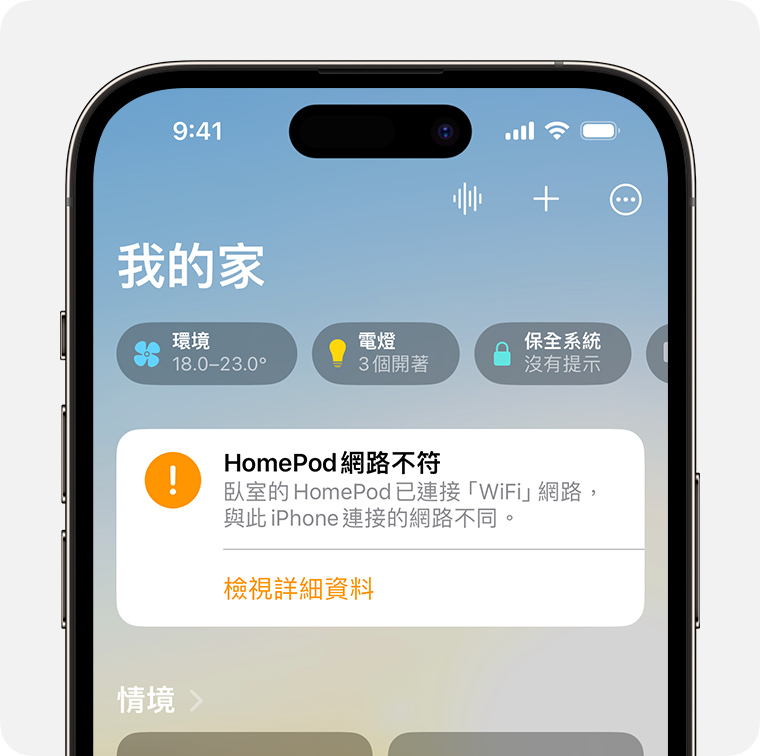
點一下「將 HomePod 移到 [Wi-Fi 網路]」。
![HomePod 設定畫面頂端附近顯示「將 HomePod 移到 [其他 Wi-Fi 網路]」選項](https://cdsassets.apple.com/live/7WUAS350/images/home/locale/zh-tw/ios-17-iphone-14-pro-home-homepod-network-mismatch-view-details.png)
等候 Wi-Fi 網路更新完畢,然後再試一次你的 Siri 要求。
檢查「家庭」App 的 Wi-Fi 訊號強度
在 iPhone、iPad 或 Mac 上開啟「家庭」App。
點一下「HomePod」,然後點一下「設定」。
向下捲動至「Wi-Fi 網路」。網路名稱旁邊的 Wi-Fi 訊號強度指示器會顯示連線的訊號強度。若為立體聲喇叭組的 HomePod,請點一下「揚聲器」,然後點一下「HomePod」以查看 Wi-Fi 訊號強度指示器。
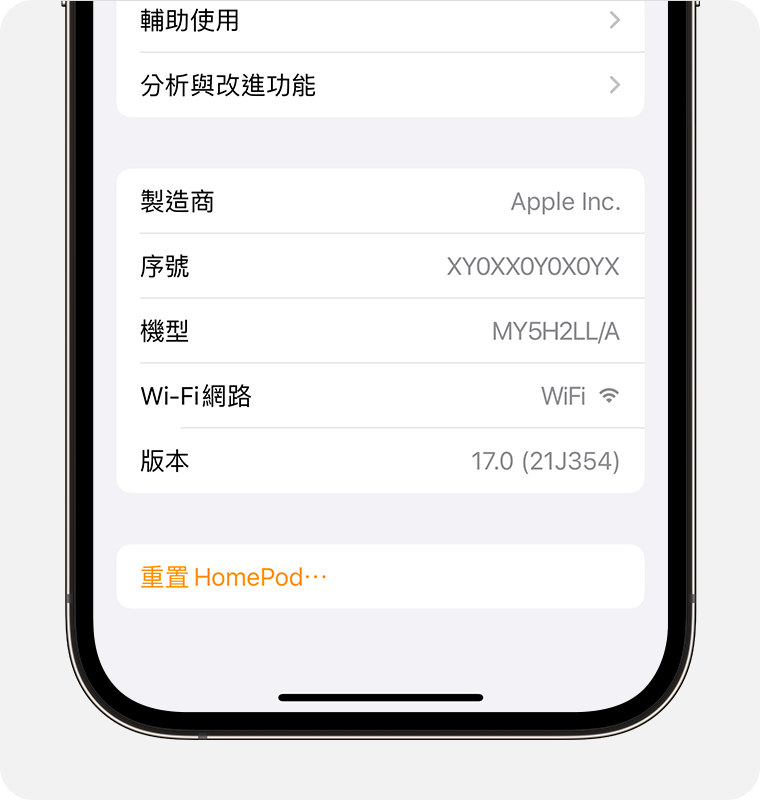
若 HomePod 揚聲器連接到阻擋點對點流量的網路(如某些限制網路),則不支援 Wi-Fi 訊號強度指示器。
如果 Wi-Fi 訊號微弱
如果訊號強度指示器顯示為兩格,表示你的 Wi-Fi 訊號強度微弱。請試著將 HomePod 移近路由器,並移除無線干擾的潛在來源。
如果 HomePod 無法連接 Wi-Fi
如果訊號強度指示器顯示,表示 HomePod 無法連接 Wi-Fi 網路。請嘗試執行以下步驟。每執行一個步驟之後,請檢查問題是否已解決。
拔除 HomePod 電源線後重新插回,然後等待 20 到 30 秒。
如果仍遇到問題,請聯絡 Apple 支援。
發佈日期: